パソコンを使用していると、キャッシュファイルや使用していないアプリのファイルなど、不要なファイルがHDD/SSD (以降「ストレージ」)にたまっていきます。不要なファイルが大量に保存されているとストレージの空き容量が不足し、パソコンの動作が不安定になります。
ここでは「ストレージ」画面で不要なファイルを削除する方法を説明します。
※本コンテンツの内容は2024年4月時点の情報に基づいています。

※画面デザインは異なる場合があります。
「ストレージ」画面を表示する
「ストレージ」画面を表示する方法は、次のとおりです。
1 [スタート]-[設定]をクリックします。
2 「設定」画面が表示されるので、 [システム] - [ストレージ]をクリックします。
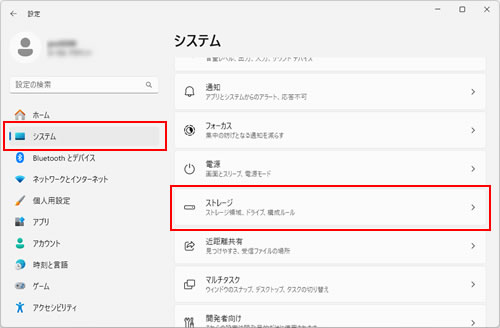
3「 ストレージ」画面が表示されます。
Cドライブの空き容量や一時ファイルのファイルサイズなどを確認することができます。
※「一時ファイル」が表示されない場合は[表示するカテゴリを増やす]をクリックしてください。
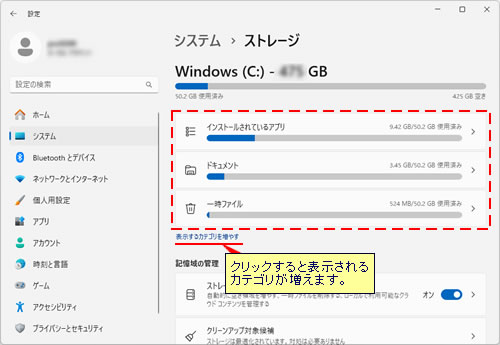
 このページの先頭へ
このページの先頭へ
「ストレージセンサー」で不要なファイルを削除する
ストレージセンサーは、Cドライブ内の空き領域が不足しているときに自動的に不要なファイルを削除します(Windowsの初期設定では機能は「オン」(有効)です)。
ここでは削除対象ファイルや、削除のタイミングを変更したり、手動で実行して不要なファイルを削除したりする方法を説明します。
1 [スタート]-[設定]をクリックします。
2 「設定」画面が表示されるので、 [システム] - [ストレージ] をクリックします。
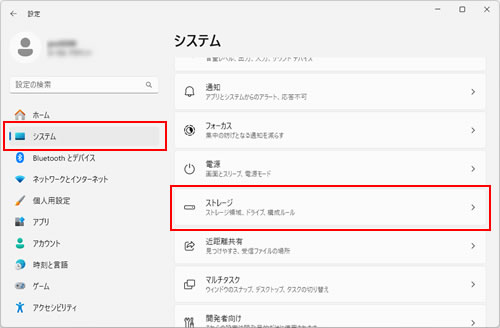
3「ストレージ」画面が表示されるので、「記憶域の管理」項目にある[ストレージセンサー]をクリックします。
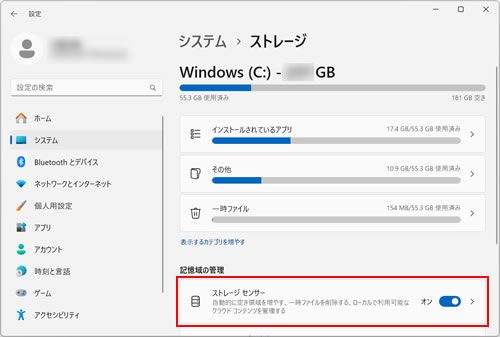

「ストレージセンサー」項目のスイッチをクリックすることで機能の「オン」「オフ」を切り替えることができます。
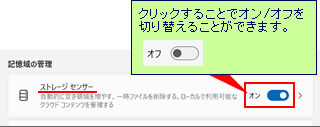
 このページの先頭へ
このページの先頭へ
削除対象ファイルや削除タイミングを指定する
「クリーンアップ スケジュールの構成」や「ローカルで利用可能なクラウド コンテンツ」項目で、削除対象ファイルや削除タイミングを指定します。
※「ローカルで利用可能なクラウド コンテンツ」項目は、お使いの環境によっては表示されません。
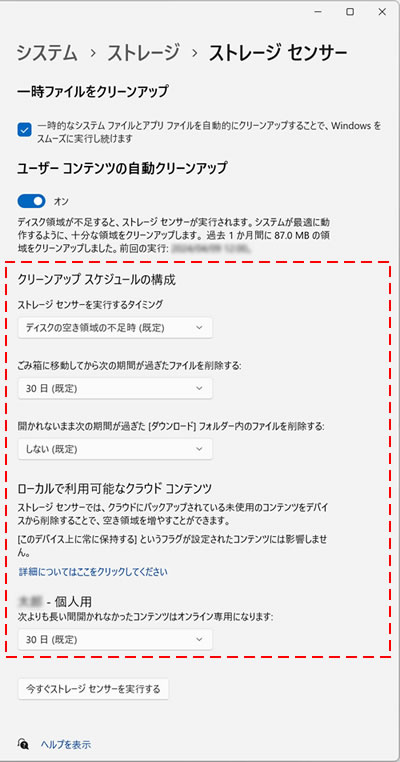

「ローカルで利用可能なクラウンドコンテンツ」項目について
パソコンとオンライン上の両方に保存しているOneDriveのファイルが、オンライン専用になります (パソコン内から削除してオンライン上のみに保存)。ファイルは完全には削除されません。Cドライブに空き容量ができれば、ファイルを再度パソコン上で使用できます。
※「このデバイスで常に保持する」設定のファイルには影響しません。
OneDriveのファイルがどこに保存されているかは、アイコンで状態を確認できます。
アイコンの詳細は、以下のコンテンツをご覧ください。
 このページの先頭へ
このページの先頭へ
手動でストレージセンサーを実行する
手動でストレージセンサーを実行すると、今すぐ指定された設定のとおりに不要なファイルを削除できます。
1[今すぐストレージセンサーを実行する]をクリックします。
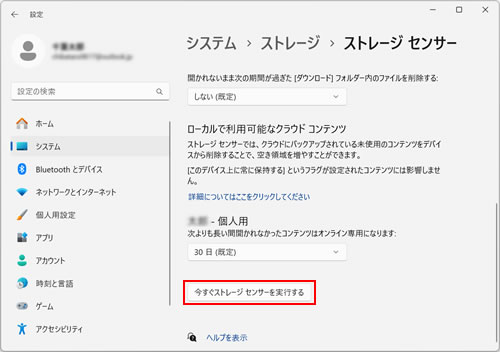
削除が完了したらボタンの隣にチェックマークが表示されます。
![[今すぐストレージ センサーを実行する]ボタンの画像](./temp/6e554f4131586e4f5631557941306c4f307938774b496a30384635563179783167654f6c3648783336385169546e2f6b74746f6737413d3d.jpg)
 このページの先頭へ
このページの先頭へ
「クリーンアップ対象候補」から不要なファイルを削除する
ストレージセンサーを使用しないで、Windowsが自動検出したクリーンアップ対象候補から、不要な一時ファイルやシステムファイルなどを個別に指定してファイルを削除することができます。
1 [スタート]-[設定]をクリックします。
2 「設定」画面が表示されるので、 [システム] - [ストレージ]をクリックします。
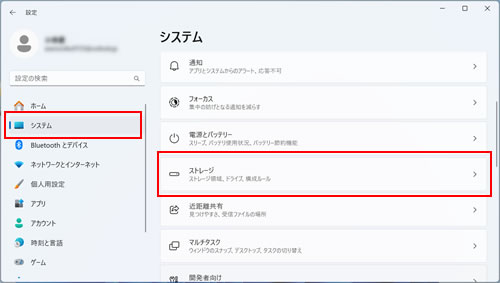
3「ストレージ」画面が表示されるので、「記憶域の管理」項目にある[クリーンアップ対象候補]をクリックします。
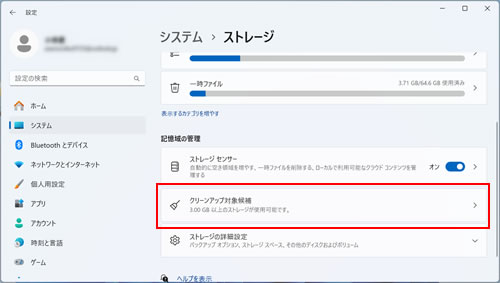
4「クリーンアップ対象候補」画面が表示されるので、Windows が「クリーンアップ対象候補」として自動検出した一覧から削除対象を選択し、 [XXXをクリーンアップします]をクリックします(「XXX」は削除項目の容量)。
通常は「一時ファイル」項目の「ごみ箱」や「ダウンロード」ファイルなどの削除をおすすめします。
※ここでは例として「ごみ箱」を選択しています。
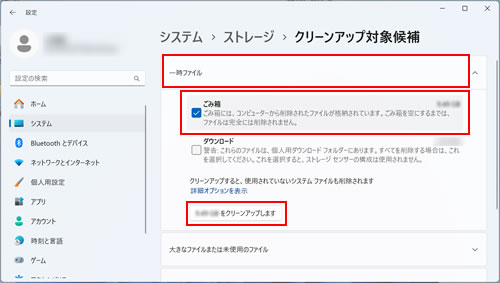

候補の一覧に「以前のWindowsのインストール」が表示されている場合には
Windows をアップグレードした直後など、「クリーンアップ対象候補」を実施するタイミングによっては「以前のWindowsのインストール」が削除可能なシステムファイルとして表示される場合があります。このフォルダーを削除すると、Windows を以前のバージョンに戻すことができなくなるのでご注意ください。
5 「選択対象をクリーンアップします。」と表示されるので、[続行]をクリックします。
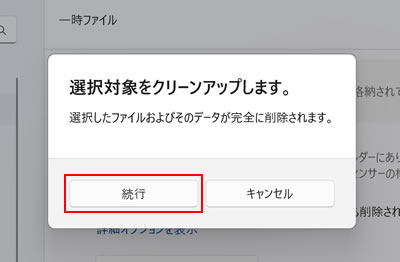
「クリーンアップが完了しました。」と表示されたら不要なファイルの削除は完了です。
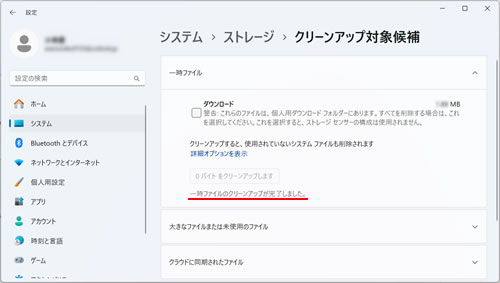
削除しても空き容量を十分確保できないときは、ほかの削除対象を選択して削除を試してみてください。

削除する「一時ファイル」の詳細を指定する
「クリーンアップ対象候補」-「一時ファイル」項目で[詳細オプションを表示]をクリックすると、削除する一時ファイルをより詳細に指定することができます。
※パソコンのご利用状況により表示される項目は異なります。
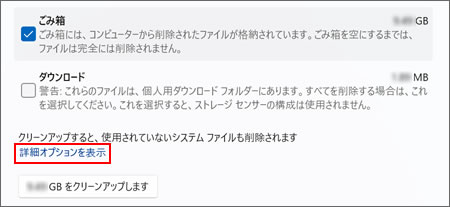
 このページの先頭へ
このページの先頭へ
