Windows 11では、パソコンが起動しなくなったときに、自動的にHDD内の「Windows回復環境 (Windows RE)」が起動します。
Windows回復環境のトラブルシューティング機能を利用して、システムの復元を行い、オペレーティングシステムを以前の状態に復元することができます。
また、回復ドライブのバックアップを作成している場合は、手動でWindows 回復環境 (Windows RE)を起動してシステムの復元を実行することもできます。
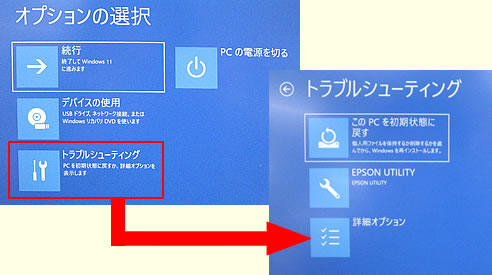
<イメージ>

- 128GB以下のドライブでは「システムの復元」機能を使用できない場合があります。
- システムの復元に時間がかかる場合があります。バッテリーで動作するパソコンをご使用の場合には、ACアダプターを接続してください。
※本コンテンツの内容は2024年3月時点の情報に基づいています。

起動時に「自動修復」画面が表示された場合
ここでは、Windowsが起動しないで下記「自動修復」画面が表示されたときに、システムの復元を行う手順を説明します。
1 「自動修復」画面で、[詳細オプション]をクリックします。

2 「オプションの選択」と表示された場合は、[トラブルシューティング]をクリックします。
表示されない場合は次の手順へ進みます。
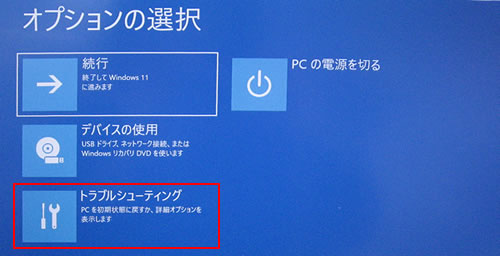
3 「トラブルシューティング」と表示された場合は、[詳細オプション]をクリックします。
表示されない場合は次の手順へ進みます。
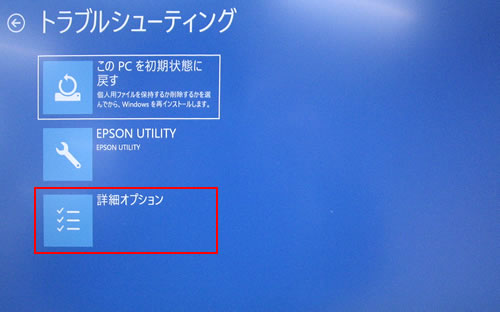
4 「詳細オプション」と表示された場合は、[システムの復元]をクリックします。
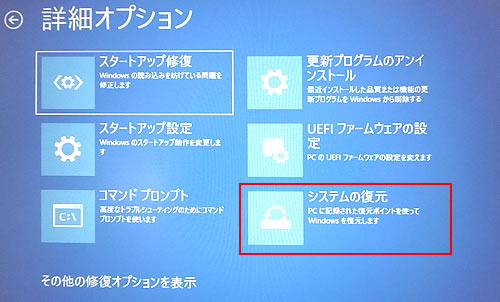
5 「システム ファイルと設定の復元」と表示されるので[次へ]をクリックします。
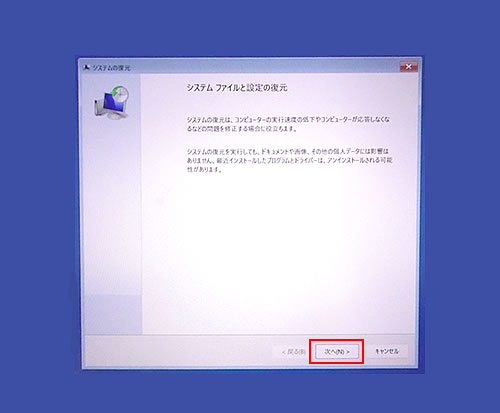
6 「選択したイベントの前の状態にコンピューターを復元します。」と表示されるので、復元ポイントの一覧から復元するポイントを選択して[次へ]をクリックします。
※Windowsが正常に動作していたポイントを選択します。
7「復元ポイントの確認」と表示されるので、選択した復元ポイントの詳細を確認し[完了]をクリックします。
8 「いったんシステムの復元を開始したら、中断することはできません。続行しますか?」と表示されるので[はい]をクリックします。
システムの復元が行われます。
9「システムの復元は正常に完了しました。」と表示されたら[再起動]をクリックします。
Windowsが再起動します。
10Windowsが再起動し、サインイン画面が表示されるので、サインインします。
11 Windowsが起動したら、デスクトップ画面に「システムの復元は正常に完了しました。」と表示されているので[閉じる]をクリックします。
これでシステムの復元は完了です。
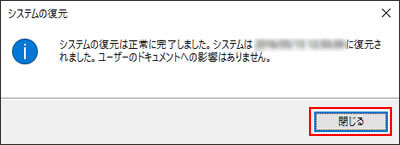
 このページの先頭へ
このページの先頭へ
手動でWindows回復環境(Windows RE)を起動してシステムの復元を行う場合
あらかじめ「回復ドライブ」を作成している場合には、「回復ドライブ」からWindows REを起動することができます。
「回復ドライブ」を作成したときにバックアップデータを入れたUSBフラッシュメモリーをご用意ください。
※「回復ドライブ」を作成したときのWindows 11のバージョンによって、表示される画面や手順が異なる場合があります。
1 「Bootデバイス選択」画面を表示して、「回復ドライブ」 (USBフラッシュメモリー)から起動します。
起動方法は、下記コンテンツをご覧ください。
2 「キーボードレイアウトの選択」と表示されたら[Microsoft IME]をクリックします。
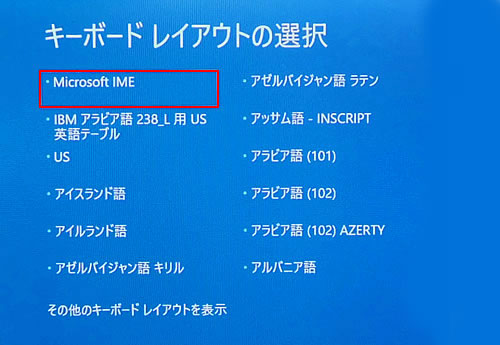
3 「オプションの選択」と表示されるので、[トラブルシューティング]をクリックします。
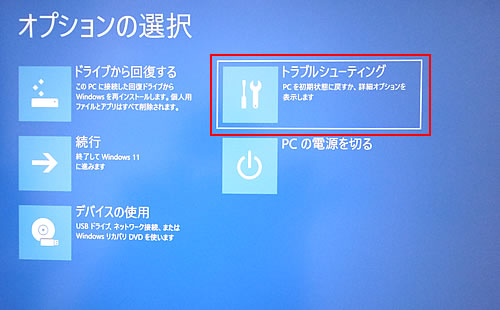
4「トラブルシューティング」と表示されるので、[詳細オプション]をクリックします。
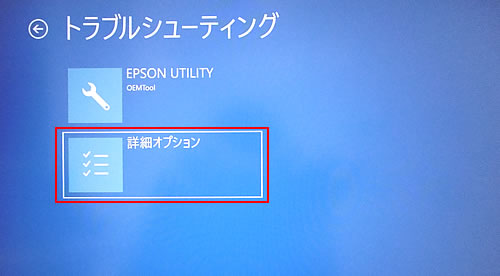
5 「詳細オプション」と表示されるので、[システムの復元]をクリックします。
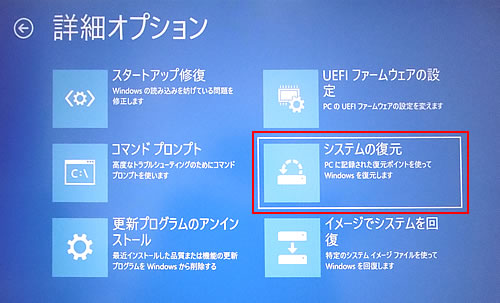
6「システムの復元」と表示されるので、「Windows 11」をクリックします。
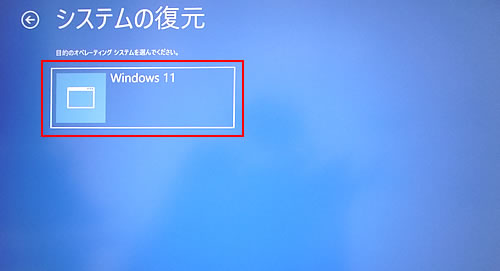
7「システムファイルと設定の復元」と表示されるので、「起動時に「自動修復」画面が表示された場合」-手順5へ進みます。


システムの復元ができなかった場合には
システムの復元が失敗したり、うまくいかなかった場合は、回復ドライブからWindowsを再インストールしてパソコンを初期状態に戻すこともできます。Windowsの再インストールの詳細については、下記コンテンツをご覧ください。
 このページの先頭へ
このページの先頭へ
