Windows Helloに対応したカメラおよび顔認証カメラが搭載されたパソコンに設定を行うと、パスワードを入力せずに顔認証でWindows にサインインできるようになります。
ここでは設定方法と、削除方法を説明しています。
※本コンテンツの内容は2024年2月時点の情報に基づいています。

顔認証機能を使用するには、お使いのパソコンにWindows Hello対応のカメラと顔認証カメラが搭載されている必要があります。
下記項目で「Windows Hello 顔認証と互換性のあるカメラが見つかりませんでした」と表示されている場合、カメラ/顔認証カメラは搭載されていません。
- [スタート] - [設定] - [アカウント] - [サインインオプション] - [顔認証(Windows Hello)]をクリック
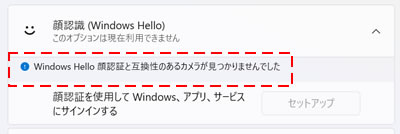

使用時の注意
顔認証機能は、次の注意事項を確認して正しくお使いください。
- 顔認証機能は100%の完全な本人認証を保証するものではありません。
- 顔認証を設定するときや、顔認証でWindows にサインインするときは、カメラを正面からまっすぐ見続けてください。
- カメラ/顔認証カメラに汚れが付着している顔認証が正しく機能しません。カメラ/顔認証カメラの汚れを取り除いてください。
- 照明が明るすぎたり、暗すぎたりすると顔認証機能が正しく機能しない場合があります。特に屋外では太陽光の影響により、顔認証の設定や顔認証によるWindows のサインインに失敗することがあります。
- カメラ機能がオフになっている場合は、顔認証が機能しません。
 このページの先頭へ
このページの先頭へ
事前準備
Windows Helloを使用するにはパソコンにパスワードとPINを設定する必要があります。
パスワードとPINを設定する方法については下記をご確認ください。
※先にユーザーパスワードを設定しないとPINの作成を行うことはできません。
 このページの先頭へ
このページの先頭へ
顔認証の設定方法
※画面デザインは異なる場合があります。
1 [スタート]-[設定]-[アカウント]-[サインイン オプション]をクリックします。
2 [顔認識(Windows Hello)]をクリックして表示される[セットアップ]をクリックします。
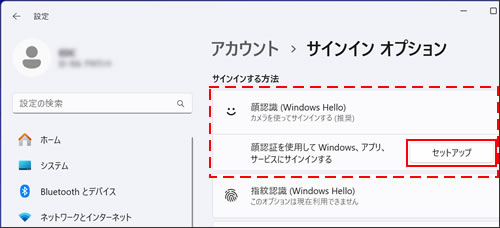
3 「Windows Helloへようこそ」と表示されるので[開始する]をクリックします。
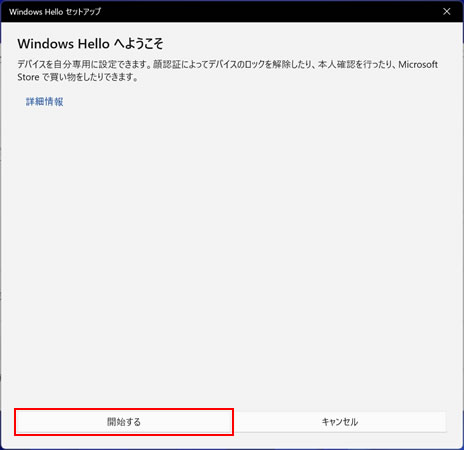
4 「ユーザーを確認しています」と表示されるので、PINを入力します。
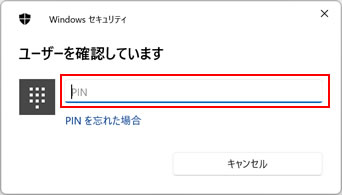
5カメラが起動します。画面に表示される指示に従い、フレーム中央に顔が映るように調節してください。
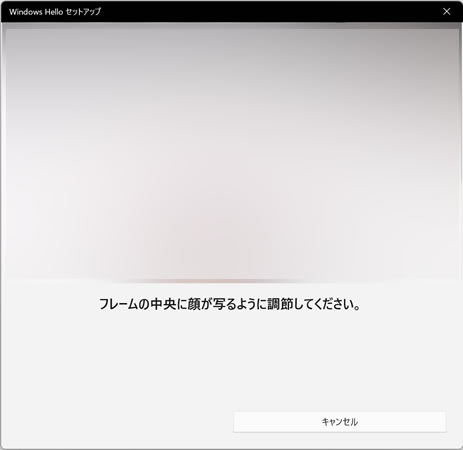
6設定が完了すると「すべて完了しました。」と表示されるので[閉じる]をクリックして画面を閉じます。

顔認証の精度を高めるには
[精度を高める]をクリックすると、もう一度セットアップ画面が表示されます。
眼鏡をかけたまま顔認証を設定した場合は、眼鏡を外した状態でも設定することで、顔認証の精度を高めることができます。
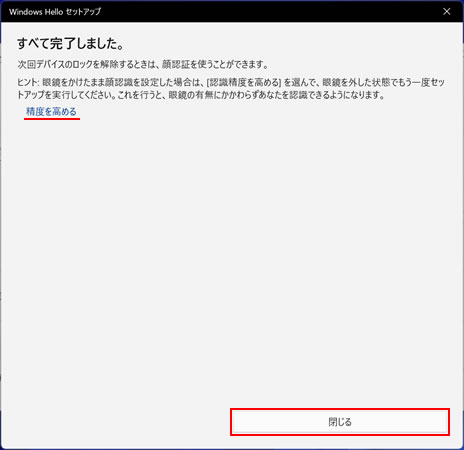

正常に設定が完了しなかった場合、「問題が発生しました」というメッセージが表示され、最初から操作のやり直しを促されることがあります。その場合は[使用時の注意]を参照し、カメラ/顔認証カメラに汚れがないか、登録時にフレーム内に顔が映るようにしているか確認の上再設定を行ってください。
7顔認証を使用して、Windows にサインインできることを確認します。
表示されているすべての画面を閉じて、[スタート]-[ユーザーアカウント]-[ロック]をクリックします。
![[スタート]-[ユーザーアカウント]-[ロック]をクリック](./temp/6e554f4131586e4f5631585a566f4354396d38673050616e4a6b6172324d61367a3165473674562b3265652f386c4f64414531345a673d3d.jpg)
8 ロック画面が表示されるので、顔をカメラに向けてください。
「おかえりなさい、(ユーザー名)さん!」と表示されてサインインできたら、顔認証の設定は完了です。

サインインできなかった場合は画面の指示に従い、PINを入力してサインインしてください。
数回試しても、顔認証でサインインできない場合はPIN入力でサインイン後、顔認証の設定を削除してから再設定を行ってください。顔認証設定の削除方法は「顔認証の削除方法」項目をご覧ください。
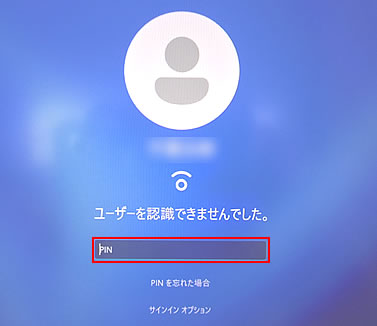
 このページの先頭へ
このページの先頭へ
顔認証の削除方法

顔認証を削除すると、サインイン時にPINまたはパスワードが要求されるようになります。設定の削除を行う前にパスワードとPINを確認してください。
※画面デザインは異なる場合があります。
1 [スタート]-[設定]-[アカウント]-[サインイン オプション]をクリックします。
2 [顔認識(Windows Hello)]をクリックして表示される[削除]をクリックします。
設定が削除されます。
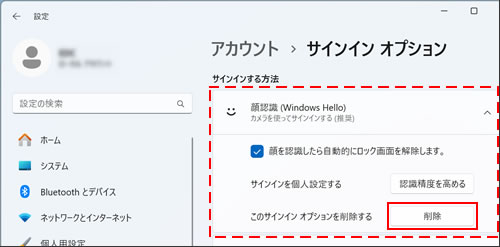
[顔認識(Windows Hello)]に[セットアップ]ボタンのみが表示されたら、削除手順は完了です。
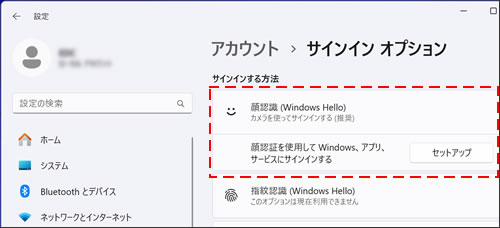
 このページの先頭へ
このページの先頭へ
