Windows Helloに対応した指紋センサーに指紋を登録することで、パスワードを入力せずに指紋認証でWindows にサインインできるようになります。
ここでは設定方法と、登録した指紋を削除する方法を説明しています。
※本コンテンツの内容は2024年2月時点の情報に基づいています。

指紋認証機能を使用するには、お使いのパソコンにWindows Hello対応の指紋センサーが搭載されている必要があります。
下記項目で「Windows Hello 指紋認証と互換性のある指紋スキャナーが見つかりませんでした」と表示されている場合、指紋センサーは搭載されていません。
- [スタート] - [設定] - [アカウント] - [サインインオプション] - [指紋認証(Windows Hello)]をクリック
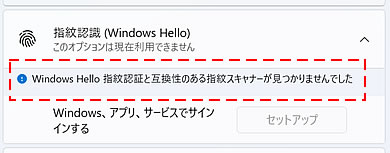

使用時の注意
指紋認証機能は、次の注意事項を確認して正しくお使いください。
- 指紋認証機能は100%の完全な本人認証を保証するものではありません。
- 指や指紋センサーに汚れや水分が付いていたり、泥・油で着色していたりすると、指紋の登録や承認ができないことがあります。
指の汚れや水分を拭きとり、指紋センサーを乾いたやわらかい布で拭いてください。
- 指にしわが多い、ざらざらしている、傷がある、登録したときの指紋から著しく変化している場合は、違う指で指紋登録・認証を行ってください。
- 指紋センサー表面を、爪や固いもの、先の尖ったもので引っかかないでください。
指紋センサーにキズが付いたり、正常に動作しなくなる恐れがあります。
 このページの先頭へ
このページの先頭へ
事前準備
Windows Helloを使用するにはパソコンにパスワードとPINを設定する必要があります。
パスワードとPINを設定する方法については下記をご確認ください。
※先にユーザーパスワードを設定しないとPINの作成を行うことはできません。
 このページの先頭へ
このページの先頭へ
指紋の登録方法
※画面デザインは異なる場合があります。
1 [スタート]-[設定]-[アカウント]-[サインイン オプション]をクリックします。
2 [指紋認識(Windows Hello)]をクリックして表示される[セットアップ]をクリックします。
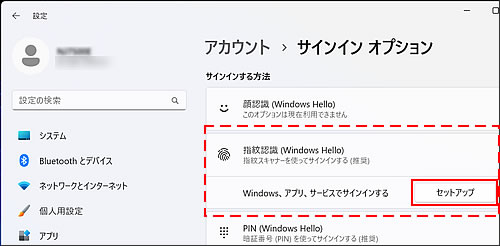
3 「Windows Helloへようこそ」と表示されるので[開始する]をクリックします。
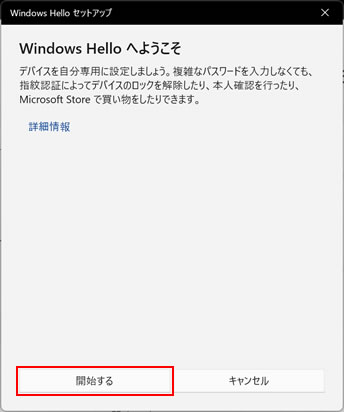
4 「ユーザーを確認しています」と表示されるので、PINを入力します。
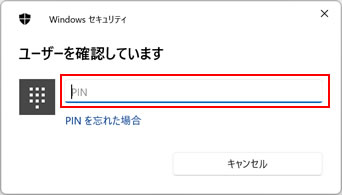
5 「指紋センサーにタッチ」と表示されるので、画面を表示したまま指をセンサーにタッチして離す動作を繰り返します。
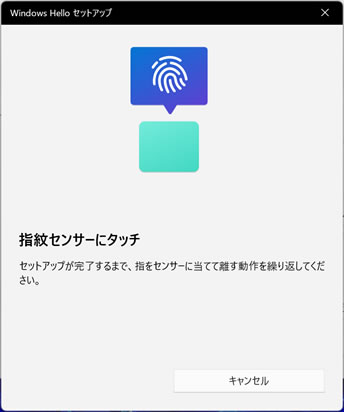
6 指紋は数回スキャンする必要があります。画面の指示に従って、指紋センサーに指をタッチして離す動作を繰り返します。
7 「次は別の角度で行ってください」と表示されたら、指の縁がスキャンされるよう角度を変えて指をタッチして離す動作を繰り返します。
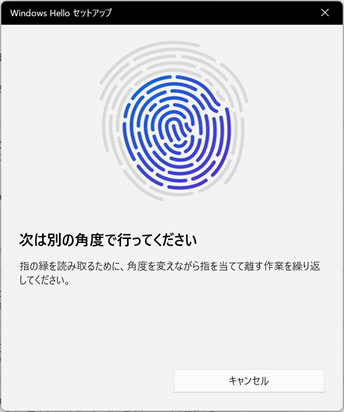
8 「すべて完了しました。」と表示されたら[閉じる]をクリックして画面を閉じます。

[別の指を追加]をクリックして、別の指紋を追加で登録することができます。
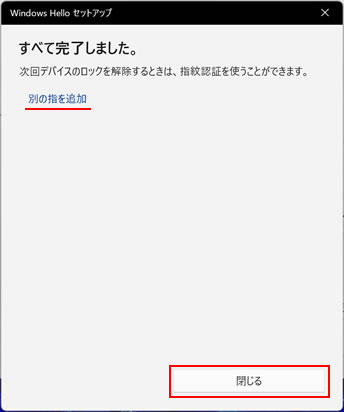

正常にスキャンができなかった場合、「デバイスでユーザーを認識できない」というメッセージが表示され、最初から操作のやり直しを促されることがあります。その場合は[使用時の注意]を参照し指紋センサーや指の汚れ、指をタッチする位置を確認の上、再度設定を行ってください。
9指紋認証を使用して、Windows にサインインできることを確認します。
表示されているすべての画面を閉じて、[スタート]-[ユーザーアカウント]-[ロック]をクリックします。
![[スタート]-[ユーザーアカウント]-[ロック]をクリック](./temp/6e554f4131586e4f5631585a566f4354396d38673050616e4a6b6172324d61367a3165473674562b3265652f386c4f64414531345a673d3d.jpg)
10 ロック画面が表示されるので、指紋センサーに登録した指をタッチします。
サインインできたら、指紋の登録は完了です。

サインインできなかった場合は画面の指示に従い、PINを入力してサインインしてください。
数回試しても、指紋認証でサインインできない場合はPIN入力でサインイン後、指紋認証の設定を削除してから再設定を行ってください。指紋認証の削除方法は「指紋の削除方法」項目をご覧ください。
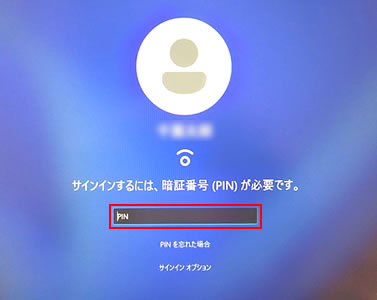
 このページの先頭へ
このページの先頭へ
指紋の削除方法

指紋を削除すると、サインイン時にPINまたはパスワードが要求されるようになります。指紋の削除を行う前にパスワードとPINを確認してください。
※画面デザインは異なる場合があります。
1 [スタート]-[設定]-[アカウント]-[サインイン オプション]をクリックします。
2 [指紋認識(Windows Hello)]をクリックして表示される[削除]をクリックします。
設定が削除されます。
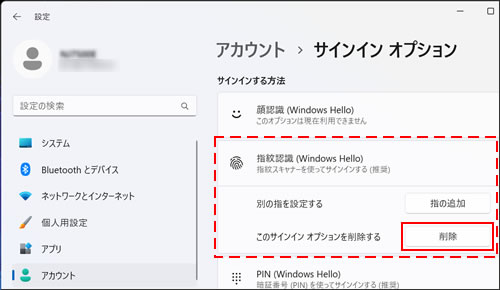
[指紋認識(Windows Hello)]に[セットアップ]ボタンのみが表示されたら、削除手順は完了です。

 このページの先頭へ
このページの先頭へ
