このページでは、Pro9200の最新UEFIをご提供しております。
更新内容をご確認いただき、該当する場合にはUEFIのアップデートを行ってください。
更新内容
- 2024年2月 バージョン AP5U-0027-JS2公開
Core i9-13900Kプロセッサー搭載時、Windowsやアプリの動作が不安定になる場合がある不具合に対応しました。
バージョンアップすると、UEFI Setupユーティリティーに項目が追加されます。設定内容についてはワンポイントを参照ください。

UEFIを AP5U-0027-JS2以降にアップデートすると、UEFI Setupユーティリティーに下記項目が追加されます。
- 「Advanced」メニュー画面 -
「CPU Configuration」-「Intel(R) Turbo Boost Max Technology 3.0」: Enabled (初期値)
Core i9-13900Kプロセッサー搭載時は、動作を安定させるために設定を「Disabled」に変更してください。
※Disabledに設定すると、CPUの最大クロック数上限は5.5GHzになります。
UEFIバージョン確認方法
※画面デザインが異なる場合があります。
下記のバージョンを使用している場合のみ、本UEFIアップデートを行ってください。
1 [スタート]を右クリックし、表示されるメニューから[Windows PowerShell]または[Terminal]を選択します。
2 「Windows PowerShell」画面が表示されるので、「msinfo32」と入力して「Enter」キーを押します。
3 「システム情報」画面が表示されるので、画面右側の「BIOSバージョン/日付」項目でUEFIバージョンを確認し、上記のアップデート対象バージョンの場合に、本UEFIアップデートを行います。
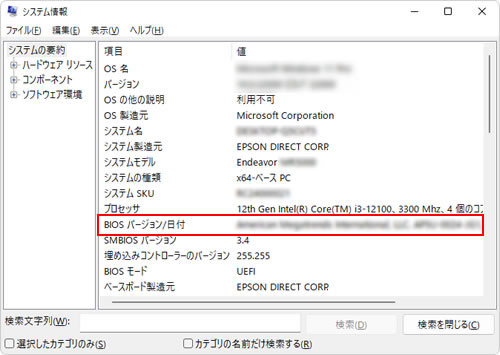
4 バージョンの確認が終わったら、[×](閉じるボタン)をクリックして画面を閉じます。

PCお役立ちナビでバージョンを確認する
「PCお役立ちナビ」がインストールされている場合は、PCお役立ちナビでバージョンを確認することもできます。
- PCお役立ちナビを起動し、[製品情報]-「UEFI/BIOSバージョン」項目からUEFIバージョンを確認します。
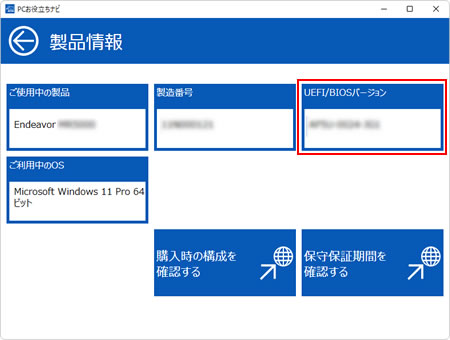
ソフトウェア使用手順

ソフトウェアをダウンロードする前にご確認ください
ソフトウェアのご使用には、使用許諾への同意が必要です。下記使用許諾を必ずご確認ください。
使用許諾への同意について
ソフトウェアのダウンロードをもって使用許諾に同意いただいたものとみなします。
1 本ページ下部のリンクから、ファイルをダウンロードします。
2 ダウンロードファイルへのアクセスを許可するため、ブロックの解除を行います。
ブロックの解除を行わないと、ダウンロードしたファイルが正常にインストールできなかったり、実行するとエラーが発生したりすることがあります。
2-1 ダウンロードしたファイルを右クリックし、表示されたメニューから[プロパティ]を選択します。
2-2 「プロパティ」画面の「全般」タブで[許可する]にチェックを付けて[OK]をクリックします。
[許可する]が表示されていない場合は、[キャンセル]をクリックして画面を閉じます。
3 ダウンロードしたファイルを右クリックし、表示されたメニューから[すべて展開]を選択します。
4 「圧縮 (ZIP 形式) フォルダーの展開」画面が表示されるので、[参照]をクリックします。
なお、初期設定では、圧縮フォルダーの保存場所に展開する設定になっています。 そのまま展開する場合は、[参照]をクリックせずに手順6に進みます。
5 「展開先を選んでください。」画面が表示されるので、展開先のフォルダーを選択します。
6 「圧縮 (ZIP 形式) フォルダーの展開」画面に戻るので、[ファイルを下のフォルダーに展開する]に展開先のフォルダーの場所が入力されていることを確認して[展開]をクリックします。
7 展開先に指定した場所に圧縮フォルダーが展開されます。
8 アップデート手順については、下記コンテンツをご覧ください。
ダウンロードファイルに収録されている「README.TXT」からもアップデート手順を確認することができます。
ダウンロードファイル
| 名称 |
対象OS |
バージョン |
ダウンロード(zip) |
| Pro9200 UEFIアップデートプログラム |
Windows 10 (64bit)
Windows 11 (64bit) |
AP5U-0027-JS2 |
 6.20MB 6.20MB |
 このページの先頭へ
このページの先頭へ
