NJ8000E用各種ドライバーのアンインストール方法を説明します。
ドライバーの動作に問題がある場合に特定のドライバーを再インストールする場合や、ドライバーのアップデートを行う場合は、あらかじめドライバーのアンインストールを行います。
アンインストールを実施したら、下記を参照してドライバーのインストールを行ってください。
<アンインストール後にドライバーを再インストールする場合>
<アンインストール後にドライバーをアップデートする場合>
ドライバーのインストール手順は、ダウンロードファイルに収録されている「README.TXT」を参照ください。

アンインストールが不要なドライバー
次のドライバーはアンインストール不要です。上書きで再インストールしてください。
- チップセットドライバー
- Intel Serial IOドライバー
- Intel グラフィックスドライバー
- ネットワークドライバー
- カードリーダードライバー
- HID Event Filter ドライバー
- Intel Management Engine(インテル マネジメント エンジン) ドライバー
- Intel Dynamic Tuning ドライバー
- Intel Innovation Platform Frameworkドライバー
- サウンドドライバー
- 無線LANドライバー
- Bluetoothドライバー
- Intel SpeedShift Technology ドライバー
- Intel GNA ドライバー

インストールされているアプリの一覧を表示する
※画面デザインは異なる場合があります。
1 管理者権限をもつユーザー アカウントでサインインします。
2 起動しているアプリをすべて終了します。
3 [スタート]を右クリックし、表示されたメニューから[インストールされているアプリ]を選択します。
4 アプリの一覧が表示されます。
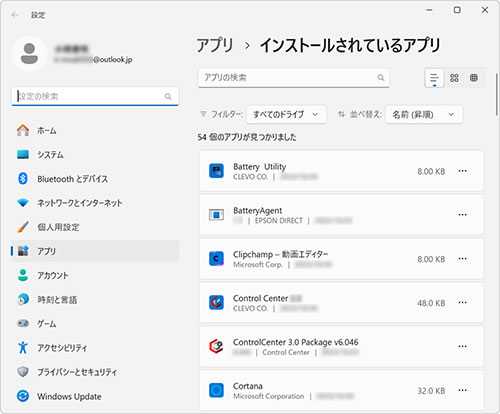
 このページの先頭へ
このページの先頭へ
各ドライバーをアンインストールする
※画面デザインは異なる場合があります。
アプリの一覧画面で、アンインストールしたいドライバーを選択してアンインストールを行います。
インテル グラフィックスユーティリティー
1 アプリの一覧が表示されるので、 [インテル(R)グラフィックス・コマンド・センター]の右側の[・・・]をクリックし、[アンインストール]を選択します。
2 「このアプリとその関連情報がアンインストールされます。」と表示されるので、[アンインストール]をクリックします。

3 アプリの一覧から「インテル(R)グラフィックス・コマンド・センター」が消えたら、開いているすべての画面を閉じて、Windowsを再起動します。
Windowsが起動したらアンインストールは完了です。
 このページの先頭へ
このページの先頭へ
Nvidia グラフィックスドライバー
1 アプリの一覧が表示されるので、[NVIDIA グラフィックス ドライバー XXX.XX](「X」は数字)の右側の[…]をクリックし、[アンインストール]を選択します。
2 「このアプリとその関連情報がアンインストールされます。」と表示されるので、[アンインストール]をクリックします。

3 「ユーザー アカウント制御」画面が表示された場合は、[はい]をクリックします。
4 「このソフトウェアを削除してよろしいですか?」と表示されるので、[アンインストール]をクリックします。
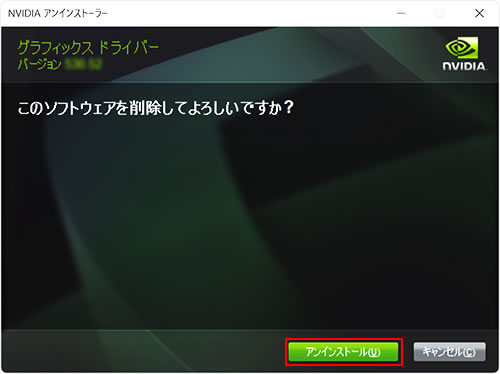
5 「NVIDIA アンインストーラーが終了しました」と表示されたら、[今すぐ再起動する]をクリックします。
Windowsが再起動します。
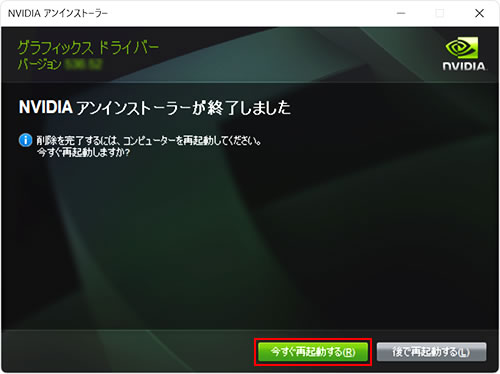
6 Windowsが起動したら、「インストールされているアプリの一覧を表示する」の手順でアプリの一覧を表示します。
7 同様の手順で、アプリの一覧から下記ドライバーを1つずつ選択してアンインストールを行います。
アンインストールされたドライバーは一覧から消えます。
- [NVIDIA PhysX システムソフトウェア X.XX.XXXX](「X」は数字)
- [NVIDIA HD オーディオ ドライバー X.X.XX.XX](「X」は数字)
※各ドライバーをアンインストールするごとにWindowsを再起動してください。
8 すべてのドライバーをアンインストールしたら、Nvidia グラフィックスドライバーのアンインストールは完了です。
 このページの先頭へ
このページの先頭へ
Nvidia グラフィックスユーティリティー
1 アプリの一覧が表示されるので、[NVIDIA Control Panel]の右側の[…]をクリックし、[アンインストール]を選択します。
2 「このアプリとその関連情報がアンインストールされます。」と表示されるので、[アンインストール]をクリックします。

3 アプリの一覧から「NVIDIA Control Panel」が消えたら、開いているすべての画面を閉じて、Windowsを再起動します。
Windowsが起動したらアンインストールは完了です。
 このページの先頭へ
このページの先頭へ
Control Center
1 アプリの一覧が表示されるので、[ControlCenter X.X Package vX.XX](「X」は数字)の右側の[…]をクリックし、[アンインストール]を選択します。
2 「このアプリとその関連情報がアンインストールされます。」と表示されるので、[アンインストール]をクリックします。

3 「ユーザー アカウント制御」画面が表示された場合は、[はい]をクリックします。
4 「選択したアプリケーション、およびすべての機能を完全に削除しますか?」と表示されるので、[はい]をクリックします。
アンインストールが開始されるので、しばらく待ちます。
5 「アンインストール完了」と表示されるので、[はい、今すぐコンピューターを再起動します。]を選択して[完了]をクリックします。
Windowsが再起動します。
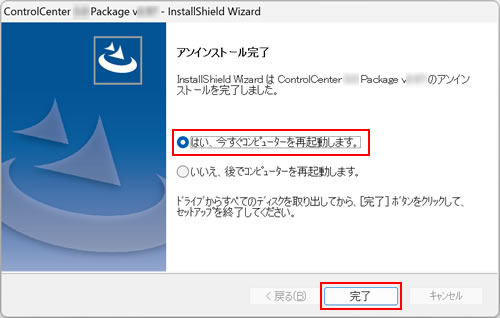
Windowsが起動したらアンインストールは完了です。
 このページの先頭へ
このページの先頭へ
サウンドユーティリティー
1 アプリの一覧が表示されるので、[Realtek Audio Console]の右側の[…]をクリックし、[アンインストール]を選択します。
2 「このアプリとその関連情報がアンインストールされます。」と表示されるので、[アンインストール]をクリックします。

3 アプリの一覧から「Realtek Audio Console」が消えたら、開いているすべての画面を閉じて、Windowsを再起動します。
Windowsが起動したらアンインストールは完了です。
 このページの先頭へ
このページの先頭へ
BatteryAgentツール
1 アプリの一覧が表示されるので、[BatteryAgent]の右側の[…]をクリックし、[アンインストール]を選択します。
2 「このアプリとその関連情報がアンインストールされます。」と表示されるので、[アンインストール]をクリックします。

3 「ユーザー アカウント制御」画面が表示された場合は、[はい]をクリックします。
4 「選択したアプリケーション、およびすべての機能を完全に削除しますか?」と表示されるので、[はい]をクリックします。
5 「アンインストール完了」と表示されるので、[完了]をクリックします。
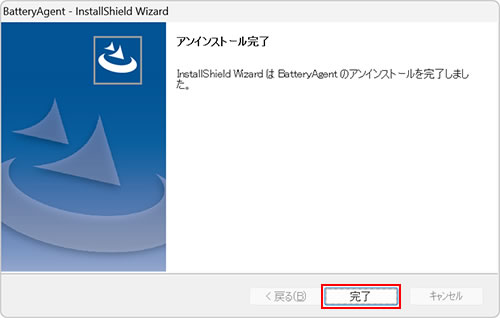
6 アプリの一覧から「BatteryAgent」が消えたら、開いているすべての画面を閉じて、Windowsを再起動します。
Windowsが起動したらアンインストールは完了です。
 このページの先頭へ
このページの先頭へ
