OneDriveの空き領域がいっぱいになり、容量不足のメッセージが表示される場合の対処方法を説明します。
※OneDriveはマイクロソフト社が提供しているオンラインファイルストレージ(Web上のファイル保存場所)です。
以下は、エラーメッセージの一例です。
- ストレージ容量が不足しています(XX%)
- ストレージがいっぱいです(XX%)
- ストレージの上限を超えています(XX%)

OneDriveの空き領域を追加する(有償)
OneDriveでは無料で5GBのストレージ容量を使用できますが(2023年10月時点)、容量が足りなくなった場合に有償でストレージ容量を追加することができます。通知領域の をクリックして[アップグレード]を選択すると、アップグレードに関するご案内が表示されるので、ご確認ください。
をクリックして[アップグレード]を選択すると、アップグレードに関するご案内が表示されるので、ご確認ください。
※リンク先のページはマイクロソフト社が運営しています。ページは予告なく変更される場合があります。
※本コンテンツの内容は2023年10月時点の情報に基づいています。
対処方法
OneDriveの容量が不足した場合は、OneDrive内のファイルやフォルダーを移動して容量を空けるか、OneDriveの利用を停止することで容量不足を解消します。
用途に合わせて以下のいずれかの対処方法を実施してください。
- OneDriveの同期を解除する
OneDriveの利用を停止します。パソコン内のファイルやフォルダーをOneDriveにバックアップする必要が無い場合にこちらを実施します。
OneDrive内のファイルを別の保存場所に移動する
OneDriveのファイルを別の保存場所に移動し、OneDriveの容量を空けることで容量不足を解消します。
別の保存場所は、USB HDDなどの外部メディアや、パソコン内の「ドキュメント」「デスクトップ」「ピクチャ」以外のフォルダーをご利用ください。
ここでは例として、「OneDrive」-「ピクチャ」フォルダー内のファイルをUSBフラッシュメモリーに移動する方法を説明します。
※インターネットに接続した状態で本操作を実行してください。
1 USBフラッシュメモリーをパソコンにセットします。
2 タスクバーの をクリックし、表示された「エクスプローラー」画面左側から[
をクリックし、表示された「エクスプローラー」画面左側から[ (アカウント名)-個人用]-[ピクチャ]を選択します。
(アカウント名)-個人用]-[ピクチャ]を選択します。
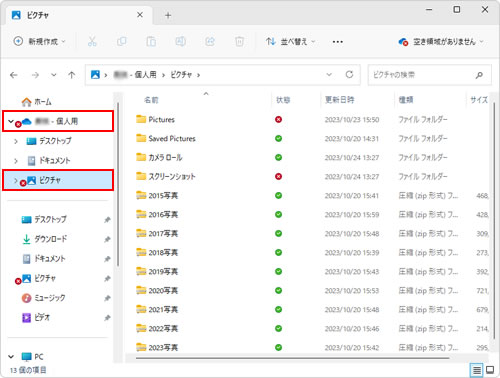
3 移動するフォルダーを選択して、 (コピー)をクリックします。
(コピー)をクリックします。
※頻繁に利用するものや、他のパソコンからもアクセスしたいなどOneDriveで引き続き利用したいファイルやフォルダーは選択する必要はありません。
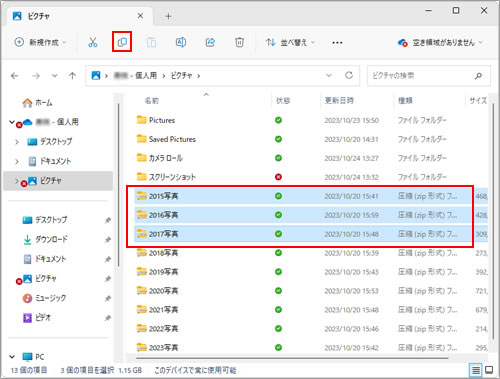
4 [USBメモリー(D:)]を選択し、 (貼り付け)をクリックします。
(貼り付け)をクリックします。
※USBドライブの名称はお使いのパソコンの環境やUSB機器の種類によって異なる場合があります。
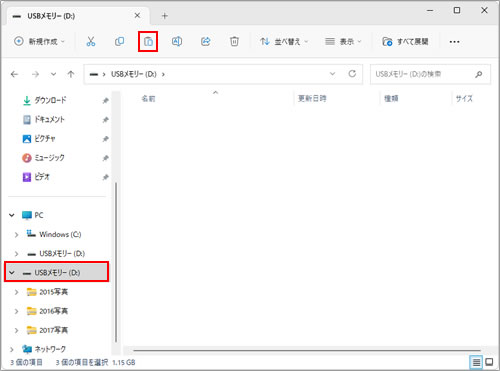
5 手順3で選択したフォルダーがUSBフラッシュメモリーにコピーされたことを確認します。
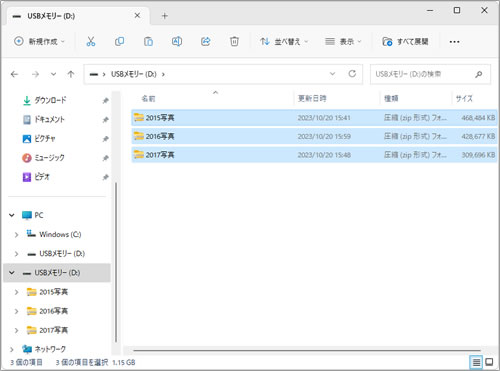
6 [ (アカウント名)-個人用]-[ピクチャ]をもう一度クリックし、「ピクチャ」フォルダーからコピー済みのフォルダーを選択して
(アカウント名)-個人用]-[ピクチャ]をもう一度クリックし、「ピクチャ」フォルダーからコピー済みのフォルダーを選択して (削除)をクリックします。
(削除)をクリックします。

削除の際はコピーを行っていないフォルダーを誤って削除しないようご注意ください。
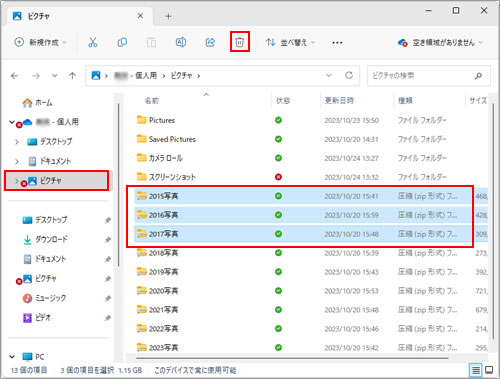
これで、OneDrive内のファイルやフォルダーを別の保存場所に移動する手順は完了です。
ファイルを移動してもOneDriveの容量不足が解消されない場合は、手順を繰り返してさらにファイルを移動してみてください。

OneDrive内の同期を解除するフォルダーを指定する
OneDrive内のファイルやフォルダーを別の保存場所に移動してもすぐに容量不足になってしまう場合は、 特定のフォルダーに対してのみ同期(バックアップ)を解除することもできます。
たとえば、「ピクチャ」フォルダーの容量が大きくなりやすい場合は上記の手順で「ピクチャ」フォルダー内の ファイルやフォルダーを移動して削除したあとに、「ピクチャ」フォルダーの同期を停止することで 容量不足を解消することができます。
手順の詳細については、下記コンテンツをご覧ください。
 このページの先頭へ
このページの先頭へ
OneDriveの同期を解除する
OneDriveとの同期を解除すると、パソコン内のファイルがOneDriveにバックアップされなくなり、容量不足のメッセージも表示されなくなります。
ただし、OneDriveの利用を停止すると、ファイルによってはパソコンから直接アクセスできなくなります。
このため、あらかじめOneDriveのファイルをパソコンにすべてダウンロードしてから同期を解除します。
※インターネットに接続した状態で実行してください。
1 通知領域の「OneDrive」アイコンをクリックし、表示された画面で[ ]-[設定]を選択します。
]-[設定]を選択します。
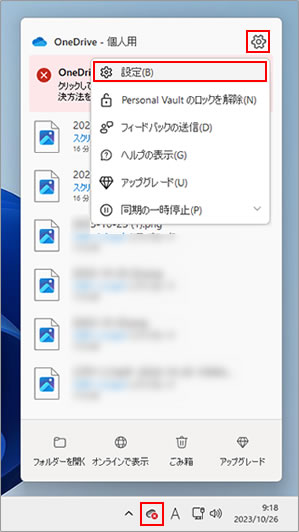
2 「OneDriveの設定を開きます」画面が表示されるので、「同期とバックアップ」-[詳細設定]をクリックします。
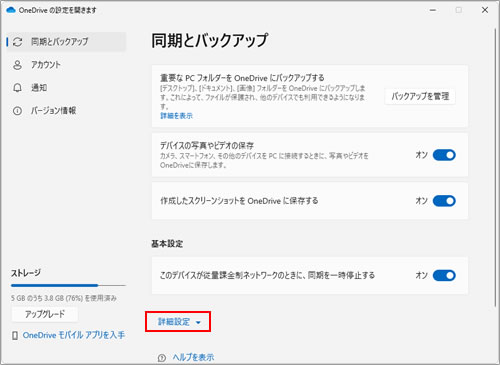
3 「ファイルオンデマンド」-[すべてのファイルをダウンロードする]をクリックします。
![「ファイルオンデマンド」-[すべてのファイルをダウンロードする]](./temp/6e554f4131586e4f56315654497a4f72684f735068323778716f30695a564f735236662b726d634a466e6a526c636538724f52307a513d3d.png)
4 「すべてのファイルをダウンロードする」と表示されるので、[続ける]をクリックします。
OneDriveに保存されているファイルのダウンロードが開始されます。すべてのファイルがダウンロード完了するまで、しばらくお待ちください。
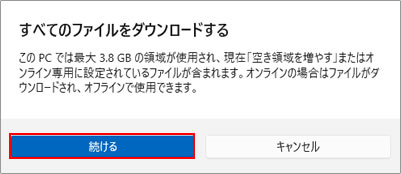
5 表示されているすべてのファイルの「状態」が緑のアイコン に変更されていることを確認し、画面右上の[×](閉じるボタン)をクリックして画面を閉じます。
に変更されていることを確認し、画面右上の[×](閉じるボタン)をクリックして画面を閉じます。
※同期できずエラーになった赤いアイコン のファイルは、最初からパソコン上に保存されていますのでダウンロードはされません。
のファイルは、最初からパソコン上に保存されていますのでダウンロードはされません。
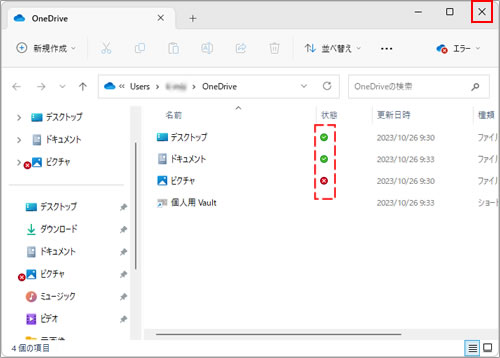
6 「OneDriveの設定を開きます」画面が表示されるので、[アカウント]をクリックします。
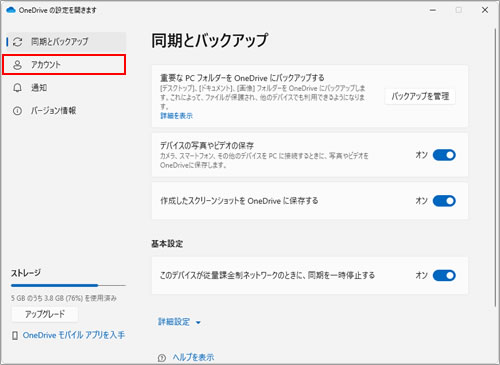
7 「アカウント」と表示されるので、[このPCからリンクを解除する]をクリックします。

8 「この PC 上のアカウントのリンクを解除しますか?」と表示されるので、[アカウントのリンク解除]をクリックします。
※「デバイスのリンクを停止することにした理由をお知らせください。」と表示された場合は、任意の理由を選択して [送信]をクリックします。
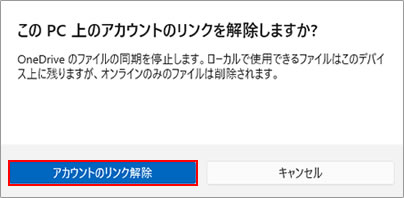
9 「OneDriveを設定」と表示されたら、右上の[×](閉じるボタン)をクリックして画面を閉じます。
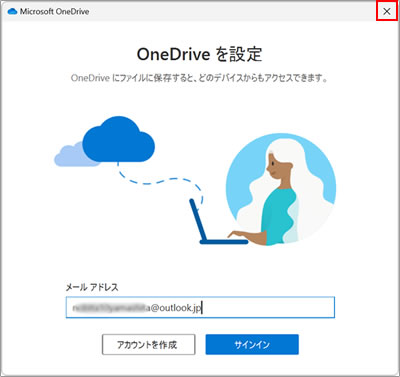
これで、OneDriveの同期を解除する手順は完了です。
通知領域のOneDriveアイコンを参照し、同期が解除されていることを確認してください。

 このページの先頭へ
このページの先頭へ