このページでは、「Microsoft Office 2021 デジタルライセンス版」の再インストール手順を説明します。
<対象製品>
- Microsoft Office Personal 2021 デジタルライセンス版
- Microsoft Office Home and Business 2021 デジタルライセンス版
- Microsoft Office Professional 2021 デジタルライセンス版
<再インストールについて>
再インストールは、Microsoft Storeから行います。再インストールは次の場合に実施します。
- Microsoft Office 2021 デジタルライセンス版の動作が不安定な場合
※この場合、再インストール前にアンインストールを行ってください。
- リカバリーDVDでWindowsを再インストールした場合

「Microsoft Office 2021 デジタルライセンス版」をはじめて使用するときは
以下の場合は、再インストールではなくセットアップを行う必要があります。
- 製品購入後、はじめてMicrosoft Office 2021 デジタルライセンス版を使用する場合
- 「PCを初期状態に戻す」を実行した後、はじめてMicrosoft Office 2021 デジタルライセンス版を使用する場合
詳細な手順は、次のコンテンツをご覧ください。
- 「Microsoft Office 2021 デジタルライセンス版」について
- 「Word」や「Excel」などのアプリを1つにまとめたパッケージ製品です。デジタルプロダクトキー (DPK)にライセンスが付与されており、ライセンス認証(アクティベーション)にはインターネット接続が必要です。
- サポートについて
- Office製品に関するサポート情報やお問い合わせについては、下記をご覧ください。
- マイクロソフト社 > Officeのサポート
※リンク先のサイトはマイクロソフト社が運営しています。ページは予告なく変更される場合があります。
※本コンテンツの内容は2023年8月時点の情報に基づいています。

再インストール手順

インターネットへの接続が必要です。
本製品には再インストール用メディアや、プロダクトキーカードは同梱されていません。再インストールは、Microsoft Storeから行います。
また、再インストールを行うと、最新の状態でMicrosoft Office 2021 デジタルライセンス版がインストールされます。
※ 画面デザインは異なる場合があります。
1 [スタート]-[Microsoft Store]をクリックします。
2 Microsoft Storeが起動します。
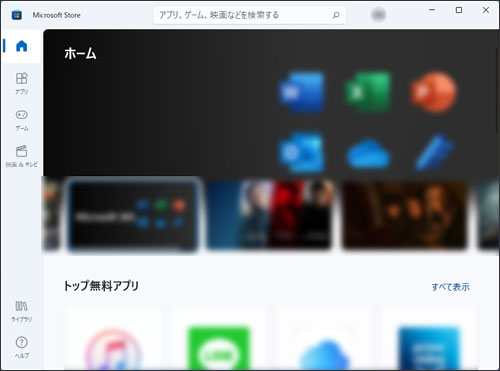
3 Microsoft StoreにMicrosoftアカウントでサインインしている場合は、サインアウトしてください。サインインしていない場合は次の手順へ進みます。

Microsoft アカウントでMicrosoft Storeにサインインした状態では、再インストールを行うことはできません。
<Microsoft Storeからサインアウトするには>
- 「Microsoft Store」画面にあるアカウントのアイコンをクリックし、[サインアウト]をクリックします。
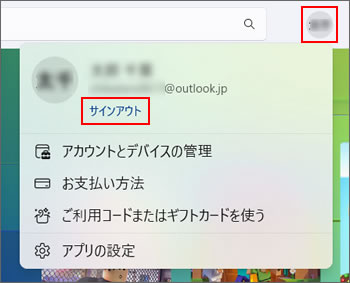
4 「Microsoft Store」画面-[ライブラリ]をクリックします。
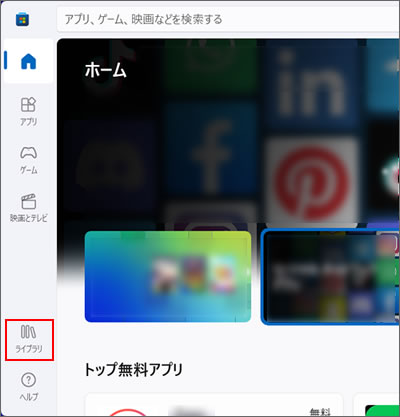
5 以下の手順を実行します。
5-1 [アプリ]をクリックします。
5-2 [並べ替えとフィルター]をクリックします。
5-3 [インストール済みの製品のみを表示]をクリックしてチェックを外します。
5-4 表示される一覧から[Office XXXX 2021](「XXXX」はエディション名)をクリックします。
※ 画面は例として「Microsoft Office Home and Business 2021 デジタルライセンス版」のものです。
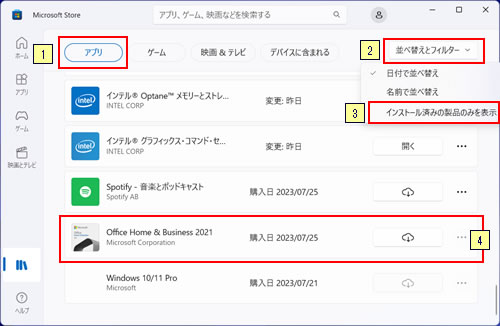
6 [インストール]をクリックします。
![[インストール]をクリック](./temp/6e554f4131586e4f563155415568504f6f74436b4275536f707a4b4932453671467746573743366d6530553d.jpg)
7 「ユーザーアカウント制御」画面が表示された場合は、[はい]をクリックします。
8 「準備ができました。」と表示されたら、[閉じる]をクリックし、開いているすべての画面を閉じてWindowsを再起動します。
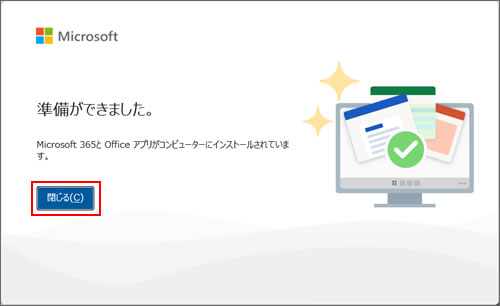
これで、Microsoft Office 2021 デジタルライセンス版の再インストール手順は完了です。
Windows が起動したら、Microsoft Office 2021 デジタルライセンス版のセットアップを行います。セットアップの手順については下記のコンテンツをご確認ください。
 このページの先頭へ
このページの先頭へ
アンインストール手順
Microsoft Office 2021 デジタルライセンス版の動作が不安定な場合、製品を再インストールすると問題が解決する可能性があります。再インストールを行う前に、次の手順でアンインストールを行ってください。
※ 画面デザインは異なる場合があります。
1 管理者権限をもつユーザー アカウントでサインインします。
2 起動しているアプリをすべて終了します。
3 [スタート]を右クリックし、表示されたメニューから[インストールされているアプリ]または[アプリと機能]を選択します。
4 アプリの一覧が表示されるので、以下のいずれかの手順を実行します。
<Windows 10の場合>
4-1 [Microsoft Office XXXX 2021 -ja-jp]を選択して[アンインストール]をクリックします。(「XXXX」はエディション名)
<Windows 11の場合>
4-1 [Microsoft Office XXXX 2021 -ja-jp]の右側にある[…]をクリックして[アンインストール]を選択します。(「XXXX」はエディション名)
5 「このアプリとその関連情報がアンインストールされます。」と表示されるので、[アンインストール]をクリックします。
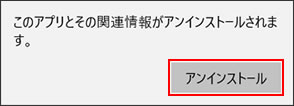
6 「ユーザーアカウント制御」画面が表示された場合は、[はい]をクリックします。
7 「アンインストールしてもよろしいですか?」と表示された場合は、[アンインストール]をクリックします。
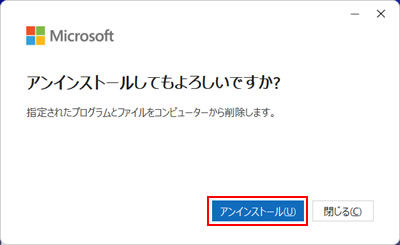
8 「アンインストールしています...」と表示されるので、しばらく待ちます。
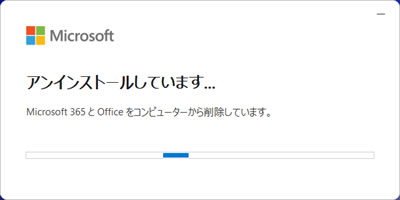
9 「アンインストールが完了しました。」と表示されたら、[閉じる]をクリックします。

10 アプリの一覧から「Microsoft Office XXXX 2021 -ja-jp」が消えたら、開いているすべての画面を閉じてWindowsを再起動します(「XXXX」はエディション名)。
Windowsが起動したら、Microsoft Office 2021 デジタルライセンス版のアンインストールは完了です。
 このページの先頭へ
このページの先頭へ
