パソコンの修理返却後、Microsoft Office製品(WordやExcelなど)を使用する際に「サインインして Officeを設定する」画面が表示され、再度ライセンス認証を求められる場合があります。
<対象製品>
- Microsoft Office 2021 デジタルライセンス版
※プロダクトキーカードが同梱されていない製品
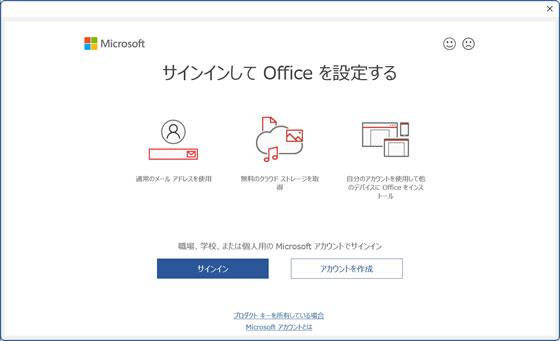
「サインインして Officeを設定する」画面は、ライセンス認証が解除された場合に表示されます。
パソコン修理の際、マザーボード交換など修理内容によってはライセンス認証が解除されてしまう場合があり、その場合はマイクロソフト社にお問い合わせのうえ再度ライセンス認証を完了していただく必要があります。マイクロソフト社へのお問い合わせ方法は、下記「マイクロソフト社へのお問い合わせ手順」をご確認ください。

「ライセンス認証ウィザード」画面が表示された場合は
Microsoft Office 2021 カード版 (プロダクトキーカードが同梱されている製品)で「ライセンス認証ウィザード」画面が表示された場合は手順が異なります。下記コンテンツをご覧ください。
マイクロソフト社へのお問い合わせ手順
※画面デザインは異なる場合があります。
<お問い合わせ前にご確認ください>
- 本現象が発生しているパソコンからお問い合わせを行ってください。
- 修理内容がわかるもの(修理報告書など)をご用意ください。
- お問い合わせには、Microsoft アカウント (個人アカウント)が必要です。
1 以下のリンクからマイクロソフト社のWebページを開きます。
2 ローカルアカウントを利用している場合は、Webページにある「サインイン」からMicrosoft アカウント (個人アカウント)でサインインします。既にMicrosoftアカウントでサインインしている場合は次の手順へ進みます。
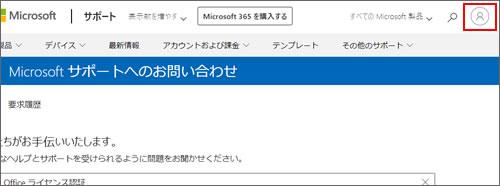
3 「Microsoftサポートへのお問い合わせ」画面の検索部分に「Officeライセンス認証」などと入力し、[問い合わせ]をクリックします。
![検索部分に「Officeライセンス認証」などと入力し、[問い合わせ]をクリック](./temp/6e554f4131586e4f563156526b79717a5438352b61336d644553705a4855733034553075653750506c38303d.jpg)
4 検索結果が表示されますが、画面をスクロールし、一番下に表示されている[サポートへのお問い合わせ]をクリックします。
![[サポートへのお問い合わせ]をクリック](./temp/6e554f4131586e4f5631557039424567787149567468336f31326143632f634e38574e6c6f6a2f545637513d.jpg)
5 「問題についてもう少しお聞かせください」と表示されるので、それぞれ以下のようにプルダウン選択し、[確認する]をクリックします。
※「製品とサービス」項目でプルダウン選択を行うと「カテゴリ」項目が表示されます。
- 製品とサービス : Microsoft 365 と Office
- カテゴリ : ダウンロードしてインストール
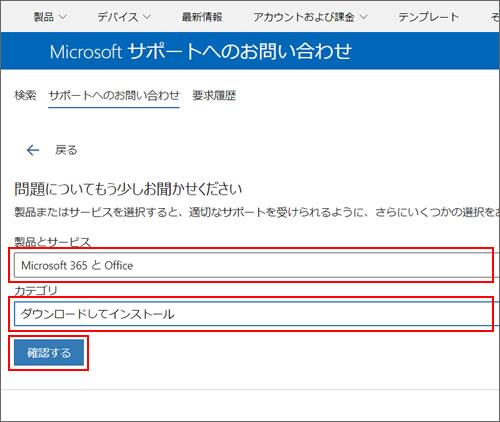
6 「サポートオプションを選択する」と表示されるので、チャットまたは電話問い合わせのいずれかを選択します。

チャットを利用する場合
6-1 [Webブラウザでサポート担当者とチャットを行う]をクリックします。
6-2 「情報の確認」と表示されるので「メール アドレスの確認」項目に、サインインしているMicrosoft アカウントが表示されていることを確認し、[確認する]をクリックします。
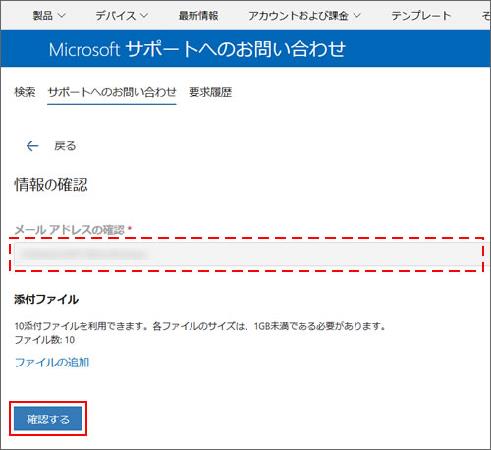
6-3 「サポートを受ける」画面が表示されるので[チャットを開始]をクリックします。
以降はマイクロソフト社のサポートチャット画面が表示されるので、以下の説明例を参考にマイクロソフト担当者へお伝えいただき、指示に従って再認証を行ってください。
<説明例>
パソコンにプリインストールされている「中小企業向け PIPC Microsoft Office (デジタルライセンス版)」が、修理後にライセンス認証できなくなった。
 このページの先頭へ
このページの先頭へ
電話を利用する場合
6-1 [電話番号を入力すると、サポート担当者から電話があります]をクリックします。
6-2 「情報の確認」と表示されるので、「電話番号」項目にサポート担当者から連絡を受けたい電話番号を入力して[確認]をクリックします。
※電話番号はハイフンを入れずに数字のみ(先頭の0は省略)で入力します。「080-9999-1111」の場合は「8099991111」を入力します。

6-3 「サポートを受ける」画面が表示されたら、電話受付は完了です。数秒から数分以内にマイクロソフト カスタマーサポートのシステムから指定した電話番号に電話がかかってきます。電話を受電したら音声ガイダンスに従ってください。
<説明例>
パソコンにプリインストールされている「中小企業向け PIPC Microsoft Office (デジタルライセンス版)」が、修理後にライセンス認証できなくなった。
 このページの先頭へ
このページの先頭へ
