OneDriveとは、マイクロソフト社が提供しているオンラインファイルストレージ(Web上のファイル保存場所)です。Microsoft アカウントを使用してWindowsにサインインすると、OneDriveにファイルを保存することができます。
OneDriveに保存したファイルは、同じMicrosoftアカウントでサインインすれば、自宅のパソコンからでも、会社のパソコンからでもファイルを開いたり、編集したりできるため、USBフラッシュメモリーなどの外部メディアにファイルを保存して持ち歩く必要がありません。
また、Windows 11では「ドキュメント」「デスクトップ」「ピクチャ」フォルダーに保存したファイルが自動的にOneDriveに保存(バックアップ)されます。万が一パソコンが故障してしまった場合でも、OneDriveからファイルを復元できるメリットがあります。
※本コンテンツの内容は2023年10月時点の情報に基づいています。
※インターネットに接続している必要があります。
※画面デザインは異なる場合があります。

OneDriveにファイルを保存(バックアップ)する

OneDriveの容量について (5GBまで)
OneDriveは、Microsoft アカウントを取得することで、誰でも無料で5GBのストレージ容量が使用できます。
大容量のファイルを保存すると、すぐに容量がいっぱいになってしまうため注意が必要です。長期間データを保存する場合は、増設ストレージやUSBフラッシュメモリーなど、外部メディアへの保存をお勧めします。
※OneDriveの空き容量を確認する手順は「OneDriveの空き容量を確認する」をご覧ください。
個人用フォルダーの「ドキュメント」「デスクトップ」「ピクチャ」フォルダーに保存したファイルは、自動的にOneDriveにバックアップされます。そのため、OneDriveにバックアップを保存したい場合は、「ドキュメント」「デスクトップ」「ピクチャ」フォルダーのいずれかに保存することをお勧めします。
1 個人用フォルダー (ドキュメント/デスクトップ/ピクチャ)にファイルを保存します。
※ここでは例として、「ドキュメント」フォルダーに「会議資料」ファイルを保存します。
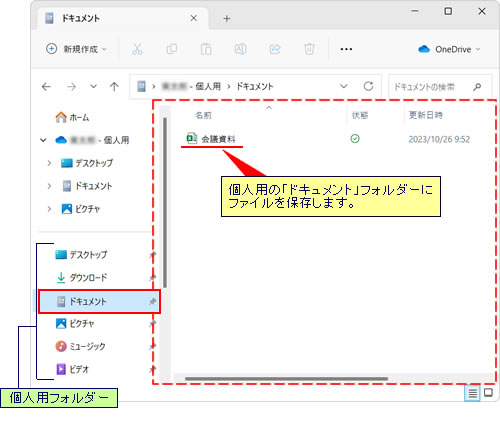
2 「 (アカウント名) - 個人用」(OneDrive) - 「ドキュメント」フォルダーを参照し、手順1で保存したファイルが保存(バックアップ)されていることを確認します。
(アカウント名) - 個人用」(OneDrive) - 「ドキュメント」フォルダーを参照し、手順1で保存したファイルが保存(バックアップ)されていることを確認します。
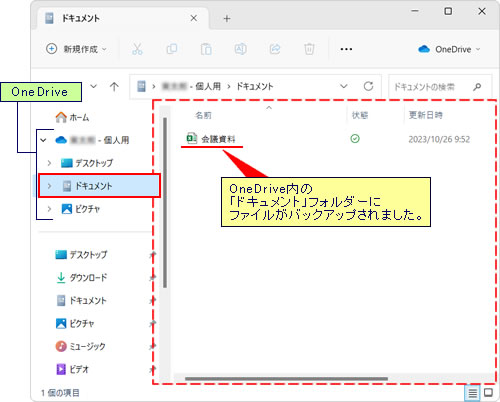

ファイルがバックアップされない場合
「 (アカウント名) - 個人用」(OneDrive)フォルダーにファイルがバックアップされない場合は、バックアップが停止している可能性があります。下記のコンテンツをご覧のうえ、バックアップ開始に設定してください。
(アカウント名) - 個人用」(OneDrive)フォルダーにファイルがバックアップされない場合は、バックアップが停止している可能性があります。下記のコンテンツをご覧のうえ、バックアップ開始に設定してください。
オンライン上のOneDriveとの同期について
「 (アカウント名) - 個人用」フォルダーは、Webサイト(オンライン上)のOneDriveと同期されているため、Web上のOneDriveにも同じファイルが保存されます。
(アカウント名) - 個人用」フォルダーは、Webサイト(オンライン上)のOneDriveと同期されているため、Web上のOneDriveにも同じファイルが保存されます。
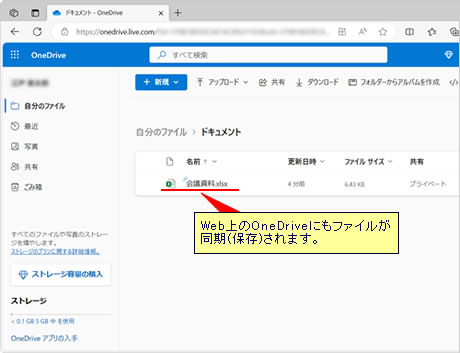
※OneDriveのWebサイトにアクセスする手順は「OneDriveのWebサイトへアクセスする」をご覧ください。
 このページの先頭へ
このページの先頭へ
パソコン上のストレージ容量を節約する(ファイル オンデマンド機能)
ファイルオンデマンド機能は、OneDrive内のファイルをオンライン上のみに保存する機能です。パソコン上にはデータが保存されないため、パソコンのストレージ容量を節約できます。
※ファイルオンデマンド機能は、初期設定で有効に設定されています。
1 「 (アカウント名) - 個人用」フォルダーを開き、ファイルの状態アイコンを確認します。
(アカウント名) - 個人用」フォルダーを開き、ファイルの状態アイコンを確認します。
※お使いの環境によっては、状態アイコンの表示位置が異なる場合があります。
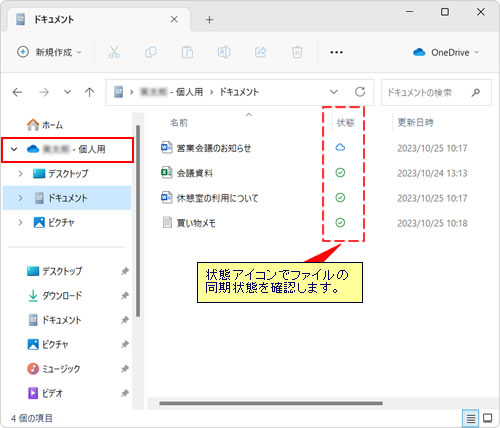

状態アイコンの意味
 オンライン上のみに保存されているファイル
オンライン上のみに保存されているファイル
パソコン上にファイルのアイコンは表示されていますが、ファイルの中身はオンライン上のみに保存されている状態です(パソコン上のストレージ容量を占有しません)。
インターネットに接続していないと、パソコン上からはファイルを開くことはできません。
 オンライン上/パソコン上の両方に保存されているファイル
オンライン上/パソコン上の両方に保存されているファイル
インターネットに接続していなくてもファイルを開くことができます。
30日以上ファイルを開かないと、オンラインのみの状態( )に戻ります(初期設定)。
)に戻ります(初期設定)。
 オンライン上/パソコン上の両方に保存されているファイル(常時)
オンライン上/パソコン上の両方に保存されているファイル(常時)
インターネットに接続していなくても、常にパソコン上でファイルを開くことができます。
ファイルを右クリックして[このデバイス上に常に保持する]を選択した際にこの状態になります。
2 オンライン上のみに保存したいファイルを右クリックし、[空き領域を増やす]を選択します。
![[空き領域を増やす]を選択](./temp/6e554f4131586e4f56315552656567686d644734496b4b4b3836764d51426667355855484f417a4b6b5244362b4c614a6a576d4d42413d3d.jpg)
3 ファイルの状態アイコンが「 」に変更されたことを確認します。
」に変更されたことを確認します。
ファイルがオンライン上のみに保存された状態となり、その分パソコンのストレージ容量が節約されます。
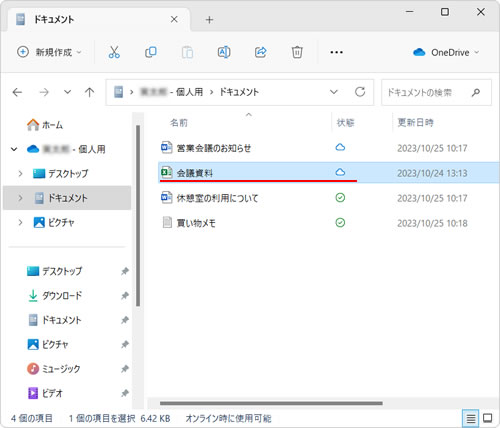
 このページの先頭へ
このページの先頭へ
OneDriveのWebサイトへアクセスする
Microsoft アカウントでWindowsにサインインしていないパソコンでも、ブラウザ(Microsoft Edgeなど)からOneDriveにアクセスし、ファイルを開いたり編集したりできます。
別のパソコンからOneDriveのファイルを参照・編集したい場合は、下記のリンクをクリックしてOneDriveのWebサイトにアクセスし、お使いのMicrosoft アカウントでサインインしてください。
 このページの先頭へ
このページの先頭へ
OneDriveの空き容量を確認する
OneDriveの空き容量は次の手順で確認することができます。
1 通知領域の をクリックし、[
をクリックし、[ ] - [設定]を選択します。
] - [設定]を選択します。
![[設定]を選択](./temp/6e554f4131586e4f563155796c443873464e774e7679326448502b46786e4b633837724f2f306347346743572f5a3165616e41596d413d3d.jpg)
2 「OneDriveの設定を開きます」画面が表示されるので、画面左下の「ストレージ」欄を確認します。
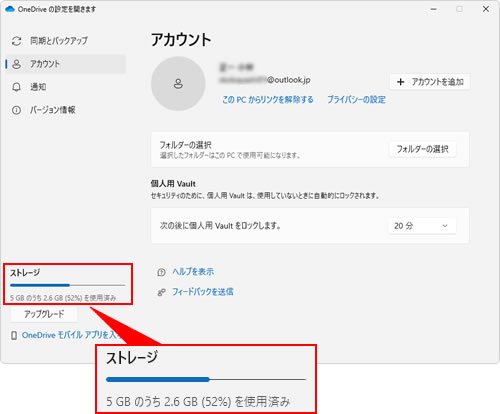

OneDriveの容量が不足している場合
OneDriveの容量が足りなくなった場合には、以下の方法などが有効です。
- OneDriveのファイルを別の保存場所へ移動する
- OneDriveの同期を解除する(OneDriveの使用を停止する)
詳しくは、下記のコンテンツをご覧ください。
 このページの先頭へ
このページの先頭へ
