スマートアプリコントロール (SAC)は、Windows 11 バージョン 22H2から追加された機能です。
購入時、スマートアプリコントロールは「評価」モードに設定されています。一定期間経過すると、設定は「オフ」または「オン」に切り替わります。

スマートアプリコントロールが「オン」に設定されていると、ドライバーやアプリによってはインストールができない場合があります。
※本コンテンツの内容は2023年2月時点の情報に基づいています。
スマートアプリコントロールを「オフ」に設定する方法
ここではスマートアプリコントロールを「オフ」に設定する方法について説明します。
※ご使用の環境により、表示される画面や項目は異なる場合があります。

スマートアプリコントロールをオフに設定したあと、もう一度オンに設定するには、Windowsの再インストールが必要です。
1 管理者権限を持つアカウントでサインインします。
2 [スタート]-[設定]をクリックします。
3 画面左側の[プライバシーとセキュリティ]をクリックし、[Windows セキュリティ]をクリックしします。
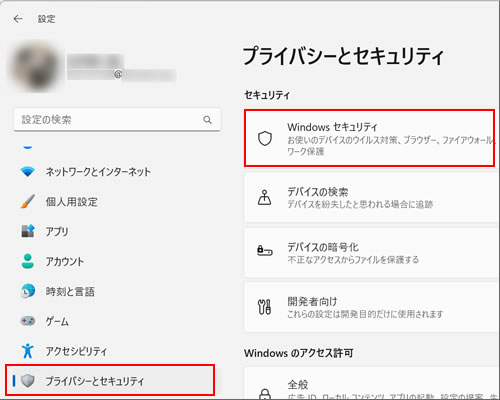
4 [Windows セキュリティを開く]をクリックします。
![[Windows セキュリティを開く]をクリック](/alphascope/file/623437796f3333332b584d7270586a4655762b676c673d3d/4d4947/image_2023_02_27_3808101.jpg)
5 「Windows セキュリティ」画面が表示されるので、[アプリとブラウザー コントロール]をクリックします。
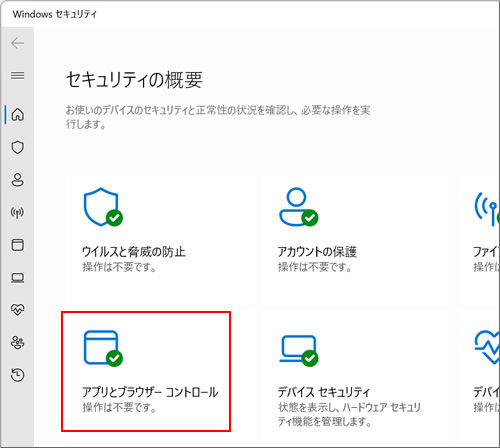
6 「アプリとブラウザー コントロール」と表示されるので、[スマート アプリ コントロールの設定]をクリックします。
![[スマート アプリ コントロールの設定]をクリック](/alphascope/file/623437796f3333332b584d7270586a4655762b676c673d3d/4d4947/image_2023_02_27_3808103.jpg)
7 「スマート アプリ コントロール」と表示されるので、[オフ]を選択します。
※購入時、スマートアプリコントロールは「評価」モードに設定されています。一定期間経過すると、設定は「オフ」または「オン」に切り替わります。
![「スマート アプリ コントロール」と表示されるので、[オフ]を選択](/alphascope/file/623437796f3333332b584d7270586a4655762b676c673d3d/4d4947/image_2023_02_27_3808106.jpg)
8 「警告:この機能を無効にすることは永続的なものであり、お勧めできません。」と表示されるので、[それでも続行する]をクリックします。
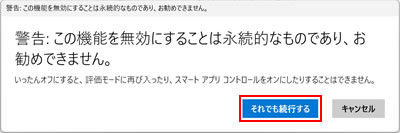
9 「ユーザー アカウント制御」画面が表示された場合は、[はい]をクリックします。
10 スマートアプリコントロールが「オフ」になったことを確認します。
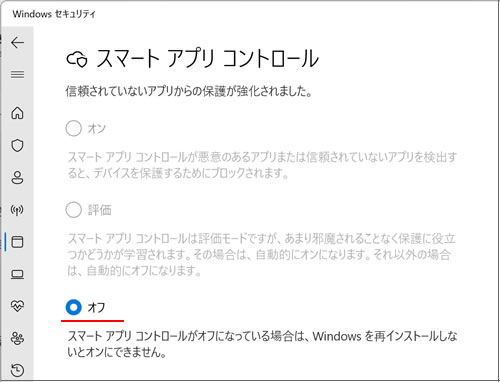
11 [×](閉じるボタン)をクリックし、「Windows セキュリティ」画面を閉じます。
これで、スマートアプリコントロールを「オフ」に設定する手順は完了です。
 このページの先頭へ
このページの先頭へ
