「Windows 10リカバリーDVD Ver.13.0」以降を使用してWindows 10を再インストールするときに、Cドライブを認識させるためにVMDドライバーをロード(読み込む)する方法を説明します。
※「Windows 10リカバリーDVD Ver.12.0VMD」以前のバージョンをお使いの場合、ドライバーロードは不要です。

対象製品
Windows 10の再インストール時にVMDドライバーのロードが必要な製品は、以下のとおりです。
<対象製品>
- MR5000
- MR8400
- Pro9200
- NJ7500E ※RAID構成のみ
- NL2000E

VMDドライバーをロードしないとCドライブが認識されないため、Windowsの再インストールを実行できません。
 このページの先頭へ
このページの先頭へ
準備作業
VMDドライバーをロードする前に以下の準備を行ってください。
ロードするVMDドライバーを準備する
ドライバー/アプリの再インストール用データ(「BackupTool」フォルダー)を保存したUSBフラッシュメモリーをご準備ください。

VMDドライバーをダウンロードページから入手する
お使いの製品のVMDドライバーは下記ページよりダウンロードすることもできます。
ダウンロードファイルに収録されている「Readme.txt」の説明に従って、あらかじめドライバーをUSBフラッシュメモリーにコピーしておいてください。
マルチカードリーダー(オプション)を無効にする
マルチカードリーダー(オプション)が搭載されている場合は、UEFI Setupユーティリティーでマルチカードリーダーを無効に設定してください。
設定方法はお使いの製品により異なります。ユーザーズマニュアルの「UEFI Setup ユーティリティーの設定項目」でご確認ください。
Windowsの再インストールが完了したら、マルチカードリーダーの設定は有効に戻しておいてください。

ユーザーズマニュアルをダウンロードページから入手する
マニュアルは下記ページよりダウンロードすることもできます。
 このページの先頭へ
このページの先頭へ
VMDドライバーをロードする
Windows 10を再インストールする際に、VMDドライバーをロードする方法は次のとおりです。
1 Windows 10リカバリーメディアをパソコンにセットします。
Windows 10リカバリーメディアはDVD(2枚組)です。「Windows 10 リカバリーDVD (Disc-1)」を光ディスクドライブにセットしてください。
2 「Bootデバイス選択」画面を表示して、リカバリーメディアから起動します。
起動方法は、下記コンテンツをご覧ください。
3 黒い画面に「Press any Key to boot from CD or DVD」と表示されたら、どれかキーを押します。
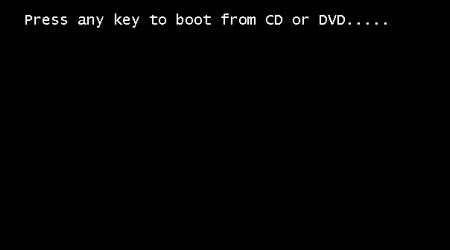

「マルチカードリーダー装着構成です」と表示された場合
マルチカードリーダー(オプション)がUEFI上で無効に設定されていません。マルチカードリーダー搭載時はUEFI上で無効に設定し、手順1から再度実行してください。
4 「リカバリー ユーティリティ」画面が表示されたら、以下の手順でVMDドライバーを読み込みます。
4-1 ドライバー/アプリの再インストール用データ(Backup Toolフォルダー)が保存されているUSBフラッシュメモリーをパソコンにセットします。
※ユーザーサポートページからドライバーをダウンロードした場合は「VMDドライバー」が保存されているUSBフラッシュメモリーをパソコンにセットします。
4-2 [ドライバーロード]をクリックします。
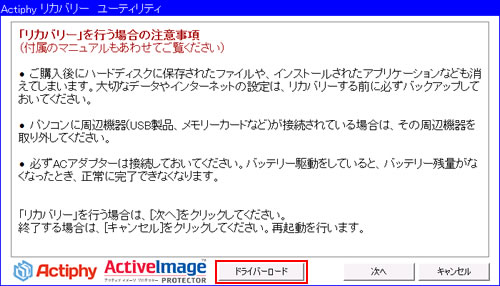
5 「デバイスドライバーのロード」と表示されるので、[参照]をクリックします。
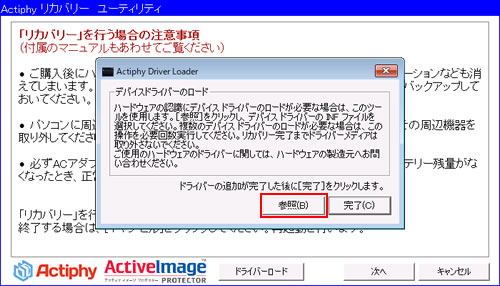
6 「ファイルを開く」画面が表示されるので、ファイルの場所が「デスクトップ」になっていることを確認し、画面に表示されているUSBフラッシュメモリーをダブルクリックします。
<※イメージ画像※>
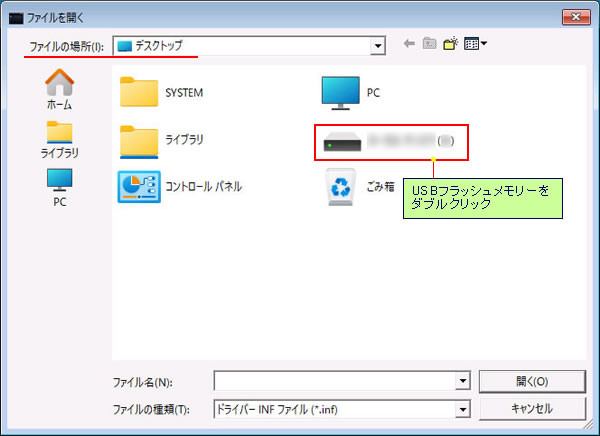
7 ファイルを選択する画面が表示されたら、USBフラッシュメモリーに保存されている「Backup Tool」-「Recovery」フォルダー内のinfファイルを選択して[開く]をクリックします。
ドライバーがロードされます。

ユーザーサポートページからドライバーをダウンロードした場合はダウンロードフォルダー内にある「Recovery」フォルダーの中からinfファイルを選択してください。
<※イメージ画像※>
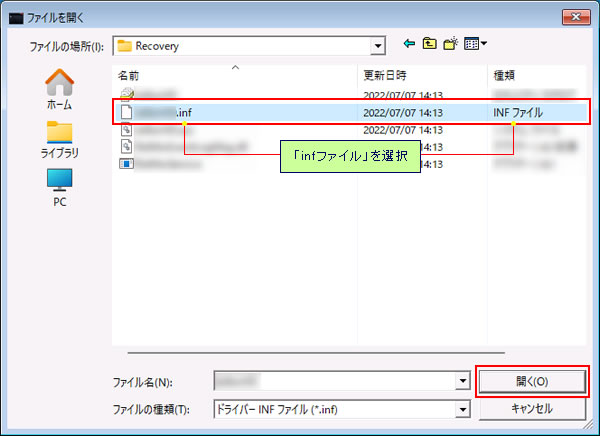
8 「ドライバーのロードが成功しました。」と表示されるので、[OK]をクリックします。
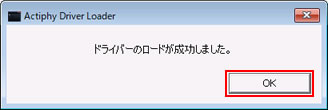
9 「デバイスドライバーのロード」画面が表示されるので[完了]をクリックします。
これでドライバーのロードは完了です。
※USBフラッシュメモリーは、Windows 10のインストール(復元)が完了するまで取り外さないでください。
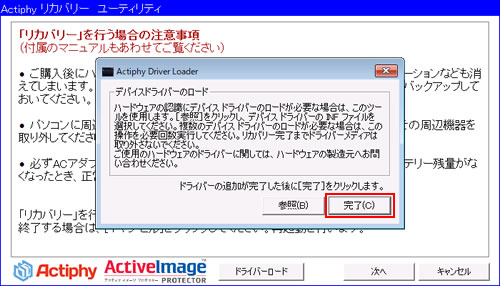
10 「「リカバリー」を行う場合の注意事項」と表示されたら、注意事項を確認して[次へ]をクリックします。
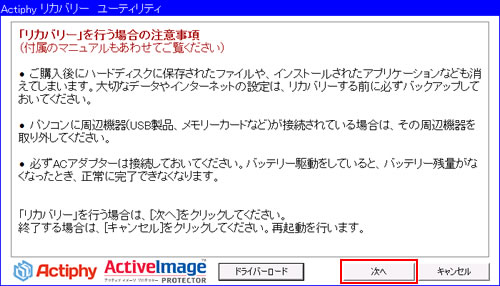
11 リカバリー方法を選択する画面が表示されるので、以降は選択した項目に応じてコンテンツを参照し、Windowsのインストールを行ってください。
<Cドライブのパーティション分割を行わない場合(通常)>
<Cドライブのパーティション分割を行う場合>
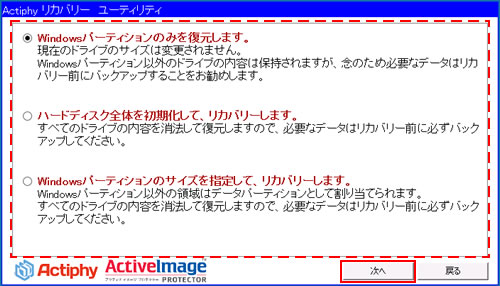
 このページの先頭へ
このページの先頭へ
