このページでは、「2ポート 10Gbit対応 有線LANボード(N-790)」のドライバーの再インストール手順を説明します。
<2ポート 10Gbit対応 有線LANボード(N-790)ドライバーの動作が不安定になった場合>
2ポート 10Gbit対応 有線LANボード(N-790)ドライバーの動作が不安定になったときには、ドライバーを再インストールすることで改善される場合があります。再インストールは、(1)アンインストール (2)インストールの順番で行います。

2ポート 10Gbit対応 有線LANボード(N-790)ドライバーのインストールが不要な場合
次の場合、ドライバーはインストールされています。追加でインストールする必要はありません。
Windows Updateによるドライバーの更新
インターネットに接続すると、Windows Updateによりドライバーが自動的にインストールされる場合があります。ドライバーのインストール時に「新しいドライバーがすでにインストールされている」などのメッセージが表示された場合、インストールは不要です。

2ポート 10Gbit対応 有線LANボード(N-790)ドライバーの再インストール用データのバックアップ
2ポート 10Gbit対応 有線LANボード(N-790)ドライバーの再インストール用データはCドライブ内に収録されています。リカバリーメディアからWindowsを再インストールしたり、万一HDD/SSDに不具合が発生した場合には、データは削除されます。
あらかじめバックアップを行っておくことをおすすめします。詳細は下記をご覧ください。

インストール手順
※画面デザインは異なる場合があります。
Cドライブ内のデータからインストールする場合
1 管理者権限をもつユーザーアカウントでサインインします。
2 起動しているアプリをすべて終了します。
3 タスクバーの「エクスプローラー」アイコン をクリックします。
をクリックします。
4 「エクスプローラー」画面が表示されるので、以下のいずれかの手順を実行して隠しファイルを表示します。
※再インストール用データの誤消去を防ぐため、再インストール完了後に隠しファイルの設定は元に戻してください。
<Windows 10の場合>
4-1 「表示」タブ-[隠しファイル]にチェックを付けます。
<Windows 11の場合>
4-1 [表示]-[表示]-[隠しファイル]をクリックします。
クリックすると[隠しファイル]の左側にチェックマークが表示されます (もう一度クリックするとチェックが外れます)。
5 「PC」-「Windows(C:)」-「ProgramData」-「EPSON DIRECT」-「Backup Tool」-「Lanboard_N790」フォルダー内にある「Marvell_AQtion_x64_Win_verX.X.X.X(.msi)」(「verX.X.X.X」は数字)をダブルクリックします。
6「Please read the Marvell AQtion Network Adapter・・・」と表示されるので内容を確認し、内容に同意できる場合は[I accept the terms in the License Agreement]にチェックを付けて[Install]をクリックします。
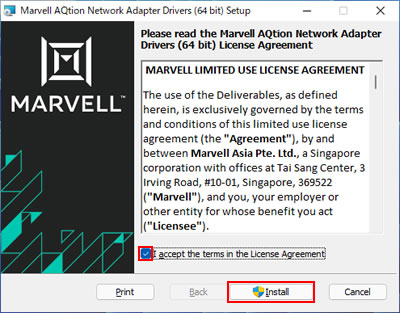
7「ユーザー アカウント制御」画面が表示された場合は、[はい]をクリックします。
8 「Completed the Marvell AQtion Network Adapter Drivers (64bit) Setup Wizard」と表示されるので、[Finish]をクリックします。
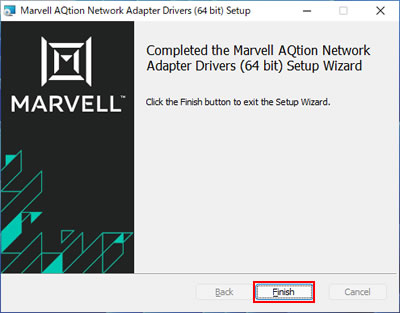
9 開いているすべての画面を閉じて、Windowsを再起動します。
Windowsが起動したらインストールは完了です。
 このページの先頭へ
このページの先頭へ
バックアップデータからインストールする場合
1 管理者権限をもつユーザーアカウントでサインインします。
2 起動しているアプリをすべて終了します。
3 バックアップデータの入ったUSB機器をパソコンに接続します。
4 画面右下にメッセージが表示されたら、メッセージをクリックします。
※画面右下にメッセージが表示されない場合は、タスクバーの「エクスプローラー」アイコン -「PC」を選択してUSB機器をダブルクリックします。手順6へ進みます。
-「PC」を選択してUSB機器をダブルクリックします。手順6へ進みます。
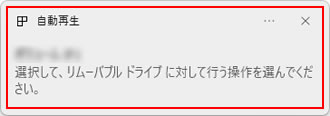
5 「・・・操作を選んでください。」と表示されたら、[フォルダーを開いてファイルを表示]をクリックします。
6 USB機器内のデータが表示されたら、「Backup Tool」-「Lanboard_N790」フォルダー内にある「Marvell_AQtion_x64_Win_verX.X.X.X(.msi)」(「verX.X.X.X」は数字)をダブルクリックします。
7 「ユーザー アカウント制御」画面が表示された場合は、[はい]をクリックします。
8 「Please read the Marvell AQtion Network Adapter Drivers (64bit)・・・」と表示されるので、以降の手順は「Cドライブ内のデータからインストールする場合」-手順6へ進みます。
 このページの先頭へ
このページの先頭へ
アンインストール手順
※画面デザインは異なる場合があります。
1 管理者権限をもつユーザー アカウントでサインインします。
2 起動しているアプリをすべて終了します。
3 [スタート]を右クリックし、表示されたメニューから[インストールされているアプリ]または[アプリと機能]を選択します。
4 アプリの一覧が表示されるので、以下のいずれかの手順を実行します。
<Windows 10の場合>
4-1 [Marvell AQtion Network Adapter Drivers (64bit) ]を選択して[アンインストール]をクリックします。
<Windows 11の場合>
4-1 [Marvell AQtion Network Adapter Drivers (64bit) ]の右側の[…]をクリックして[アンインストール]を選択します。
5 「このアプリとその関連情報がアンインストールされます。」と表示されるので、[アンインストール]をクリックします。
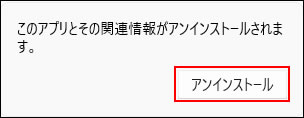
6 「ユーザー アカウント制御」画面が表示された場合は、[はい]をクリックします。
7 アプリの一覧から「Marvell AQtion Network Adapter Drivers (64bit)」が消えたら、開いているすべての画面を閉じて、Windowsを再起動します。
Windowsが起動したらアンインストールは完了です。
 このページの先頭へ
このページの先頭へ
