お子様が安全にパソコンを使えるように、保護者はマイクロソフト社のWebサービス「ファミリー」を使用して、以下のような管理と制限をすることができます。
- アクセスできるホームページを制限する
- 特定のアプリを実行できないようにしたり、遊ぶことができるゲームを制限したりする
- パソコンの使用時間を制限する
ここでは、「子ども」用のアカウントを作成して、保護者がお子様のパソコンの使用状況の管理/制限する方法を説明します。
家族以外のユーザーアカウントを追加する場合には、下記をご覧ください。
※インターネットに接続している必要があります。
※本コンテンツの内容は2022年10月時点の情報に基づいています。

子ども用のアカウントを追加する
※画面デザインは異なる場合があります。
子ども用のアカウントを作成してファミリーに追加する方法について説明します。
子ども用アカウントの作成は、管理者権限を持つMicrosoft アカウントでサインインをして行ってください。子ども用アカウントを作成したアカウントが保護者となります。
子ども用のアカウントを作成する方法は、次のとおりです。
1 管理者権限を持つMicrosoftアカウントでサインインします。
2  -[
-[ (設定)]-[アカウント]-[家族とその他のユーザー]をクリックします。
(設定)]-[アカウント]-[家族とその他のユーザー]をクリックします。
3 「家族」- [家族のメンバーを追加]をクリックします。
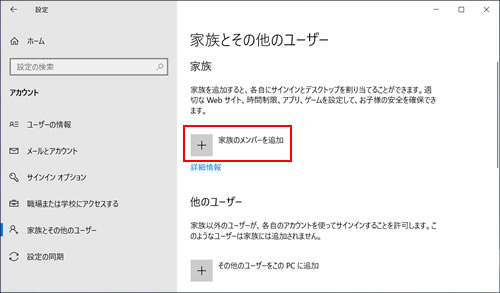
4 「メンバーの追加」と表示されるので、次のいずれかの手順を実行します。
子ども用のメールアドレスがある場合
4-1 子ども用のメールアドレスを入力し、[次へ]をクリックします。
※設定できるメールアドレスは、Microsoft アカウントに設定しているメールアドレスだけです。
※すでにファミリーに追加されているアカウントのメールアドレスは登録できません。
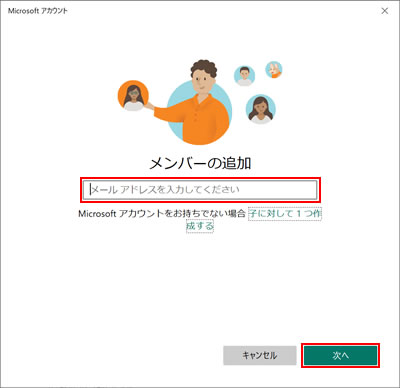
3-2 「どのようなロールが必要ですか?」と表示され、手順3-1で入力したメールアドレスが表示されるので、[メンバー]を選択して[招待する]をクリックします。
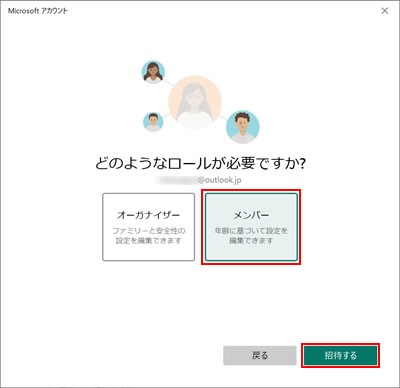
4-3 「家族とその他のユーザー」項目に子ども用アカウントが追加されます。
これで、子ども用のアカウントを追加する手順は完了です。
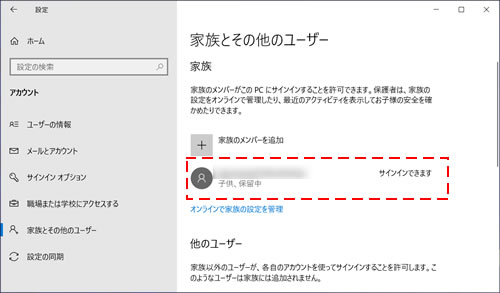

作成した子ども用アカウントを有効にする
現在サインインしている管理者アカウントからサインアウトし、作成した子ども用アカウントにサインインします。そのあと、「メール」アプリなどで招待メールを受信して、メールの内容にしたがって承諾してください。
子ども用のメールアドレスがない場合
新しく子ども用のメールアドレスを作成します。
4-1 [子に対して1つ作成する]をクリックします。
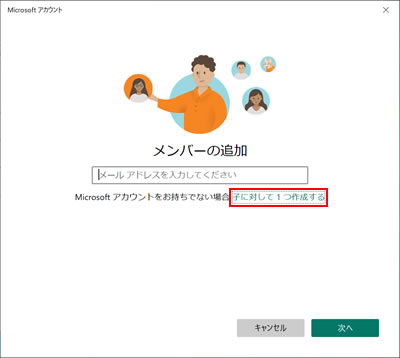
4-2 「アカウントの作成」と表示されるので、メールアドレスに使用したい文字列(英数字)を入力し、[次へ]をクリックします。
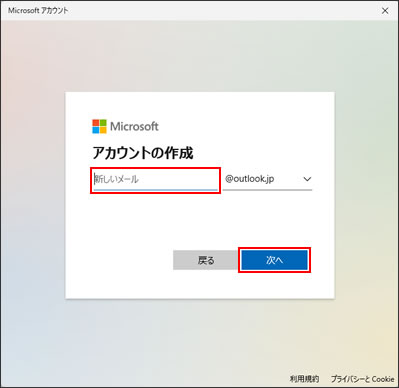
4-3 「パスワードの作成」と表示されるので、パスワードに設定したい文字列(英数字)を入力し、[次へ]をクリックします。
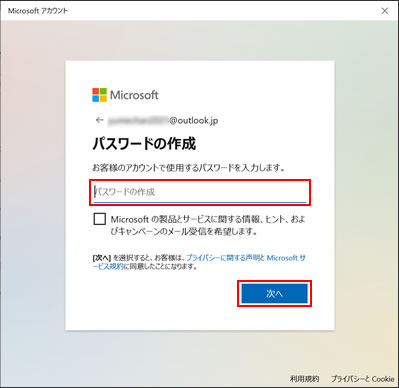
4-4 「お名前の入力」と表示されるので、姓/名を入力して[次へ]をクリックします。
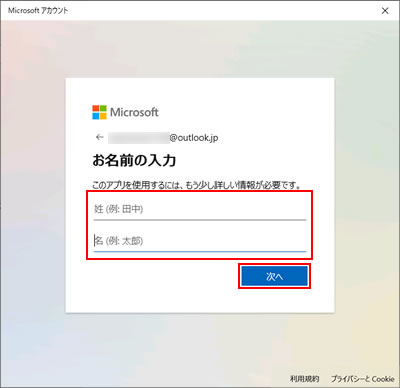
4-5 「生年月日の入力」と表示されるので、お住まいの国/地域、生年月日を設定して[次へ]をクリックします。
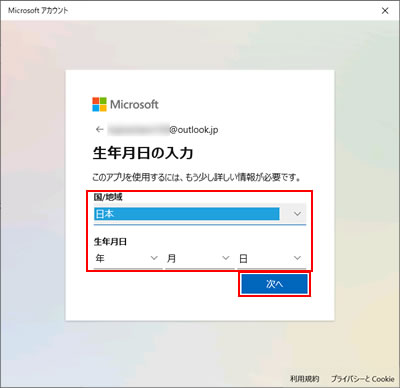
4-6 「準備が整いました。」と表示され、子ども用に取得したメールアドレスが表示されます。
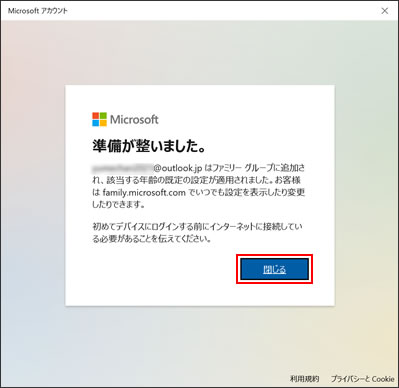
4-7 「家族」項目に子ども用アカウントが追加されます。
これで、子ども用のアカウントを追加する手順は完了です。
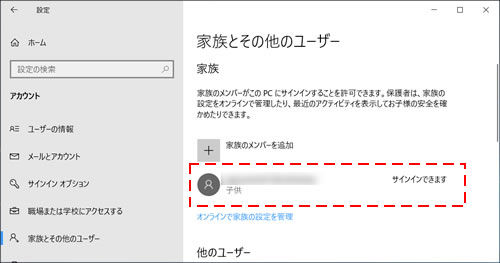
 このページの先頭へ
このページの先頭へ
子どものパソコンの使用を制限/管理する
※画面デザインは異なる場合があります。
ファミリーに追加した子ども用のアカウントに対して、保護者のアカウントでパソコンの使用を管理/制限するための設定を行います。設定はマイクロソフトのWebページ上で行います。
1 保護者のアカウントでパソコンにサインインします。
2 [スタート]-[(設定)]-[アカウント]-[家族とその他のユーザー]をクリックします。
3 「家族」-[オンラインで家族の設定を管理]または、[オンラインで家族の設定を管理するか、アカウントを削除する]をクリックします。
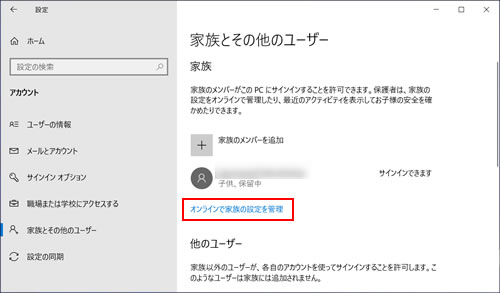
4 マイクロソフトのWebページが表示されるので、パソコンの使用を管理/制限するための設定を行います。
 このページの先頭へ
このページの先頭へ
