Lockdown Setting Tool V3の「ディスクの保護」では、Windows標準の統合書き込みフィルダー(unified-write-filter、以降UWF)機能の有効/無効を、簡単に切り替えることができます。
ここでは「ディスクの保護」でUWF機能を有効にしたときの設定内容と、お使いの環境にあわせてUWF設定を変更するための基本的なWindowsのコマンドについて説明します。

Lockdown Setting Tool V3.1へのアップデート
Lockdown Setting Tool V3.1では、ツールの「ディスクの保護」項目で下記設定を行うことができます。
- オーバーレイの種類
- オーバーレイサイズ
- ディスクパススルー
アップデートプログラムは下記からダウンロード、インストールを行ってください。

Windowsの統合書き込みフィルター(UWF)の概要
データの書き込みや設定変更、アプリのインストールなどを行うときに、ドライブの代わりにメモリーの一部領域(オーバーレイ領域)に書き込むことでドライブを保護します。Windowsを再起動すると、メモリー内の情報はクリアされ、設定変更や書き込んだデータなどは元の状態に戻ります。
※オーバーレイ領域は、メモリーのほかにドライブ(ディスク内)に設定することもできます。
 このページの先頭へ
このページの先頭へ
「ディスクの保護」適用時のUWF設定(初期設定)
「ディスクの保護」でWindowsのUWFを有効にした場合は、下記のとおり設定されます(Windowsの初期設定)。
- オーバーレイ設定:RAM 最大サイズ:1024MB
データ更新や設定変更などの情報を書き込む「オーバーレイ」領域に、メインメモリー上の1024MBを割り当てます。
※UWFを有効にすると、自動的にWindowsの高速スタートアップも無効に設定されます。

UWFにオーバーレイ領域としてメモリー(RAM)を1GB(1024MB)割り当てると、Windowsで利用可能なメモリーサイズが不足するおそれがあります。
パソコンに搭載しているメモリー容量が少ない場合など(例:4GB)、UWF設定後にWindowsの動作が安定しないときは、メモリーを増設・交換するか、オーバーレイ領域をディスク(ドライブ)に変更するなどご検討ください。

「ディスクの保護」の制限事項
Sysprepを使用してマスターイメージを作成する場合、「ディスクの保護」はイメージ展開後に適用してください。
展開前のイメージにUWFを設定しても、書き込み保護は有効になりません。これはWindowsのUWF機能の仕様です。
 このページの先頭へ
このページの先頭へ
UWFの設定を変更する
UWFで使用するメモリーのオーバーレイ領域(1024MB)に対して書き込むデータの容量が多かったり、搭載メモリー容量が少なかったりする場合などには、Windowsの動作が不安定になる可能性があります。その場合は、お使いの環境にあわせて、手動でUWF設定を変更することができます。
ここでは、基本的なUWF設定を紹介します。UWFの詳細設定については、マイクロソフト社のWebページをご覧ください。
UWFの設定方法
- コマンドは、Windows PowerShell(コマンドプロンプト)を管理者で起動して実行してください。
- 設定変更は「ディスクの保護」を解除した状態で行ってください。
- 設定を変更後、手動でUWFを有効化してからWindowsを再起動すると設定が反映されます。
<UWFを有効/無効に設定する>
手動でUWFを有効化/無効化する場合は、下記コマンドを使用します。
| コマンド | 説明 |
| uwfmgr filter enable | UWFを有効化します。 |
| uwfmgr filter disable | UWFを無効化します。 |
<オーバーレイの種類を変更する>
初期設定ではオーバーレイ領域はRAM(メモリー)に設定されています。
搭載メモリーが少なくOSを動作させるメモリーが不足することが想定される場合などには、オーバーレイ領域をドライブに変更することができます。
| コマンド | 説明 |
| uwfmgr overlay set-type ram | RAMオーバーレイ:
オーバーレイ領域にRAM(メモリー)を指定します(初期設定)。 |
| uwfmgr overlay set-type disk | ディスクオーバーレイ:
オーバーレイ領域にディスク(ドライブ)を指定します。 |
| ※ | SSDにディスクオーバーレイを設定するとドライブへの書き込み頻度が増えるため、ドライブの寿命も考慮してください。初期設定ではオーバーレイ領域はRAM(メモリー)ですが、その分OSを動作させるメモリーが少なくなります。 |
<オーバーレイのサイズを変更する>
初期設定ではオーバーレイサイズは1024MB(1GB)です。
大容量データの書き込みを行うなど、オーバーレイ領域が不足することが想定される場合は、オーバーレイのサイズを変更することができます。
| コマンド | 説明 |
| uwfmgr overlay set-size xxxx | オーバーレイ領域に割り当てるサイズを指定します。数値(xxxx)はMB単位で指定してください。
例)オーバーレイ領域に2GBを割り当てる場合
uwfmgr overlay set-size 2048 |
<空き領域のパススルーを設定する>
書き込みデータを、RAMオーバーレイ領域以外にディスクの空き領域にも設定することができます。オーバーレイ領域が不足することが想定される場合に指定します。
※オーバーレイの種類をディスクに変更した場合は、自動的に空き領域のパススルーは有効に設定されます。
| コマンド | 説明 |
| uwfmgr overlay set-passthrough on | 空き領域のパススルーを有効化します。※1 |
| uwfmgr overlay set-passthrough off | 空き領域のパススルーを無効化します(初期設定)。 |
| ※1 | SSDにディスクオーバーレイを設定するとドライブへの書き込み頻度が増えるため、ドライブの寿命も考慮してください。 |
<UWF対象ドライブを設定する>
UWFで保護するドライブを手動で指定します。
※ここでは例として、Cドライブの保護を設定/解除する方法を説明しています。
| コマンド | 説明 |
| uwfmgr volume protect c: | Cドライブを保護します。 |
| uwfmgr volume unprotect c: | Cドライブの保護を解除します。 |
<参考:UWFの設定を確認する>
現在のUWF設定を表示します。
| コマンド | 説明 |
| uwfmgr get-config | UWFの設定内容を表示します。 |
実行すると下記画面が表示されます。
※以下画面は、ドライブCに対して「ディスクの保護」を適用した状態です。
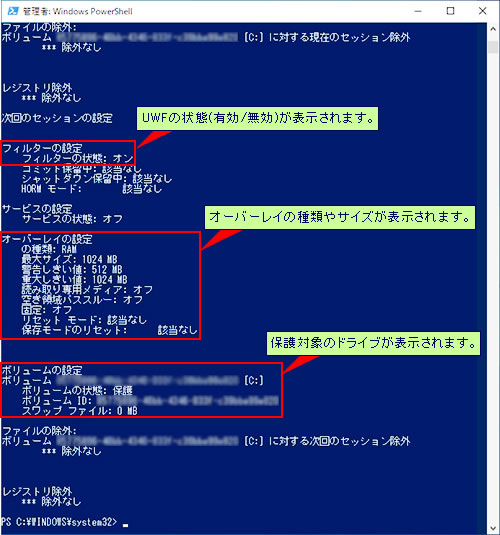
 このページの先頭へ
このページの先頭へ
