このページでは、下記グラフィックスボード用のNVIDIA グラフィックス ドライバーの再インストール手順を説明します。
- NVIDIA T400 4GB
- NVIDIA T600 4GB
- NVIDIA T1000 4GB
- NVIDIA T1000 8GB
<NVIDIA グラフィックス ドライバーの動作が不安定になった場合>
NVIDIA グラフィックス ドライバーの動作が不安定になったときには、ドライバーを再インストールすることで改善される場合があります。 再インストールは、(1)アンインストール (2)インストールの順番で行います。

NVIDIA グラフィックス ドライバーのインストールが不要な場合
次の場合、ドライバーはインストールされています。追加でインストールする必要はありません。
- パソコン購入時
- PCの初期化(PCのリセット)を実施したとき
Windows Updateによるドライバーの更新
インターネットに接続すると、Windows Updateによりドライバーが自動的にインストールされる場合があります。ドライバーのインストール時に「新しいドライバーがすでにインストールされている」などのメッセージが表示された場合、インストールは不要です。

NVIDIA グラフィックス ドライバーの再インストール用データのバックアップ
NVIDIA グラフィックス ドライバーの再インストール用データはCドライブ内に収録されています。
リカバリーメディアからWindowsを再インストールしたり、万一HDD/SSDに不具合が発生した場合には、データは削除されます。
あらかじめバックアップを行っておくことをおすすめします。詳細は下記をご覧ください。

インストール手順
※画面デザインは異なる場合があります。
Cドライブ内のデータからインストールする場合
1 管理者権限をもつユーザーアカウントでサインインします。
2 起動しているアプリをすべて終了します。
3 タスクバーの「エクスプローラー」アイコン をクリックします。
をクリックします。
4 「エクスプローラ」画面が表示されるので、以下のいずれかの手順を実行して隠しファイルを表示します。
※再インストール用データの誤消去を防ぐため、再インストール完了後に隠しファイルの設定は元に戻してください。
<Windows 10の場合>
4-1 「表示」タブ-[隠しファイル]にチェックを付けます。
<Windows 11の場合>
4-1 [表示]-[表示]-[隠しファイル]をクリックします。
クリックすると[隠しファイル]の左側にチェックマークが表示されます (もう一度クリックするとチェックが外れます)。
5 「PC」-「Windows(C:)」-「ProgramData」-「EPSON DIRECT」-「Backup Tool」-「NVDQ」フォルダー内の「EDCInst(.exe)」をダブルクリックします。
6 「ユーザー アカウント制御」画面が表示された場合は、[はい]をクリックします。
7 「NVIDIA グラフィックス ドライバーのインストール」画面が表示されるので、[NVIDIA グラフィックス ドライバー]をクリックします。
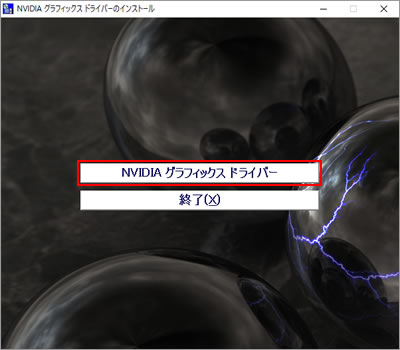
8 「インストール確認」画面が表示されるので、[OK]をクリックします。
9 「サイレントモードでグラフィックスドライバーをインストール中です...」と表示され、ドライバーのインストールが行われるのでしばらく待ちます。
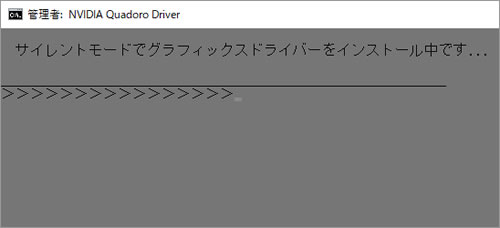
10 「インストールの完了」画面が表示されたら、[はい]をクリックします。
Windowsが再起動します。
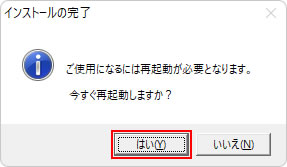
Windowsが起動したらインストールは完了です。
 このページの先頭へ
このページの先頭へ
バックアップデータからインストールする場合
1 管理者権限をもつユーザーアカウントでサインインします。
2 起動しているアプリをすべて終了します。
3 バックアップデータの入ったUSB機器をパソコンに接続します。
4 画面右下にメッセージが表示されたら、メッセージをクリックします。
※画面右下にメッセージが表示されない場合は、タスクバーの「エクスプローラー」アイコン -「PC」を選択してUSB機器をダブルクリックします。手順6へ進みます。
-「PC」を選択してUSB機器をダブルクリックします。手順6へ進みます。
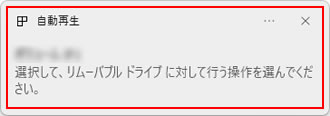
5 「・・・操作を選んでください。」と表示されたら、[フォルダーを開いてファイルを表示]をクリックします。
6 USB機器内のデータが表示されたら、「Backup Tool」-「NVDQ」フォルダー内の「EDCInst(.exe)」をダブルクリックします。
7 「ユーザー アカウント制御」画面が表示された場合は、[はい]をクリックします。
8 「NVIDIA グラフィックス ドライバーのインストール」画面が表示されるので、以降の手順は「Cドライブ内のデータからインストールする場合」-手順7へ進みます。
 このページの先頭へ
このページの先頭へ
アンインストール手順
※画面デザインは異なる場合があります。
1 管理者権限をもつユーザーアカウントでサインインします。
2 起動しているアプリをすべて終了します。
3 [スタート]を右クリックし、表示されたメニューから[インストールされているアプリ]または[アプリと機能]を選択します。
4 アプリの一覧が表示されるので、以下のいずれかの手順を実行します。
<Windows 10の場合>
4-1 [NVIDIA グラフィックスドライバー XXX.XX](「XXX.XX」は数字)を選択して[アンインストール]をクリックします。
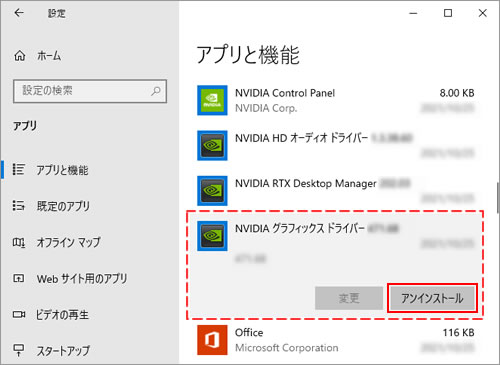
<Windows 11の場合>
4-1 [NVIDIA グラフィックスドライバー XXX.XX](「XXX.XX」は数字)の右側の[…]をクリックし、[アンインストール]を選択します。
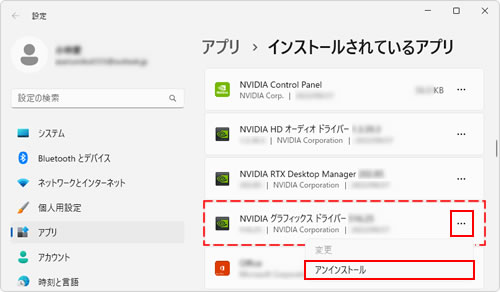
5 「このアプリとその関連情報がアンインストールされます。」と表示されるので、[アンインストール]をクリックします。

6 「ユーザーアカウント制御」画面が表示された場合は、[はい]をクリックします。
7 「このソフトウェアを削除してよろしいですか?」と表示されるので、[アンインストール]をクリックします。
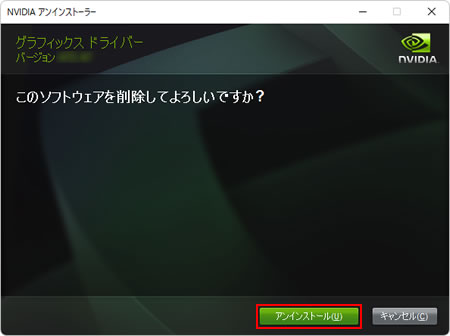
8 「NVIDIA アンインストーラーが終了しました」と表示されたら、[今すぐ再起動する]をクリックします。
Windowsが再起動します。
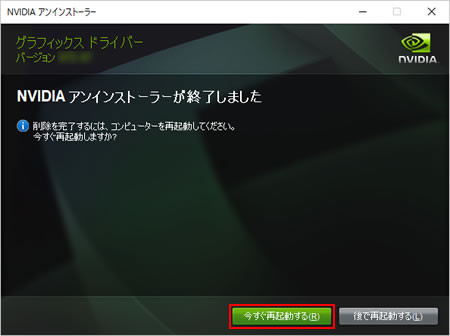
9 Windowsが起動したら、アンインストール手順1~3の手順でアプリの一覧を表示します。
10 アプリの一覧から、同様の手順で下記ドライバーを1つずつ選択してアンインストールを行います。
アンインストールされたドライバーは一覧から消えます。
- [NVIDIA HD オーディオ ドライバー X.X.XX.XX](「X.X.XX.XX」は数字)
- [NVIDIA Control Panel]
※表示されるドライバーはお使いのOSバージョンにより異なる場合があります。
※各ドライバーをアンインストールするごとにWindowsを再起動してください。
すべてのドライバーをアンインストールしたら、手順は完了です。
 このページの先頭へ
このページの先頭へ
