このページでは、Windows を再インストールしてパソコンを初期状態に戻す方法を説明します。

重要事項
- 当社製以外のUEFIへのアップデートは絶対にしないでください。当社製以外のUEFIにアップデートすると、再インストールができなくなります。
- 再インストール方法に関する、最新情報を記載した紙類が添付されている場合があります。梱包品を確認して、紙類が添付されている場合は、その手順に従って作業をすすめてください。
- お使いの製品によっては、PCを初期状態に戻した後にドライバーの再インストールや、アプリの再設定などが必要になる場合があります。詳しくは、製品に添付のマニュアルをご確認ください。
- このコンテンツの手順は、購入時のシステム構成を前提にしています。再インストールはUEFIの設定とシステム構成を購入時の状態に戻して行うことをおすすめします。
- Cドライブ(Windows がインストールされているドライブ)の領域変更は動作保証していません。領域変更を行うと、Windows の再インストール(PCを初期状態に戻す)が実行できなくなる可能性があります。
- 再インストールは、管理者アカウントでサインインして行ってください。
- 「Lockdown Setting Tool」の使用時は、必要に応じて設定をエクスポートしてください。
詳しくは、製品に添付のマニュアル「Lockdown Setting Tool取扱説明書」(電子マニュアル)をご覧ください。
※画面デザインが異なる場合があります。
※本コンテンツの内容は2022年02月時点の情報に基づいています。

再インストールとは
パソコンにトラブルが発生したときに、再インストールを行うと、トラブルが解決する場合があります。
再インストール方法には、次の2つがあります。目的や状況に応じた方法を選択してください。
※重要なデータはあらかじめバックアップを行っておいてください。
<個人用ファイルを保持して再インストール>
Windows が正常に動作できないときや動作が不安定になった場合には、個人用のファイルを保持して再インストールします。
※作成したアカウントは保持されます。
<すべてを削除して再インストール>
次のような場合は、すべてを削除してWindows を再インストールします。
※作成したアカウントは削除されます。
- 「個人用ファイルを保持して再インストール」を行っても問題が改善しない場合
- インストールしたアプリや保存したデータをすべて削除して、初期状態に戻したい場合

添付のマニュアルもあわせてご確認ください
パソコンに添付のマニュアルには、再インストール手順や再インストール後の作業について、機種固有の情報が記載されている場合があります。再インストールを行う際は、事前にマニュアルの内容もご確認ください。
お使いのパソコンに添付されたものと同内容のマニュアルは、当社ダウンロードページからダウンロードすることができます。
下記ページで製造番号を入力して検索してください。
 このページの先頭へ
このページの先頭へ
個人用ファイルを保持して再インストールする方法
Windows が正常に動作できないときや動作が不安定になった場合には、個人用のファイルを保持して再インストールします。
※ノートPCまたはタブレットPCをお使いの場合は、必ずACアダプターを接続した状態で操作を行ってください。
Windows が起動できる場合は、次の手順で再インストールを行います。
1  -[
-[ (設定)]をクリックします。
(設定)]をクリックします。
2 「設定」画面が表示されるので、[更新とセキュリティ]をクリックします。
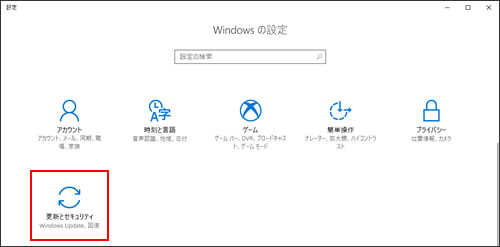
3 「更新とセキュリティ」画面が表示されるので、[回復]をクリックし、「この PC を初期状態に戻す」の[開始する]をクリックします。
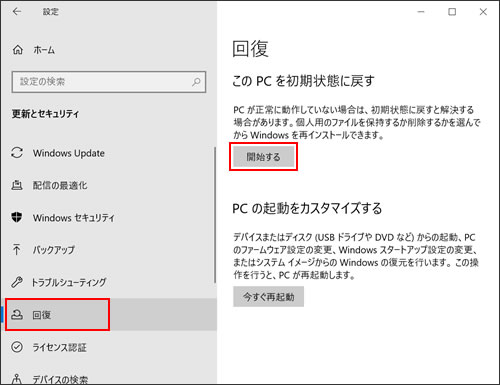
4 「オプションを選択してください」と表示されるので、[個人用ファイルを保持する]をクリックします。
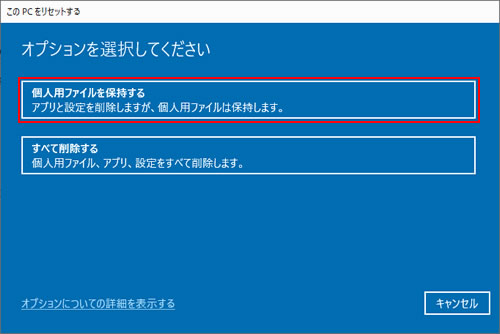
5 「Windows を再インストールする方法を選択します。」と表示された場合は、[ローカル再インストール]をクリックします。
※インターネットに接続していない場合は表示されません。
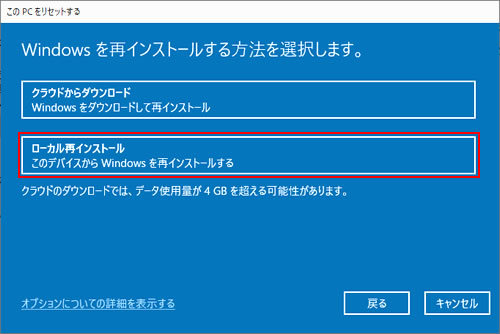
6 「追加の設定」と表示されるので、「このPCに最初から付属しているアプリと設定を復元する」と表示されていることを確認し、[次へ]をクリックします。
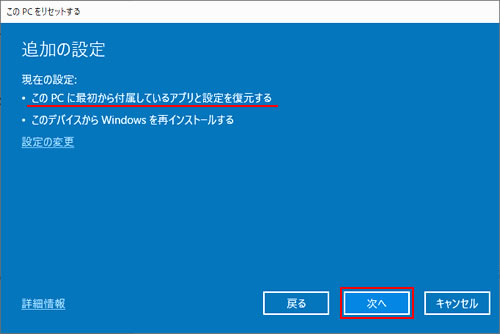
7 「このPCをリセットする準備ができました」と表示されるので、[リセット]をクリックします。
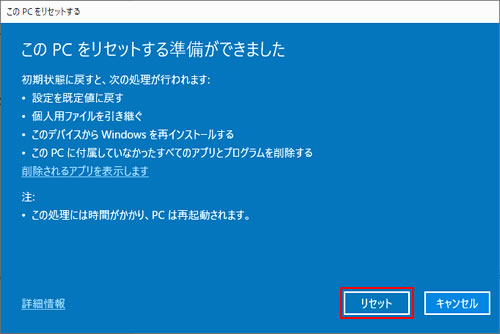

削除されるアプリの確認
[削除されるアプリを表示します]をクリックすると、初期状態に戻すことで削除されるアプリが確認できます。
8 「リセットの準備中」と表示されて、しばらくするとパソコンが再起動します。
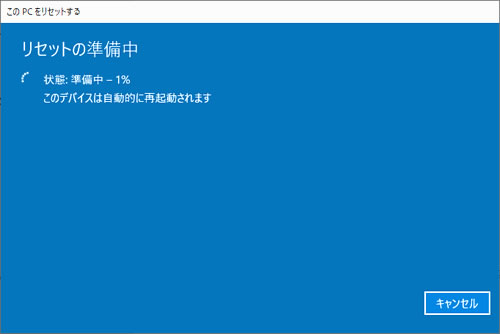
9 処理が開始されます。
処理には約1時間かかります。処理中はキーボードやマウスを操作しないでください。
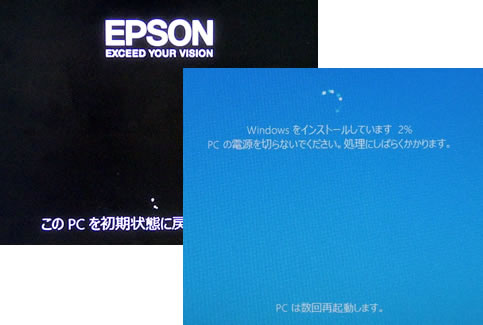
10 処理が終了するとデスクトップが表示されます。
デスクトップが表示されたら、再インストールは完了です。
再インストール後の作業
ロックダウン機能を使用するために、次の設定を行ってください。
※この設定を行わないと、Lockdown Setting Toolは使用できません。
1 [スタート]を右クリック-「アプリと機能」-(下までスクロール)「プログラムと機能」-画面左の「Windows の機能の有効化または無効化」をクリックします。
2 「Windows の機能」画面が表示されたら、「デバイスのロックダウン」項目すべてにチェックを付けます。
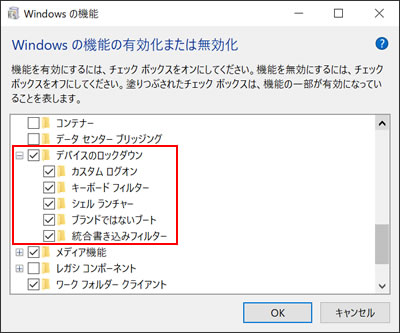
3 [OK]をクリックします。
必要なファイルを検索しています。と表示されます。
4 「必要な変更が完了しました。」と表示されたら、[今すぐ再起動]をクリックします。
Windows が起動したら設定は完了です。
※設定後に手順2の画面を開いてチェックが外れていた場合は、チェックを付けなおしてください。

ドライバ―やアプリの再設定
お使いの製品によっては、PCを初期状態に戻した後にドライバーの再インストールや、 アプリの再設定などが必要になる場合があります。詳しくは、製品に添付のマニュアルをご確認ください。
 このページの先頭へ
このページの先頭へ
すべてを削除して再インストールする方法
「個人用ファイルを保持して再インストール」を行っても問題が改善しない場合、または、インストールしたアプリや保存したデータをすべて削除して、初期状態に戻したい場合に本操作を行ってください。
※バッテリー搭載機種の場合、再インストールはACアダプターを接続した状態で行ってください。

- Cドライブの設定やデータ、ユーザー アカウントは再インストールを行うと消えてしまいます。可能な場合は、再インストールの前に設定を書き写したり、バックアップを行ってください。
- 「Lockdown Setting Tool」の使用時は、必要に応じて設定をエクスポートしてください。
詳しくは、製品に添付のマニュアル「Lockdown Setting Tool取扱説明書」(電子マニュアル)をご覧ください。
Windows が起動できる場合は、次の手順で再インストールを行います。
1  -[
-[ (設定)]をクリックします。
(設定)]をクリックします。
2 「設定」画面が表示されるので、[更新とセキュリティ]をクリックします。
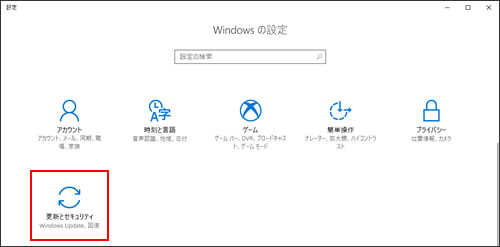
3 「更新とセキュリティ」画面が表示されるので、[回復]をクリックし、「このPCを初期状態に戻す」の[開始する]をクリックします。
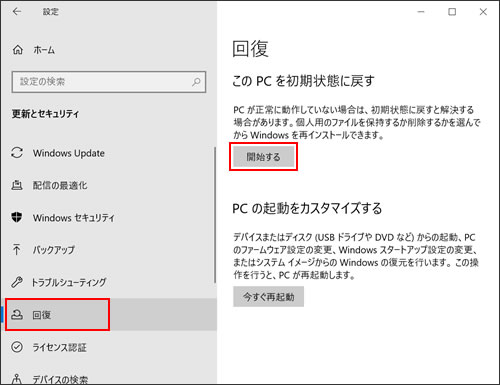
4 「オプションを選択してください」と表示されるので、[すべて削除する]をクリックします。
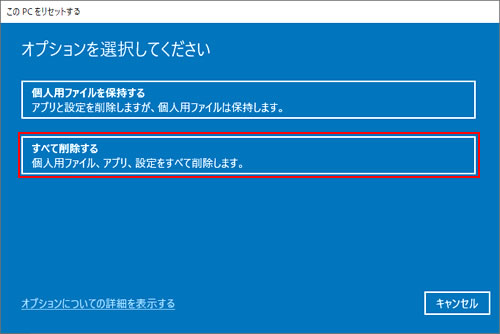
5 「Windows を再インストールする方法を選択します。」と表示された場合は、[ローカル再インストール]をクリックします。
※インターネットに接続していない場合は表示されません。
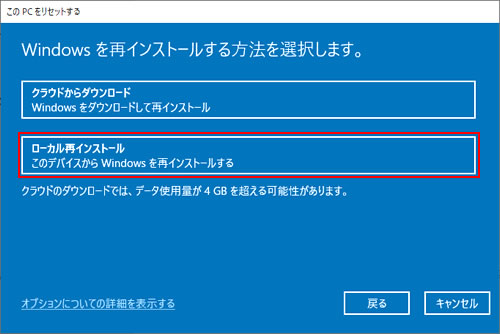
6 「追加の設定」と表示されるので、「アプリとファイルを削除する。」と表示されていることを確認し、[次へ]をクリックします。
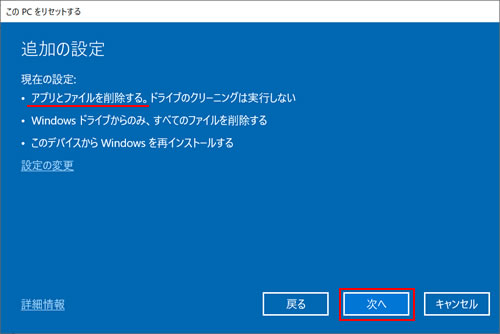
7 「このPCをリセットする準備ができました」と表示されるので、[リセット]をクリックします。
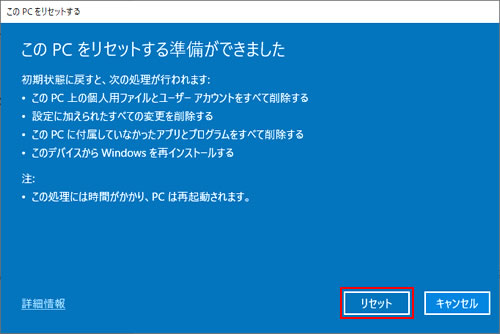
8 「リセットの準備中」と表示されて、しばらくするとパソコンが再起動します。
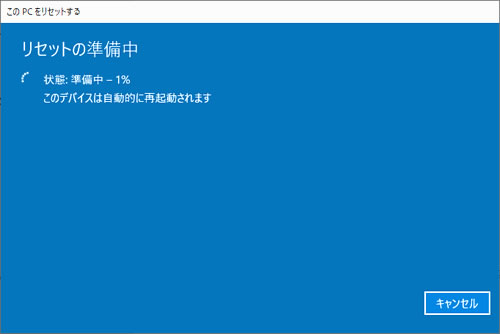
9 処理が開始されます。
処理には約1時間かかります。処理中はキーボードやマウスを操作しないでください。
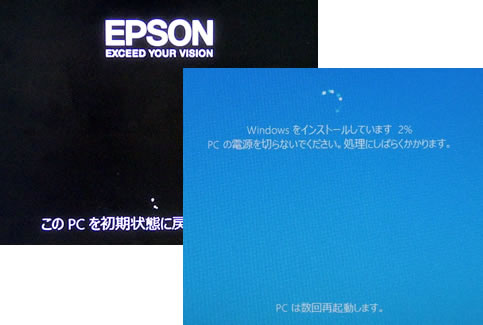
10 Windows のセットアップ画面が表示されるので、画面の指示に従ってセットアップを行ってください。
セットアップが終了してデスクトップが表示されたら、再インストールは完了です。
再インストール後の作業
ロックダウン機能を使用するために、次の設定を行ってください。
※この設定を行わないと、Lockdown Setting Toolは使用できません。
1 [スタート]を右クリック-「アプリと機能」-(下までスクロール)「プログラムと機能」-画面左の「Windows の機能の有効化または無効化」をクリックします。
2 「Windowsの機能」画面が表示されたら、「デバイスのロックダウン」項目すべてにチェックを付けます。
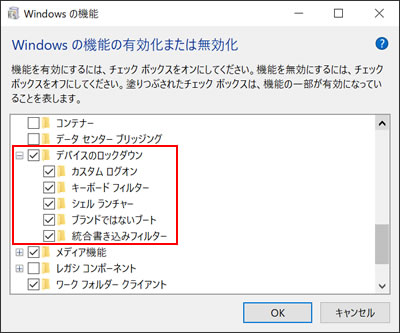
3 [OK]をクリックします。
必要なファイルを検索しています。と表示されます。
4 「必要な変更が完了しました。」と表示されたら、[今すぐ再起動]をクリックします。
Windows が起動したら設定は完了です。
※設定後に手順2の画面を開いてチェックが外れていた場合は、チェックを付けなおしてください。

ドライバ―やアプリの再設定
お使いの製品によっては、PCを初期状態に戻した後にドライバーの再インストールや、 アプリの再設定などが必要になる場合があります。詳しくは、製品に添付のマニュアルをご確認ください。
 このページの先頭へ
このページの先頭へ
