このページでは、Pro9050aのUEFIを最新バージョン「AP5U-IZ-0902」にアップデートする手順をご説明します。
下記リンクより最新のアップデートプログラムをダウンロードできます。

アップデート前にご確認ください
・ 本ソフトウェアに収録されている「同意書.TXT」をお読みいただき、その内容に同意したのちアップデートを行ってください。
・ アップデート完了後、ダウンロードしたファイルと展開時に生成されたファイルは削除していただいて構いません。
アップデート時のご注意
・ BitLockerでドライブの暗号化をしている場合、アップデートを行う前に、BitLockerのドライブの暗号化を解除してください。
・ アップデート中にパソコンの電源を切らないでください。パソコンが正常に起動しなくなる可能性があります。
・ UEFIのパスワードが設定されている場合は、パスワードの入力が必要になる場合があります。その場合はSupervisor Passwordを入力してください。

必要な機器
空のUSBフラッシュメモリーが必要です。あらかじめご準備ください。
アップデートの準備
UEFIアップデートを実施する前に、あらかじめこのページを印刷しておくことをおすすめします。
UEFIアップデート手順
- アップデートプログラムをUSBフラッシュメモリーに保存する
- UEFIのアップデート
1. アップデートプログラムをUSBフラッシュメモリーに保存する
1 データが入っていない空のUSBフラッシュメモリーをセットします。
※画面右下にメッセージが表示されたり、自動再生画面やフォルダーが開いた場合は[×](閉じるボタン)で画面を閉じてください。
2 ダウンロードしたファイルを展開して作成された「pro9050a_uefi_0902」フォルダーをダブルクリックして開き、すべてのファイルを選択した状態で、右クリック-[送る]-[USB ドライブ(または、USBフラッシュメモリーの型番)]を選択します。
![[USB ドライブ(または、USBフラッシュメモリーの型番)]を選択します。](/alphascope/file/623437796f3333332b584d7270586a4655762b676c673d3d/4d4947/image_2022_01_11_3783500.jpg)
3 セットしたUSBフラッシュメモリーに「pro9050a_uefi_0902」フォルダー内のプログラムが保存されます。
※USBフラッシュメモリーの直下(ルートディレクトリ)にプログラムを保存してください。
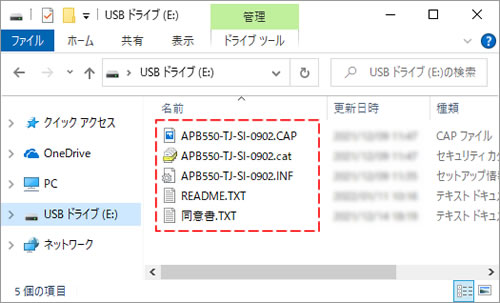
 このページの先頭へ
このページの先頭へ
2. UEFIのアップデート
※UEFIの設定を初期値から変更して使用している場合は、アップデートを行う前に、現在のUEFI設定を控えておいてください。
1 アップデートプログラムが保存されたUSBフラッシュメモリーをパソコンにセットしたまま、Windowsをシャットダウン(終了)します。
2 パソコンの電源を入れ、すぐにキーボードの「Delete」キーを「トン、トン、トン・・・」と連続的に押します。
※Windowsが起動してしまった場合は、再起動してもう一度実行してください。
3 UEFI Setupユーティリティーが起動して「EZ Mode」画面が表示されるので、「F7」キーを押します。
4 「Advanced Mode」画面が表示されるので、「←」「→」キーで「Tool」メニュー画面を選択します。
5 「↑」「↓」キーで「EZ Flash 3 Utility」メニューを選択し、「Enter」キーを押します。
6 「EZ Flash 3 Utility」画面が表示されるので、「Drive」-「Storage Device(s)」項目から「↑」「↓」キーで[fs0:/]を選択して、「Enter」キーを押します。
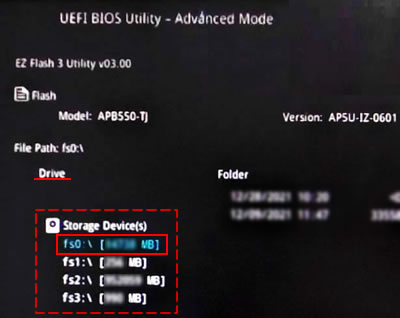
7 「Folder」項目にUSBフラッシュメモリー内のファイルが表示されるので、「↑」「↓」キーで「APB550-TJ-SI-0902.CAP」を選択して「Enter」キーを押します。
「APB550-TJ-SI-0902.CAP」が表示されない場合は、「←」キーで手順9の「Drive」-「Storage Device(s)」項目に戻り、[fs0:/]以外のデバイスを選択して表示されるかお試しください。
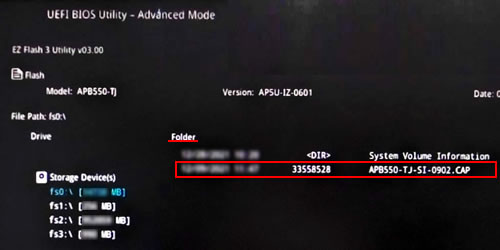
8 「Important Notice!!!」画面が表示されBitLockerの暗号化解除を促すメッセージが表示された場合は、[Yes]を選択して「Enter」キーを押します。

BitLockerを使用している場合は
BitLockerを使用していてドライブの暗号化を解除していない場合は、アップデートを終了し、暗号化を解除してからアップデートをやり直してください。
9 「Do you want to read this file?」と表示されるので、[Yes]を選択して「Enter」キーを押します。
10 「Do you really want to update BIOS?」と表示されるので、[Yes]を選択して「Enter」キーを押します。
11 UEFIのアップデートが行われるので、しばらく待ちます。
12 アップデートが完了したら、パソコンが自動的に再起動します。
「Update successfully! System will be reset!」と表示されますが、自動的に処理が進むのでキー操作は不要です。そのままお待ちください。
13 画面下部に「Press F1 to Run SETUP」と表示されるので、「F1」キーを押します。
14 UEFI Setupユーティリティーが起動して「EZ Mode」画面が表示されるので「BIOS Ver.」を確認し、「AP5U-IZ-0902」と表示されていれば正常にUEFIのアップデートが完了しています。
15 「F7」キーを押します。
16 「Advanced Mode」画面が表示されるので、「F5」キーを押します。
17 「Load Optimized Defaults?」と表示されるので、[Ok]を選択して「Enter」キーを押します。
UEFIの設定値が初期化されます。
18 以下オプション選択時は、UEFIの設定値を設定しなおします。オプション選択していない場合は、次の手順へ進みます。
- Thunderbolt ボード選択時
「Advanced」メニュー画面 - [AMD PBS] - [Thunderbolt Support] : [Enabled]
- そのほかの拡張ボード選択時
ボードによっては、UEFIの設定値を変更する必要があります。ボードのマニュアルでご確認ください。
19 UEFIアップデート前に控えておいたUEFIの設定がある場合は、設定を変更します。
20 「F10」キーを押します。
21 「Save configuration and reset?」と表示されるので、[Ok]を選択して「Enter」キーを押します。
UEFI Setupユーティリティーが終了し、Windowsが起動します。
22 Windowsが起動したら、UEFIのアップデートは完了です。
 このページの先頭へ
このページの先頭へ
