NJ4400E-2用各種ドライバーのアンインストール方法を説明します。
ドライバーの動作に問題がある場合に特定のドライバーを再インストールする場合や、ドライバーのアップデートを行う場合は、あらかじめドライバーのアンインストールを行います。
アンインストールを実施したら、下記を参照してドライバーのインストールを行ってください。
<アンインストール後にドライバーを再インストールする場合>
<アンインストール後にドライバーをアップデートする場合>
ドライバーのインストール手順は、ダウンロードファイルに収録されている「README.TXT」を参照ください。

アンインストールが不要なドライバー・ユーティリティー
次のドライバー・ユーティリティーはアンインストール不要です。上書きで再インストールしてください。
- チップセットドライバー
- Intel Rapid Storage Technology (インテル ラピッド ストレージ テクノロジー)ドライバー
- Intel Management Engine ドライバー
- グラフィックスドライバー
- ネットワークドライバー
- カードリーダードライバー
- タッチパッドドライバー
- フィンガープリントドライバー
- 無線LANドライバー (無線LAN機能搭載時)
- Bluetoothドライバー (Bluetooth機能搭載時)

インストールされているアプリの一覧を表示する
※画面デザインは異なる場合があります。
1 管理者権限をもつユーザー アカウントでサインインします。
2 起動しているアプリをすべて終了します。
3 以下のいずれかの手順を実行します。
<Windows 10の場合>
3-1 [スタート]を右クリックし、表示されたメニューから[アプリと機能]を選択します。
3-2 アプリの一覧が表示されます。
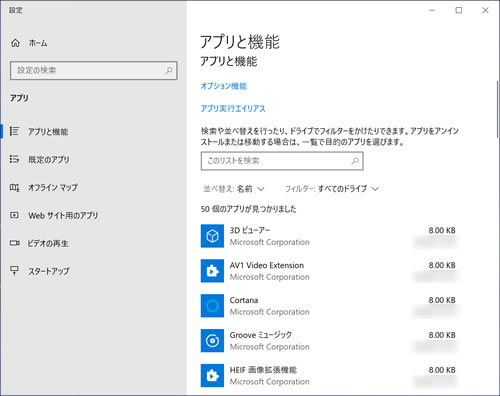
<Windows 11の場合>
3-1 [スタート]を右クリックし、表示されたメニューから[インストールされているアプリ](または[アプリと機能])を選択します。
3-2 アプリの一覧が表示されます。
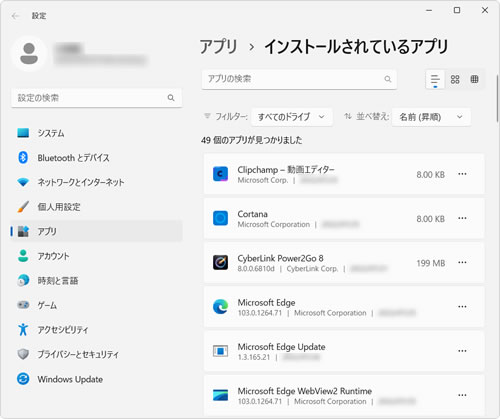
 このページの先頭へ
このページの先頭へ
各ドライバーをアンインストールする
※画面デザインは異なる場合があります。
アプリの一覧画面で、アンインストールしたいドライバーを選択してアンインストールを行います。
インテル グラフィックスユーティリティー
1 アプリの一覧が表示されるので、以下のいずれかの手順を実行します。
<Windows 10の場合>
1-1 [インテル(R)グラフィックス・コマンド・センター]を選択して[アンインストール]をクリックします。
<Windows 11の場合>
1-1 [インテル(R)グラフィックス・コマンド・センター]の右側の[…]をクリックし、[アンインストール]を選択します。
2 「このアプリとその関連情報がアンインストールされます。」と表示されるので、[アンインストール]をクリックします。

3 アプリの一覧から「インテル(R)グラフィックス・コマンド・センター」が消えたら、開いているすべての画面を閉じて、Windowsを再起動します。
4 Windowsが起動したら、インテル グラフィックスユーティリティー のアンインストールは完了です。
 このページの先頭へ
このページの先頭へ
サウンドドライバー
1 アプリの一覧が表示されるので、以下のいずれかの手順を実行します。
<Windows 10の場合>
1-1 [Realtek Audio Driver]を選択して[アンインストール]をクリックします。
<Windows 11の場合>
1-1 [Realtek Audio Driver]の右側の[…]をクリックし、[アンインストール]を選択します。
2 「このアプリとその関連情報がアンインストールされます。」と表示されるので、[アンインストール]をクリックします。

3 「ユーザー アカウント制御」画面が表示された場合は、[はい]をクリックします。
4 「選択したアプリケーション、およびすべての機能を完全に削除しますか?」と表示されるので、[はい]をクリックします。
5 「アンインストール完了」と表示されるので、[はい、今すぐコンピューターを再起動します。]を選択して[完了]をクリックします。
Windowsが再起動します。
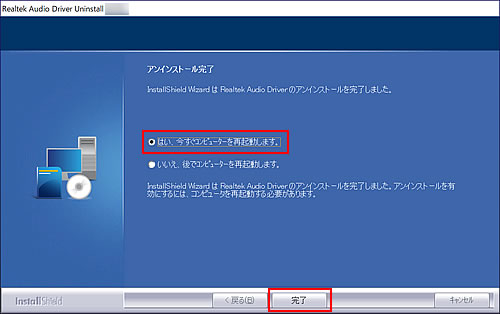
6 Windowsが起動したら、サウンドドライバーのアンインストールは完了です。
 このページの先頭へ
このページの先頭へ
サウンドユーティリティー
1 アプリの一覧が表示されるので、以下のいずれかの手順を実行します。
<Windows 10の場合>
1-1 [Realtek Audio Console]を選択して[アンインストール]をクリックします。
<Windows 11の場合>
1-1 [Realtek Audio Console]の右側の[…]をクリックし、[アンインストール]を選択します。
2 「このアプリとその関連情報がアンインストールされます。」と表示されるので、[アンインストール]をクリックします。

3 アプリの一覧から「Realtek Audio Console」が消えたら、開いているすべての画面を閉じて、Windowsを再起動します。
4 Windowsが起動したら、サウンドユーティリティー のアンインストールは完了です。
 このページの先頭へ
このページの先頭へ
ホットキー + 電源管理ユーティリティ―
1 アプリの一覧が表示されるので、以下のいずれかの手順を実行します。
<Windows 10の場合>
1-1 [PHotkey]を選択して[アンインストール]をクリックします。
<Windows 11の場合>
1-1 [PHotkey]の右側の[…]をクリックし、[アンインストール]を選択します。
2 「このアプリとその関連情報がアンインストールされます。」と表示されるので、[アンインストール]をクリックします。

3 「ユーザー アカウント制御」画面が表示された場合は、[はい]をクリックします。
4 「Do you want to ・・・」と表示されるので、[はい]をクリックします。
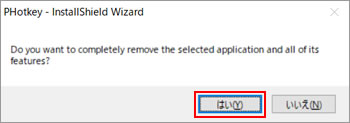
5 「Uninstall Complete」と表示されるので、[Yes, I want to restart my computer now.]を選択して[Finish]をクリックします。
Windowsが再起動します。
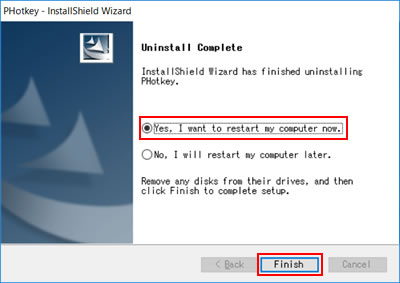
6 Windowsが起動したら、ホットキー + 電源管理ユーティリティーのアンインストールは完了です。
 このページの先頭へ
このページの先頭へ
