電源を入れると、パソコンは起動(Boot)デバイスの順番に従ってデバイスを確認し、最初に検出したシステム(OS)から起動します。
このページでは、次のような場合に、デバイスの起動順(Boot Priority)を変更する方法について説明します。
- リカバリーメディアから起動したい場合
- 回復ドライブから起動したい場合


設定を変更するときは、あらかじめ起動用メディアをセットした状態で行ってください。メディアをセットしていないと、設定を変更できない場合があります。
「Bootデバイス選択」画面で変更する
パソコン起動時に、Bootデバイス選択画面を表示して起動順を一時的に変更します。
手順は下記コンテンツをご覧ください。
UEFI Setupユーティリティーで変更する
UEFI Setupユーティリティー上で、デバイスの起動順を変更します。変更した設定は保持されます。

UEFIの操作方法や項目名は、お使いの製品によって異なります。お使いの製品のユーザーズマニュアルを参照してください。
1 パソコンに起動用メディアをセットします。
※起動用メディアをセットした状態でUEFI Setupユーティリティーを起動しないと、機種によっては起動したいデバイスがUEFI Setupユーティリティー上で表示されない場合があります。
2 パソコンの電源を入れ、UEFI Setupユーティリティーを起動します。
Windowsが起動してしまった場合は、再起動してやり直してください。
3 「UEFI Setupユーティリティー」が起動したら、「Boot」メニューを選択します。
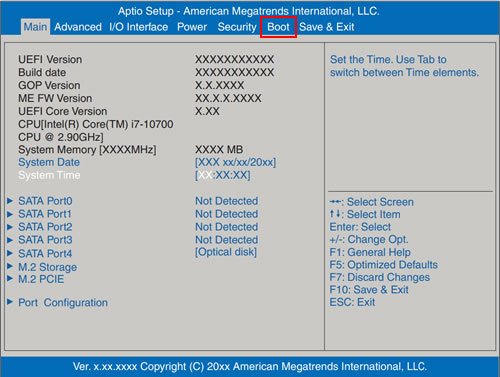
<「UEFI Setupユーティリティー」画面(イメージ)>

「Front Page」が表示される場合
お使いの機種によっては「UEFI Setupユーティリティー」の起動操作をした際に、「Front Page」画面が先に表示されます。その場合
「UEFI Setupユーティリティー」メニューから起動順位を変更することはできません(※起動デバイスの有効・無効設定は可能)。
一時的に起動順位を変更することは可能ですので、「Front Page」画面-「Boot Manager」(Bootデバイス選択画面)から起動したいデバイスを選択してください。
操作方法の詳細については、下記コンテンツをご覧ください。
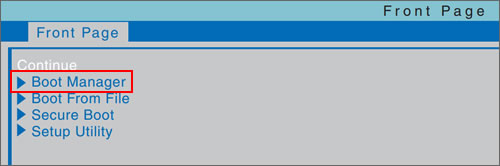
<「Front Page」画面(イメージ)>
4 「Boot」メニュー画面が表示されるので、「Boot Option Priority」-「Boot Option #1」を選択し、表示される一覧から起動したいデバイスを選択します。
※一覧には起動用メディアの機器型番が表示されています。
5「Boot Option #1」に起動したいデバイスが表示されていることを確認し、設定を保存してUEFI Setupユーティリティーを終了します。
UEFI Setupユーティリティーの設定が保存され、Windows が再起動します。
6 Windowsが起動したら、起動順位を変更する方法は完了です。
 このページの先頭へ
このページの先頭へ
