NVIDIA グラフィックスボードでは、複数のディスプレイを接続して表示するディスプレイを切り替えたり、次のような表示を行ったりすることができます。
- シングルモード ・・・ 1台のディスプレイのみに表示する
- 拡張モード ・・・ 2台のディスプレイをつないでデスクトップを広くする(モニターごとに解像度の変更可)
- クローンモード (複製モード) ・・・ 2台のディスプレイに同じ画面を表示する
ここでは、上記モードへの切り替え方法をご説明します。
シングルモードの場合
4-1 「1.使用するディスプレイを選択します。」から使用するディスプレイのチェックボックス1箇所にチェックを付けて、[適用]をクリックします。
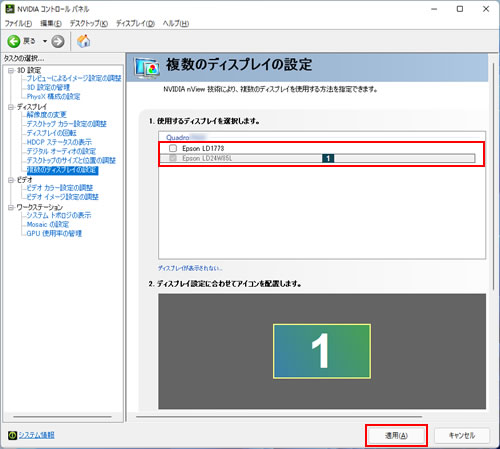
拡張モードの場合
4-1 「1.使用するディスプレイを選択します。」から使用するディスプレイのチェックボックス2箇所にチェックを付けて、[適用]をクリックします。
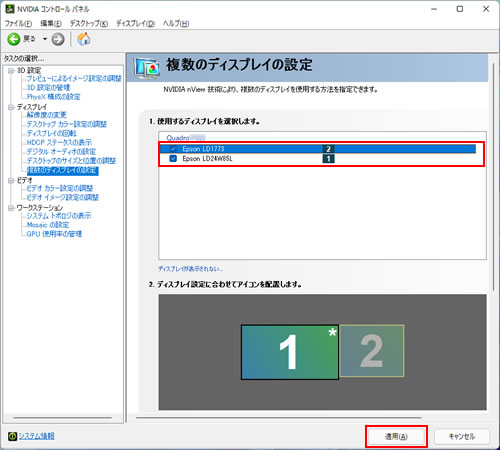
4-1 ディスプレイ番号のアイコンを右クリックし、表示されるメニューより[拡張]を選択します。
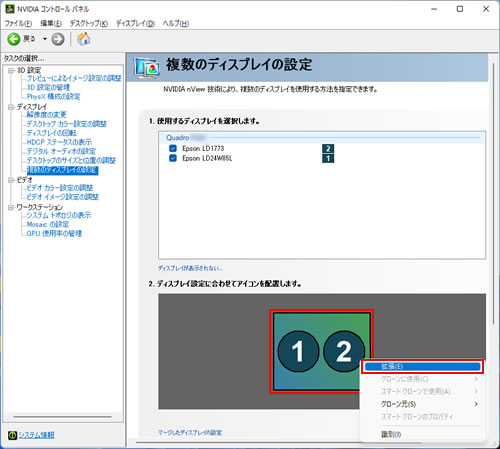
4-2 [適用]をクリックします。
クローンモード (複製モード)の場合
※シングルモードから変更する場合は手順4-1から、拡張モードから変更する場合は手順4-3から作業を行います。
4-1 「1.使用するディスプレイを選択します。」から使用するディスプレイのチェックボックス2箇所にチェックを付けて、[適用]をクリックします。
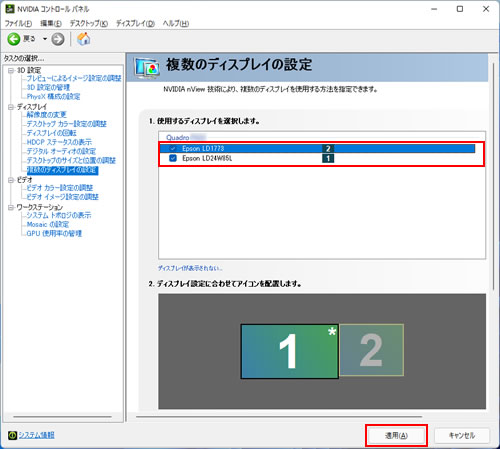
4-2 「変更の適用」画面が表示されるので、[はい]をクリックします。
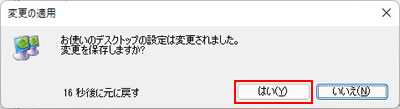
4-3 ディスプレイ番号のアイコンを右クリックし、表示されるメニューより[クローンに使用]-[ ]を選択します。
]を選択します。
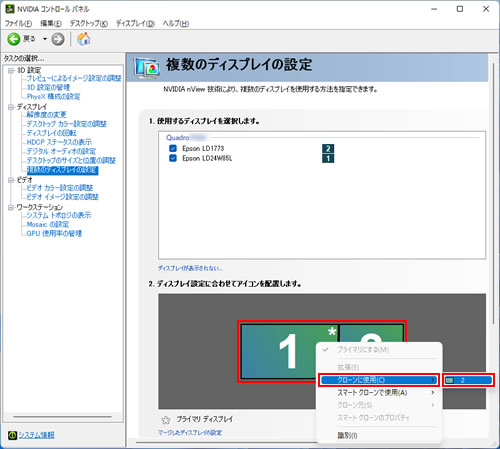
4-4 [適用]をクリックします。