このページでは、Windowsが起動しない場合に、「Windows 回復環境(Windows RE)」から「システム診断ツール」を実行する方法と、使用方法について説明します。
Windowsが起動できる場合は、Windows上からもシステム診断を行うことができます。
詳細については下記コンテンツをご覧ください。
- 「システム診断ツール」について
- 「システム診断ツール」は、パソコンの各機能が正常に動作するかを診断するツールです。パソコンのトラブル時、原因がハードウェアにあるかどうかを調べることができます。

起動方法
※画面デザインは異なる場合があります。
Windowsが起動しなくなった際に、自動的に「Windows 回復環境(Windows RE)」が起動します。
「Windows 回復環境(Windows RE)」からシステム診断ツールを実行する方法は、次のとおりです。
1 「自動修復」画面の[詳細オプション]をクリックします。
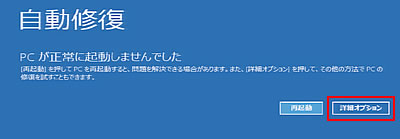 |
| ※画像はイメージです。 |

本ツールは、通常Windowsが起動しないときに使用するものですが、下記の方法でも起動することができます。
- [スタート]-[設定]-[システム]-[回復]をクリックし、表示される画面で「PCの起動をカスタマイズする」-[今すぐ再起動]をクリックします。
2 「オプションの選択」画面が表示されたら、[トラブルシューティング]をクリックします。
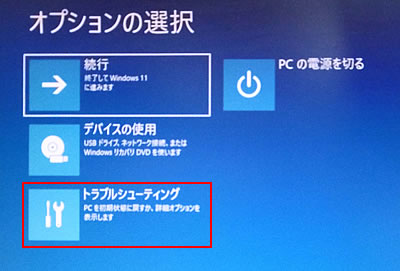
3 「トラブルシューティング」画面が表示されたら、[EPSON UTILITY]をクリックします。
4 「OEMTool」画面が表示されるので、[システム診断ツール]をクリックします。
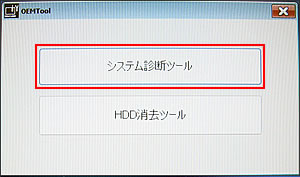
5 システム診断ツールが起動するので、[診断開始]をクリックして診断を開始します。
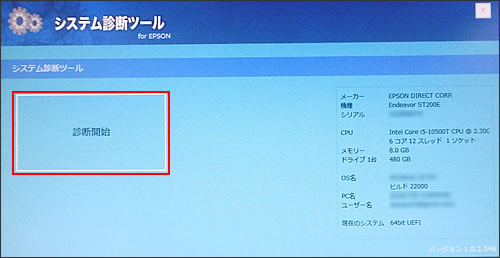
 このページの先頭へ
このページの先頭へ
診断結果の確認方法
※画面デザインは異なる場合があります。
「実行中」が「PASS」または「FAIL」になったら診断は完了です。
画面に表示される診断結果をご確認ください。
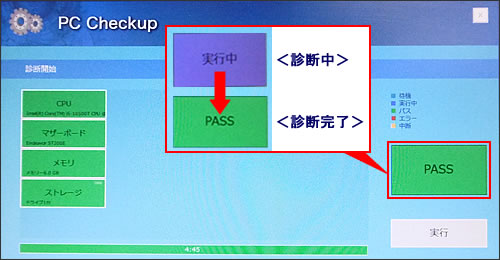
<「PASS」と表示された場合>
ハードウェアは正常に動作しています。
<「FAIL」と表示された場合>
該当の項目に故障の可能性が考えられます。恐れ入りますが、当社修理受付窓口へお問い合わせください。
 このページの先頭へ
このページの先頭へ
終了方法
1 診断結果の画面右上の[×](閉じるボタン)をクリックします。
2 「システム診断ツール」画面に戻るので、画面右上の[×](閉じるボタン)をクリックします。
3 「OEMTool」画面が表示されるので、[×](閉じるボタン)をクリックします。
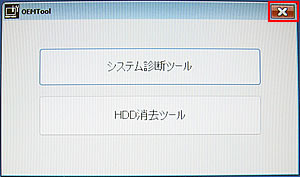
4 「オプションの選択」と表示されるので、[PCの電源を切る]をクリックします。
 このページの先頭へ
このページの先頭へ
