NJ7500Eのドライバーを単体でインストールする方法(項目別インストール)を説明します。
ドライバーの再インストール(項目別インストール)は次のような場合に行います。
- 特定のドライバーの動作が不安定になった場合
Windowsの動作が不安定になった場合、特定のドライバーに原因がある場合があります。
たとえば、突然ネットワークに接続できなくなった場合は、バックアップツールからネットワークドライバーだけを個別に再インストールすることで問題が改善する可能性があります。
再インストールは、1)ドライバーのアンインストール、2)ドライバーの再インストールの順番で行います。
- リカバリーメディア(オプション)を使用してWindowsの再インストールを行った場合
Windowsの再インストール後に、バックアップデータからすべてのドライバーをインストールしてください。
※Windows 11ダウングレードモデルの場合メディアは標準添付

項目別インストールが不要な場合
<PCの初期化を行った場合>
PCの初期化を行った場合は、ドライバーもすべて再インストールされます。通常、項目別インストールは必要ありません。
※製品に添付のマニュアルで、PCの初期化を実施後にドライバーを再インストールするよう指示がある場合があります。その場合には、マニュアルを参照してドライバーのインストールを行ってください。
<Windows Updateによるドライバーの自動更新>
インターネットに接続すると、Windows Updateによりドライバーが自動的にインストールされる場合があります。ドライバーのインストール時に「新しいドライバーがすでにインストールされている」などのメッセージが表示された場合、インストールは不要です。

ドライバーの再インストール用データのバックアップ
ドライバーの再インストール用データはCドライブ内に収録されています。リカバリーメディアからWindowsを再インストールした場合や、 万一HDD/SSDに不具合が発生した場合には、データは削除されます。
あらかじめバックアップを行っておくことをおすすめします。詳細は、下記をご覧ください。

1. ドライバーをアンインストールする
※リカバリーメディアを使用してWindowsの再インストールを行った場合、ドライバーのアンインストールは不要です。
「2. ドライバーインストールの準備をする」に進みます。
動作が不安定になったドライバーを再インストールする場合は、あらかじめドライバーをアンインストールします。

アンインストールが不要なドライバー
次のドライバーはアンインストール不要です。上書きで再インストールしてください。
- チップセットドライバー
- グラフィックスドライバー (Intel) ※Windows 11のみ
- ネットワークドライバー
- USB3.0 ドライバー
- オーディオエフェクトコンポーネントドライバー (Creative)
- 無線LANドライバー
- フィンガープリントドライバー
- Intel SpeedShift Technology ドライバー
- Intel GNA ドライバー
- Intel Rapid Storage Technology (インテル ラピッド ストレージ テクノロジー)ドライバー
 このページの先頭へ
このページの先頭へ
2. ドライバーインストールの準備をする
以下のいずれかの手順を実行します。
※画面デザインは異なる場合があります。
Cドライブ内のデータからインストールする場合
1 管理者権限をもつユーザーアカウントでサインインします。
2 起動しているアプリをすべて終了します。
3 タスクバーの「エクスプローラー」アイコン をクリックします。
をクリックします。
4 「エクスプローラ」画面が表示されるので、以下のいずれかの手順を実行して隠しファイルを表示します。
※再インストール用データの誤消去を防ぐため、再インストール完了後に隠しファイルの設定は元に戻してください。
<Windows 10の場合>
4-1 「表示」タブ-[隠しファイル]にチェックを付けます。
<Windows 11の場合>
4-1 [表示]-[表示]-[隠しファイル]をクリックします。
クリックすると[隠しファイル]の左側にチェックマークが表示されます (もう一度クリックするとチェックが外れます)。
5 「PC」-「Windows(C:)」-「ProgramData」-「EPSON DIRECT」-「Backup Tool」-「Driver」フォルダー内にある「EDCInst(.exe)」をダブルクリックします。
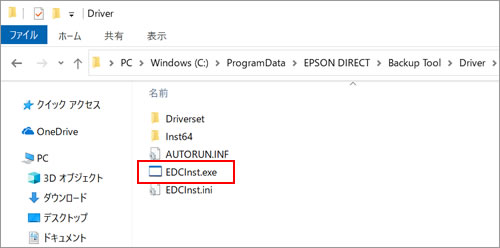
6 「ユーザー アカウント制御」画面が表示された場合は、[はい]をクリックします。
7 「ドライバー・ソフトウェアのインストール」画面が表示されるので、[項目別インストール]をクリックします。
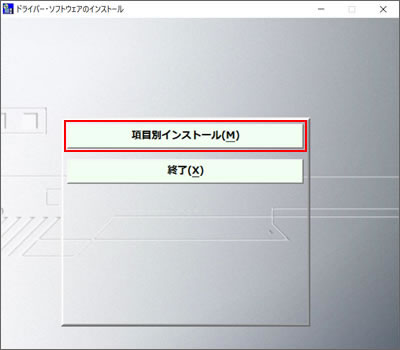
8 「項目別インストール」画面が表示されるので、「3. 各ドライバーをインストールする」 へ進みます。
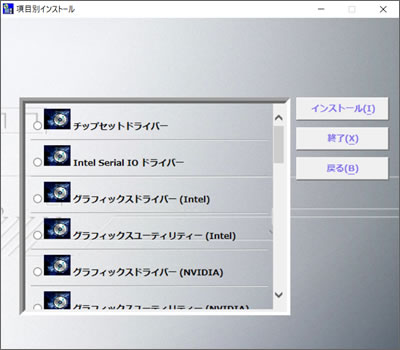
 「2. ドライバーインストールの準備をする」へ
「2. ドライバーインストールの準備をする」へ
 このページの先頭へ
このページの先頭へ
バックアップデータからインストールする場合

バックアップデータ内のドライバーより、新しいバージョンのドライバーが公開されている場合があります。
最新のドライバーはユーザーサポートページからダウンロードできます。
1 管理者権限をもつユーザーアカウントでサインインします。
2 起動しているアプリをすべて終了します。
3 バックアップデータの入ったUSB機器をパソコンにセットします。
3-1 画面右下にメッセージが表示されたら、メッセージをクリックし、[フォルダーを開いてファイルを表示]を選択します。手順4へ進みます。
※画面右下にメッセージが表示されない場合は、[スタート]を右クリックし、表示されたメニューから[エクスプローラー]を選択します。

4 USB機器内のデータが表示されたら、「Backup Tool」-「Driver」フォルダー内にある「EDCInst(.exe)」をダブルクリックします。
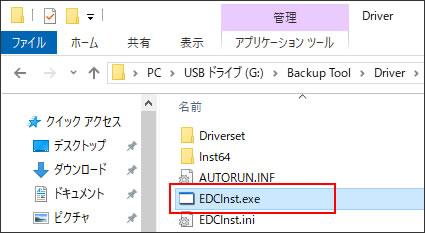
5 「ユーザー アカウント制御」画面が表示された場合は、[はい]をクリックします。
6 「ドライバー・ソフトウェアのインストール」画面が表示されるので、[項目別インストール]をクリックします。
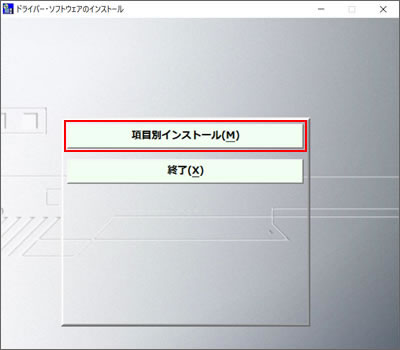
7 「項目別インストール」画面が表示されるので、「3. 各ドライバーをインストールする」 へ進みます。
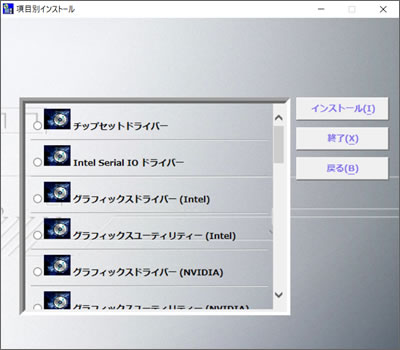
 「2. ドライバーインストールの準備をする」へ
「2. ドライバーインストールの準備をする」へ
 このページの先頭へ
このページの先頭へ
3. 各ドライバーをインストールする
「項目別インストール」画面で、インストールしたいドライバーを選択してインストールを行います。
※画面デザインは異なる場合があります。
チップセットドライバー
1 「項目別インストール」画面-[チップセットドライバー]を選択して[インストール]をクリックします。
2 「項目別インストール確認」画面が表示されるので、「チップセットドライバー」が表示されていることを確認して[インストール開始]をクリックします。
3 「インストール確認」画面が表示されるので、[OK]をクリックします。
4 「ようこそ」と表示されるので、[次へ]をクリックします。

5 「使用許諾契約書」と表示されるので、内容を確認し、内容に同意できる場合は[同意]をクリックします。
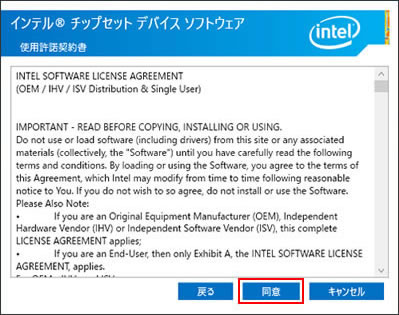
6 「Readme ファイル情報」と表示されるので、[インストール]をクリックします。
7 「完了」と表示されるので、[今すぐ再起動]をクリックします。
Windowsが再起動します。

8 Windowsが起動したら、チップセットドライバーのインストールは完了です。
 このページの先頭へ
このページの先頭へ
Intel Serial IO ドライバー
1 「項目別インストール」画面-[Intel Serial IO ドライバー]を選択して[インストール]をクリックします。
2 「項目別インストール確認」画面が表示されるので、「Intel Serial IO ドライバー」が表示されていることを確認して[インストール開始]をクリックします。
3 「インストール確認」画面が表示されるので、[OK]をクリックします。
4 以下のいずれかの手順を実行します。
<インストールの進捗を示す画面が表示される場合>
4-1 インストールが開始され、インストールの進捗を示す画面が表示されます。画面が自動的に閉じるまで待ちます。手順5へ進みます。
<「ようこそ」と表示される場合>
4-1 「ようこそ」と表示されるので、[次へ]をクリックします。
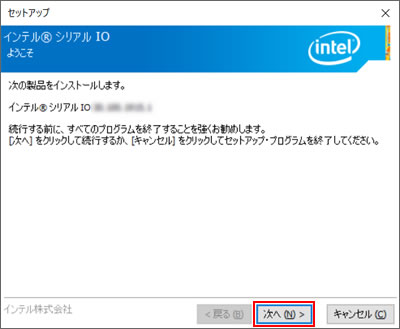
4-2 「使用許諾契約書」と表示されるので内容を確認し、内容に同意できる場合は[使用許諾契約書の条件に同意する]にチェックを付けて[次へ]をクリックします。
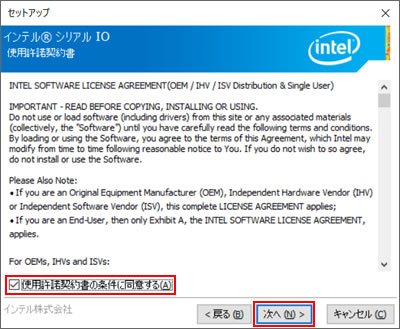
4-3 「Readme ファイル情報」と表示されるので、[次へ]をクリックします。
4-4 「確認」と表示されるので、[次へ]をクリックします。
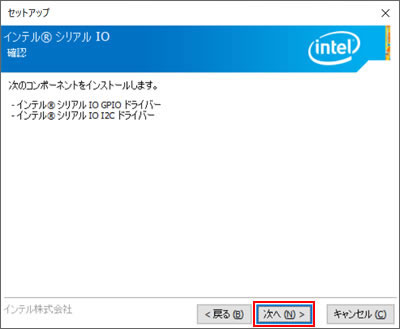
4-5 「完了」と表示されるので、[完了]をクリックします。
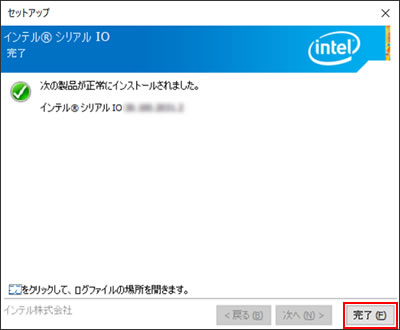
5 「ドライバーインストーラーの指示に従ってドライバーのインストールを行ってください。」と表示されるので、[終了]をクリックします。

6 開いているすべての画面を閉じて、Windowsを再起動します。
7 Windowsが起動したら、Intel Serial IO ドライバーのインストールは完了です。
 このページの先頭へ
このページの先頭へ
グラフィックスドライバー (Intel)
1 「項目別インストール」画面-[グラフィックスドライバー (Intel)]を選択して[インストール]をクリックします。
2 「項目別インストール確認」画面が表示されるので、「グラフィックスドライバー (Intel)」が表示されていることを確認して[インストール開始]をクリックします。
3 「インストール確認」画面が表示されるので、[OK]をクリックします。
4 以下のいずれかの手順を実行します。
<「グラフィックス・ドライバー・インストーラー」と表示された場合>
4-1 「グラフィックス・ドライバー・インストーラー」と表示されるので、[インストールを開始]をクリックします。
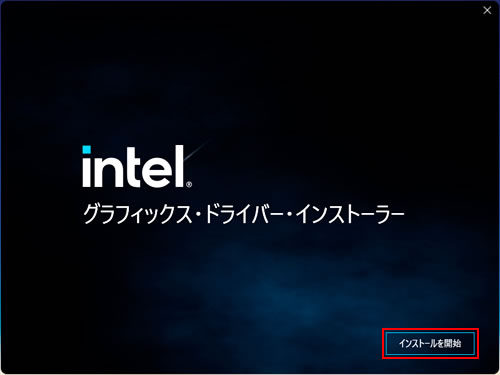
4-2 「インテル・ソフトウェア使用許諾契約」と表示されるので、内容を確認しながら画面をスクロールし、内容に同意できる場合は[同意します]をクリックします。
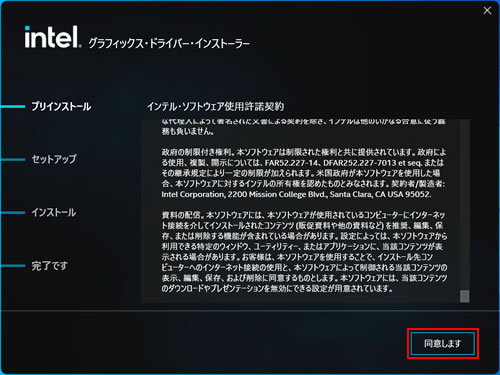

「・・・アンインストールしますか?」と表示された場合
ドライバーをアンインストールする必要があります。下記手順でドライバーをアンインストールしてから、インストールを再度実行してください。
1 [アンインストール]をクリックし、ドライバーをアンインストールします。
2 アンインストール完了の画面が表示されたら[オプションの再起動]をクリックし、Windowsを再起動します。
4-3 「インストールは次のコンポーネントをインストールします:」と表示されるので、[開始]をクリックします。
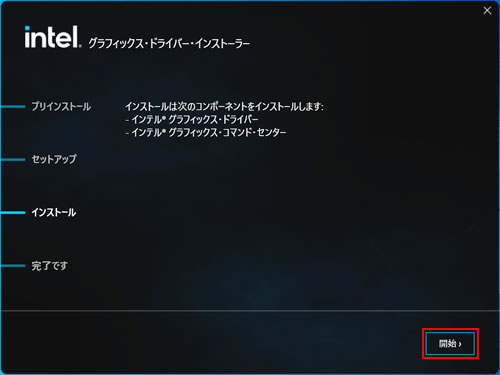
4-4 「インストールが完了しました。」と表示されるので、[オプションの再起動](または[今すぐ再起動する])をクリックします。
Windowsが再起動します。
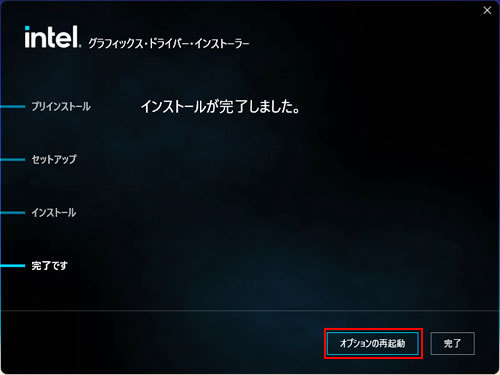
4-5 Windowsが起動したら、グラフィックスドライバー (Intel)のインストールは完了です。
<「Installing, please wait ...」と表示された場合>
4-1 「Installing, please wait ...」と表示されてインストールが開始されるので、画面が自動的に閉じるまで待ちます。
※環境に応じて必要なドライバーだけインストールされます。「ドライバーをインストールできませんでした: データはこれ以上ありません。」と表示された場合は、お使いの環境ではインストール不要なドライバーですので問題ありません。
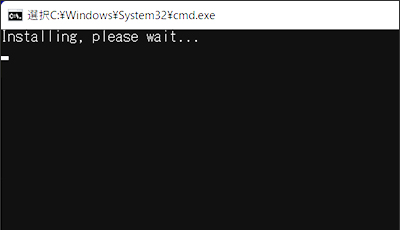
4-2 「ドライバーインストーラーの指示に従ってドライバーのインストールを行ってください。」と表示されるので、[終了]をクリックします。

4-3 開いているすべての画面を閉じて、Windowsを再起動します。
4-4 Windowsが起動したら、グラフィックスドライバー (Intel)のインストールは完了です。
 このページの先頭へ
このページの先頭へ
グラフィックスユーティリティー (Intel)
1 「項目別インストール」画面-[グラフィックスユーティリティー (Intel)]を選択して[インストール]をクリックします。
2 「項目別インストール確認」画面が表示されるので、「グラフィックスユーティリティー (Intel)」が表示されていることを確認して[インストール開始]をクリックします。
3 「インストール確認」画面が表示されるので、[OK]をクリックします。
4 「インテル グラフィックスユーティリティーのインストール中 ...」と表示されてインストールが行われます。画面が自動的に閉じるまで待ちます。
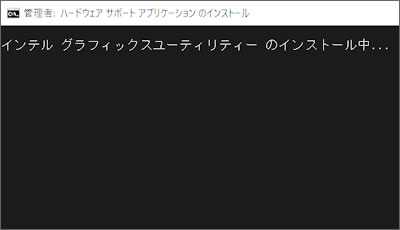
5 「ドライバーインストーラーの指示に従ってドライバーのインストールを行ってください。」と表示されるので、[終了]をクリックします。

6 開いているすべての画面を閉じて、Windowsを再起動します。
7 Windowsが起動したら、グラフィックスユーティリティー (Intel)のインストールは完了です。
 このページの先頭へ
このページの先頭へ
グラフィックスドライバー (NVIDIA)
1 「項目別インストール」画面-[グラフィックスドライバー (NVIDIA)]を選択して[インストール]をクリックします。
2 「項目別インストール確認」画面が表示されるので、「グラフィックスドライバー (NVIDIA)」が表示されていることを確認して[インストール開始]をクリックします。
3 「インストール確認」画面が表示されるので、[OK]をクリックします。
4 「NVIDIA ソフトウェア使用許諾契約書」が表示されるので、内容を確認し、内容に同意できる場合は[同意して続行する]をクリックします。
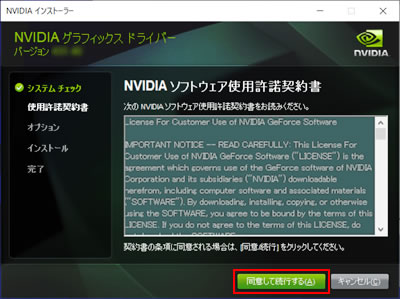
5 「インストールオプション」の画面が表示されるので、[高速]を選択して[次へ]をクリックします。
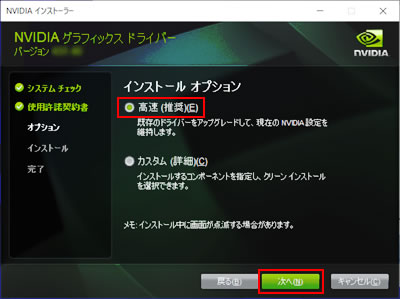
6 「インストール完了」と表示されるので、[閉じる]をクリックします。
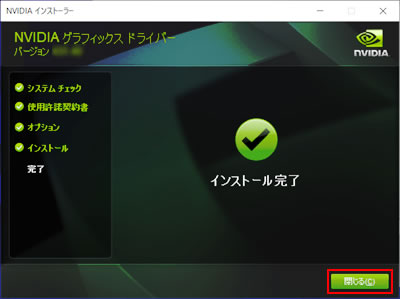
7 「ドライバーインストーラーの指示に従ってドライバーのインストールを行ってください。」と表示されるので、[終了]をクリックします。

8 開いているすべての画面を閉じて、Windowsを再起動します。
9 Windowsが起動したら、グラフィックスドライバー (NVIDIA)のインストールは完了です。
 このページの先頭へ
このページの先頭へ
グラフィックスユーティリティー (NVIDIA)
1 「項目別インストール」画面-[グラフィックスユーティリティー (NVIDIA)]を選択して[インストール]をクリックします。
2 「項目別インストール確認」画面が表示されるので、「グラフィックスユーティリティー (NVIDIA)」が表示されていることを確認して[インストール開始]をクリックします。
3 「インストール確認」画面が表示されるので、[OK]をクリックします。
4 「NVIDIA Control Panelのインストール中 ...」と表示されてインストールが行われます。画面が自動的に閉じるまで待ちます。

5 「ドライバーインストーラーの指示に従ってドライバーのインストールを行ってください。」と表示されるので、[終了]をクリックします。

6 開いているすべての画面を閉じて、Windowsを再起動します。
7 Windowsが起動したら、グラフィックスユーティリティー (NVIDIA)のインストールは完了です。
 このページの先頭へ
このページの先頭へ
ネットワークドライバー
1 「項目別インストール」画面-[ネットワークドライバー]を選択して[インストール]をクリックします。
2 「項目別インストール確認」画面が表示されるので、「ネットワークドライバー」が表示されていることを確認して[インストール開始]をクリックします。
3 「インストール確認」画面が表示されるので、[OK]をクリックします。
4 インストールが開始され、インストールの進捗を示す画面が表示されます。画面が自動的に閉じるまで待ちます。
※環境に応じて必要なドライバーだけインストールされます。「ドライバーをインストールできませんでした: データはこれ以上ありません。」と表示された場合は、お使いの環境ではインストール不要なドライバーですので問題ありません。
5 「ドライバーインストーラーの指示に従ってドライバーのインストールを行ってください。」と表示されるので、[終了]をクリックします。

6 開いているすべての画面を閉じて、Windowsを再起動します。
7 Windowsが起動したら、ネットワークドライバーのインストールは完了です。
続いてネットワークドライバーの設定を変更します。
8 管理者権限をもつユーザー アカウントでサインインします。
9 [スタート]を右クリックし、表示されたメニューから[デバイスマネージャー]を選択します。
10 「デバイスマネージャー」画面が表示されるので、以下の手順を実行します。
10-1 [ネットワークアダプター]をダブルクリックします。
10-2 [Intel(R) Ethernet Connection (14) I219-V]が表示されるので、ダブルクリックします。
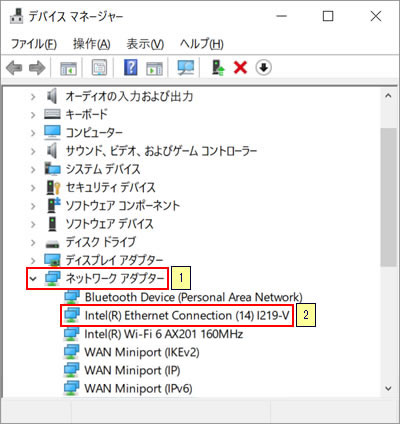
11 プロパティー画面が表示されるので、以下の手順を実行します。
11-1 「詳細設定」タブをクリックします。
11-2 「プロパティ」一覧から[Wake on Pattern Match]を選択します。
11-3 「値」を[無効]に設定します。
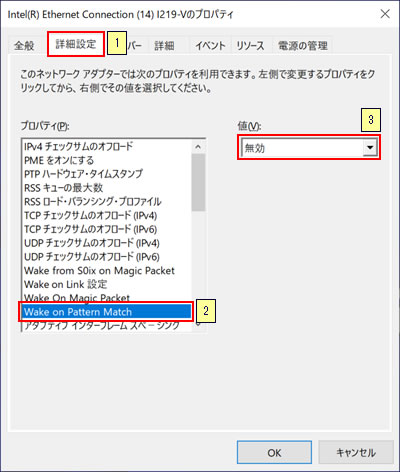
12 プロパティー画面で以下の手順を実行します。
12-1 「電源の管理」タブをクリックします。
12-2 [このデバイスで、コンピューターのスタンバイ状態を解除できるようにする]にチェックを付けます。
12-3 [Magic Packetでのみ、コンピューターのスタンバイ状態を解除できるようにする]にチェックを付けます。
12-4 [OK]をクリックしてプロパティー画面を閉じます。
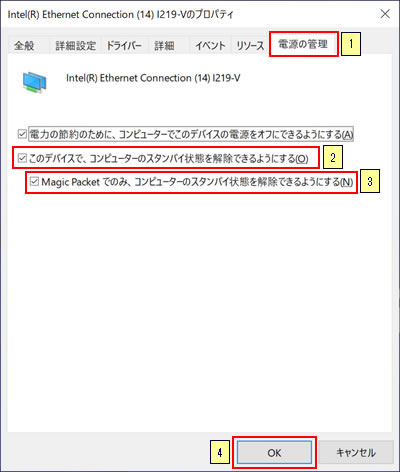
13 開いているすべての画面を閉じたら、ネットワークドライバーの設定は完了です。
 このページの先頭へ
このページの先頭へ
カードリーダードライバー
1 「項目別インストール」画面-[カードリーダードライバー]を選択して[インストール]をクリックします。
2 「項目別インストール確認」画面が表示されるので、「カードリーダードライバー」が表示されていることを確認して[インストール開始]をクリックします。
3 「インストール確認」画面が表示されるので、[OK]をクリックします。
4 以下のいずれかの手順を実行します。
<インストールの進捗を示す画面が表示される場合>
4-1 インストールが開始され、インストールの進捗を示す画面が表示されます。画面が自動的に閉じるまで待ちます。
4-2 「ドライバーインストーラーの指示に従ってドライバーのインストールを行ってください。」と表示されるので、[終了]をクリックします。

4-3 開いているすべての画面を閉じて、Windowsを再起動します。
4-4 Windowsが起動したら、カードリーダードライバーのインストールは完了です。
<「InstallShield Wizard へようこそ」と表示される場合>
4-1 「BayHubTech Flash Memory Card Windows Driver の InstallShield Wizard へようこそ」と表示されるので、 [次へ]をクリックします。
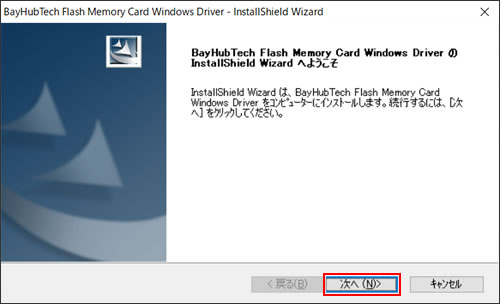
4-2 「InstallShield Wizard の完了」と表示されるので、[はい、今すぐコンピューターを再起動します。]を選択して[完了]をクリックします。
Windowsが再起動します。
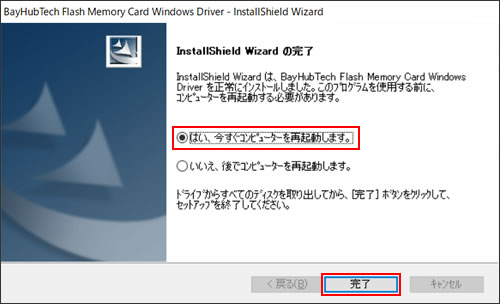
4-3 Windowsが起動したら、カードリーダードライバーのインストールは完了です。
 このページの先頭へ
このページの先頭へ
Intel HID Event Filter ドライバー
1 「項目別インストール」画面-[Intel HID Event Filter ドライバー]を選択して[インストール]をクリックします。
2 「項目別インストール確認」画面が表示されるので、「Intel HID Event Filter ドライバー」が表示されていることを確認して[インストール開始]をクリックします。
3 「インストール確認」画面が表示されるので、[OK]をクリックします。
4 「セットアッププログラムへようこそ」と表示されるので、[次へ]をクリックします。
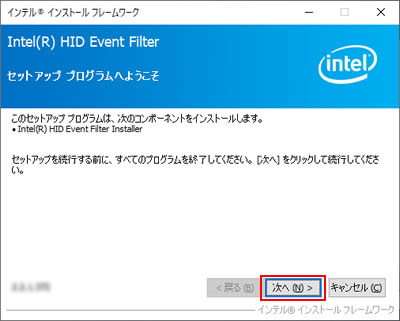
5 「使用許諾契約書」と表示されるので、内容を確認し、内容に同意できる場合は[はい]をクリックします。
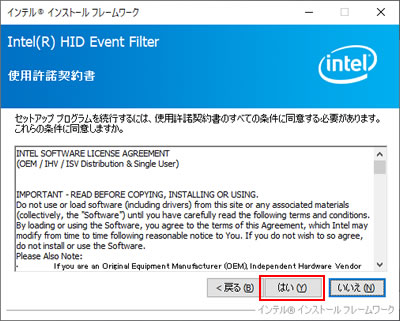
6 「セットアップの進行状況」-「[次へ] をクリックして続行してください。」と表示されるので、[次へ]をクリックします。
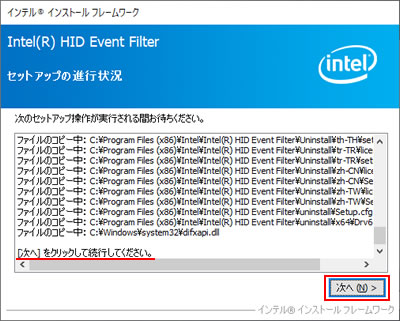
7 「セットアップ完了」と表示されるので、[はい、コンピューターを今すぐ再起動します。]を選択して[完了]をクリックします。
Windowsが再起動します。
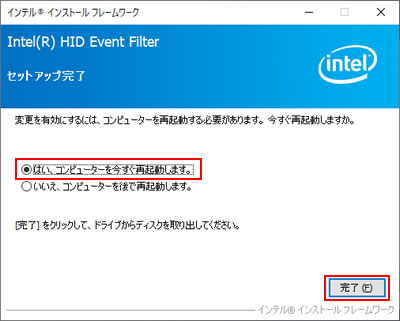
8 Windowsが起動したら、Intel HID Event Filter ドライバーのインストールは完了です。
 このページの先頭へ
このページの先頭へ
Control Center
1 「項目別インストール」画面-[Control Center]を選択して[インストール]をクリックします。
2 「項目別インストール確認」画面が表示されるので、「Control Center」が表示されていることを確認して[インストール開始]をクリックします。
3 「インストール確認」画面が表示されるので、[OK]をクリックします。
4 「Control Center X.X Package vX.XXの InstallShield Wizard へようこそ」と表示されるので、[次へ]をクリックします(「X」はバージョン)。
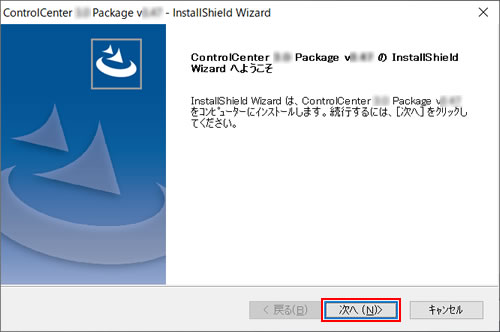
5 「インストール準備の完了」と表示されるので、[インストール]をクリックします。
6 「InstallShield Wizard の完了」と表示されるので、[完了]をクリックします。
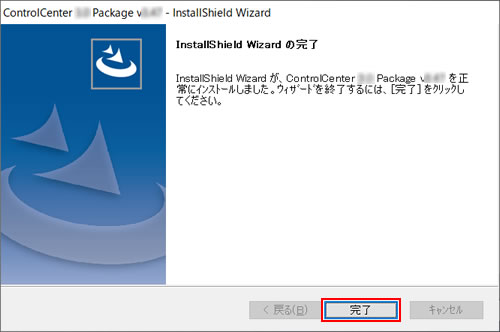
7 「InstallShield Wizard の完了」と表示されるので、[はい、今すぐコンピューターを再起動します。]を選択して[完了]をクリックします。
Windowsが再起動します。
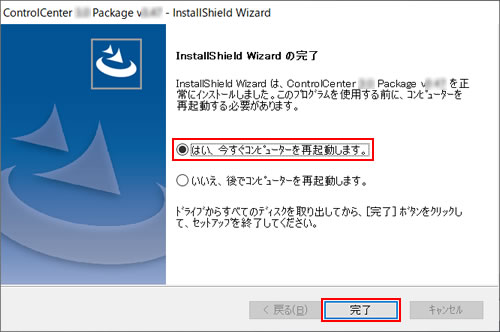
8 Windowsが起動したら、Control Centerのインストールは完了です。
 このページの先頭へ
このページの先頭へ
Intel Management Engine (インテル マネジメント エンジン)ドライバー
1 「項目別インストール」画面-[Intel Management Engine ドライバー]を選択して[インストール]をクリックします。
2 「項目別インストール確認」画面が表示されるので、「Intel Management Engine ドライバー」が表示されていることを確認して[インストール開始]をクリックします。
3 「インストール確認」画面が表示されるので、[OK]をクリックします。
4 「ようこそ」と表示されるので、[次へ]をクリックします。
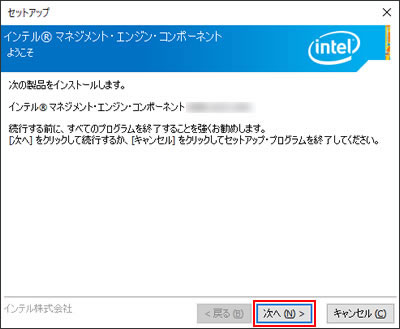
5 「使用許諾契約書」と表示されるので内容を確認し、内容に同意できる場合は[使用許諾契約書の条件に同意する]にチェックを付けて、[次へ]をクリックします。
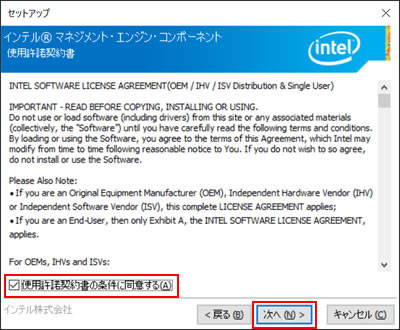
6 「インストール先フォルダー」と表示されるので、[次へ]をクリックします。
7 「完了」と表示されるので、[完了]をクリックします。
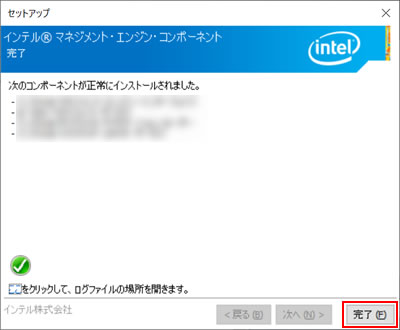
8 「ドライバーインストーラーの指示に従ってドライバーのインストールを行ってください。」と表示されるので、[終了]をクリックします。

9 開いているすべての画面を閉じて、Windowsを再起動します。
10 Windowsが起動したら、Intel Management Engine ドライバーのインストールは完了です。
 このページの先頭へ
このページの先頭へ
USB3.0 ドライバー
1 「項目別インストール」画面-[USB3.0 ドライバー]を選択して[インストール]をクリックします。
2 「項目別インストール」画面が表示されるので、「USB3.0 ドライバー」が表示されていることを確認して[インストール開始]をクリックします。
3 「インストール確認」画面が表示されるので、[OK]をクリックします。
4 「Welcome to the Device Driver Installation Wizard!」と表示されるので、[次へ]をクリックします。
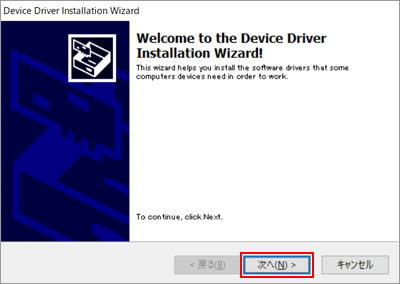
5 「Completing the Device Driver Installation Wizard」と表示されるので、[完了]をクリックします。
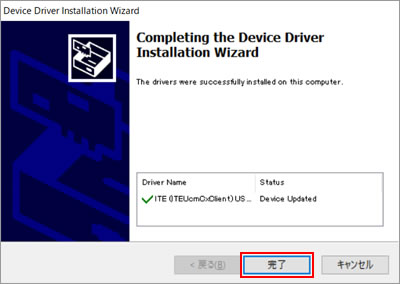
6 「ドライバーインストーラーの指示に従ってドライバーのインストールを行ってください。」と表示されるので、[終了]をクリックします。

7 開いているすべての画面を閉じて、Windowsを再起動します。
8 Windowsが起動したら、USB3.0 ドライバーのインストールは完了です。
 このページの先頭へ
このページの先頭へ
オーディオエフェクトコンポーネントドライバー (Creative)
1 「項目別インストール」画面-[オーディオエフェクトコンポーネントドライバー (Creative)]を選択して[インストール]をクリックします。
2 「項目別インストール」画面が表示されるので、「オーディオエフェクトコンポーネントドライバー (Creative)」が表示されていることを確認して[インストール開始]をクリックします。
3 「インストール確認」画面が表示されるので、[OK]をクリックします。
4 「CreativeAudioEffectsComponentをインストールしています。」と表示されるので、画面が消えるまで待ちます。
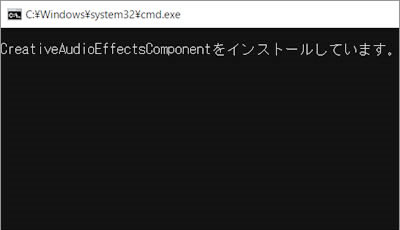
5 「ドライバーインストーラーの指示に従ってドライバーのインストールを行ってください。」と表示されるので、[終了]をクリックします。

6 開いているすべての画面を閉じて、Windowsを再起動します。
7 Windowsが起動したら、オーディオエフェクトコンポーネントドライバー (Creative)のインストールは完了です。
 このページの先頭へ
このページの先頭へ
サウンドユーティリティー (Sound Blaster)
1 「項目別インストール」画面-[サウンドユーティリティー (Sound Blaster)]を選択して[インストール]をクリックします。
2 「項目別インストール」画面が表示されるので、「サウンドユーティリティー (Sound Blaster)」が表示されていることを確認して[インストール開始]をクリックします。
3 「インストール確認」画面が表示されるので、[OK]をクリックします。
4 「Sound Blaster Connectのインストール中 ...」と表示されてインストールが行われます。画面が自動的に閉じるまで待ちます。
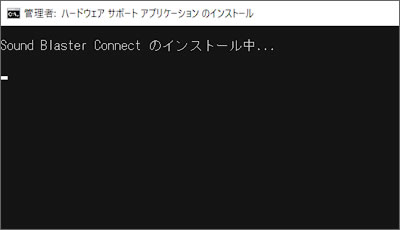
5 「ドライバーインストーラーの指示に従ってドライバーのインストールを行ってください。」と表示されるので、[終了]をクリックします。

6 開いているすべての画面を閉じて、Windowsを再起動します。
7 Windowsが起動したら、サウンドユーティリティー (Sound Blaster)のインストールは完了です。
 このページの先頭へ
このページの先頭へ
サウンドドライバー (Realtek)
1 「項目別インストール」画面-[サウンドドライバー (Realtek)]を選択して[インストール]をクリックします。
2 「項目別インストール」画面が表示されるので、「サウンドドライバー (Realtek)」が表示されていることを確認して[インストール開始]をクリックします。
3 「インストール確認」画面が表示されるので、[OK]をクリックします。
4 「Realtek Audio DriverのInstallShield Wizard ヘようこそ」と表示されるので、[次へ]をクリックします。
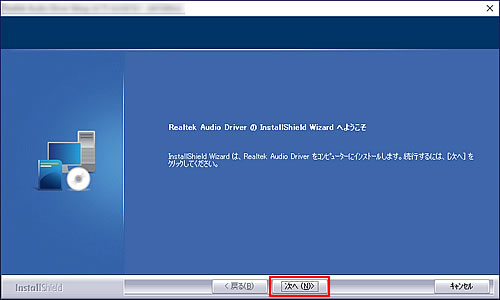
5 「InstallShield Wizard の完了」と表示されるので、[はい、今すぐコンピューターを再起動します。]を選択して[完了]をクリックします。
Windowsが再起動します。
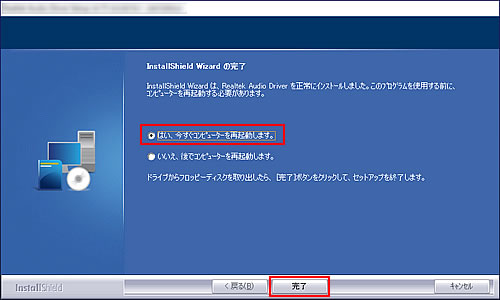
6 Windowsが起動したら、サウンドドライバー (Realtek)のインストールは完了です。
 このページの先頭へ
このページの先頭へ
サウンドユーティリティー (Realtek)
1 「項目別インストール」画面-[サウンドユーティリティー (Realtek)]を選択して[インストール]をクリックします。
2 「項目別インストール確認」画面が表示されるので、「サウンドユーティリティー (Realtek)」が表示されていることを確認して[インストール開始]をクリックします。
3 「インストール確認」画面が表示されるので、[OK]をクリックします。
4 「サウンドユーティリティーのインストール中 ...」と表示されてインストールが行われます。画面が自動的に閉じるまで待ちます。
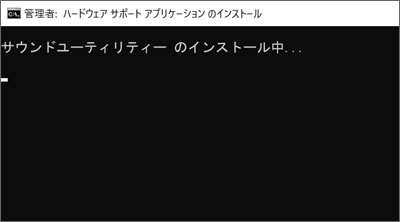
5 「ドライバーインストーラーの指示に従ってドライバーのインストールを行ってください。」と表示されるので、[終了]をクリックします。

6 開いているすべての画面を閉じて、Windowsを再起動します。
7 Windowsが起動したら、サウンドユーティリティー (Realtek)のインストールは完了です。
 このページの先頭へ
このページの先頭へ
無線LANドライバー
1 「項目別インストール」画面-[無線LANドライバー]を選択して[インストール]をクリックします。
2 「項目別インストール確認」画面が表示されるので、「無線LANドライバー」が表示されていることを確認して[インストール開始]をクリックします。
3 「インストール確認」画面が表示されるので、[OK]をクリックします。
4 「インテルソフトウェア・インストーラーへようこそ」と表示されるので、[次へ]をクリックします。
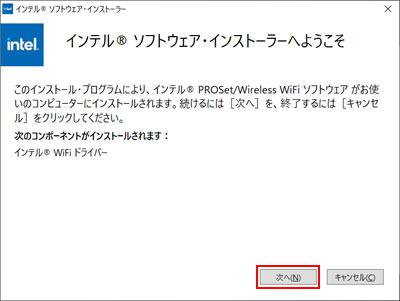

ドライバーがすでにインストールされている場合
ドライバーがすでにインストールされていると、「セットアップの変更」と表示されます。その場合、ドライバーのインストールは不要です。
※ドライバーの動作が不安定な場合、[修復]をクリックしてドライバーを修復することができます。
5 「エンドユーザー使用許諾契約(EULA)」と表示されるので、内容を確認し、内容に同意できる場合は[使用許諾条件に同意する]にチェックを付けて[インストール]をクリックします。
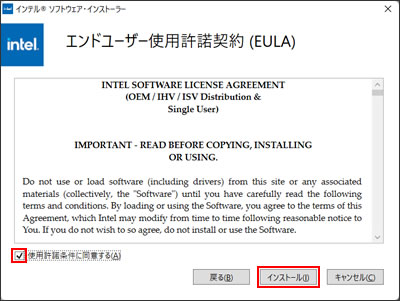
6 「インストールが正常に完了しました」と表示されるので、[完了]をクリックします。
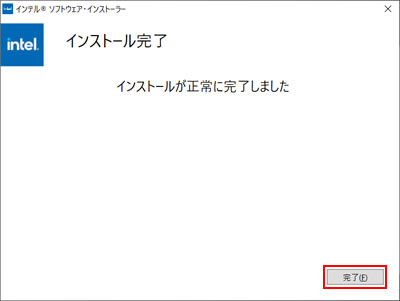
7 「インストールを完了するには再起動が必要です。」と表示されるので、[はい]をクリックします。
Windowsが再起動します。
※ 「インストールを完了するには再起動が必要です。」と表示されない場合は、開いているすべての画面を閉じて手動でWindowsを再起動してください。
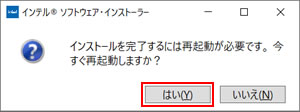
8 Windowsが起動したら、無線LANドライバーのインストールは完了です。
 このページの先頭へ
このページの先頭へ
Bluetoothドライバー
1 「項目別インストール」画面-[Bluetoothドライバー]を選択して[インストール]をクリックします。
2 「項目別インストール確認」画面が表示されるので、「Bluetoothドライバー」が表示されていることを確認して[インストール開始]をクリックします。
3 「インストール確認」画面が表示されるので、[OK]をクリックします。
※「バージョンXX.XXX.X.XからバージョンXX.XXX.X.Xへアップグレードしてもよろしいですか?」と表示された場合は、[はい]をクリックしてください(「X」は数字)。
4 「インテル(R)PROSet/Wirelessツール インストール ウィザードにようこそ」と表示されるので、[次へ]をクリックします。
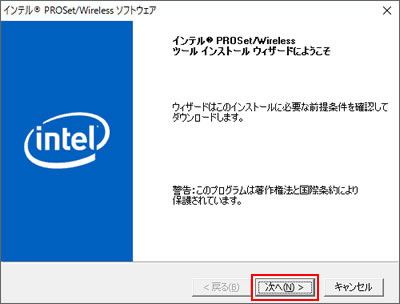
5 「インテル(R)ワイヤレス Bluetooth(R)セットアップ・ウィザードにようこそ」と表示されるので、[次へ]をクリックします。
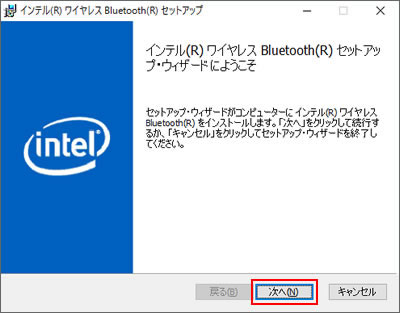
6 「使用許諾契約書」と表示されるので、内容を確認し、内容に同意できる場合は[使用許諾契約の条項に同意します]にチェックを付けて[次へ]をクリックします。
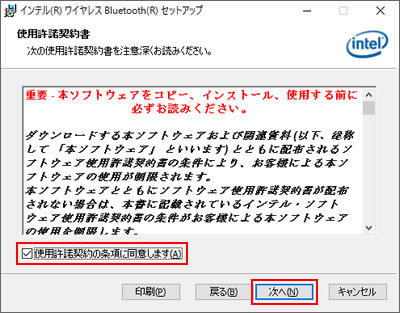
7 「セットアップタイプの選択」と表示されるので、[標準]をクリックします。
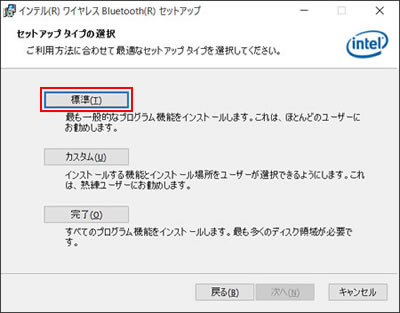
8 「インテル(R)ワイヤレス Bluetooth(R)をインストールする準備ができました」と表示されるので、[インストール]をクリックします。
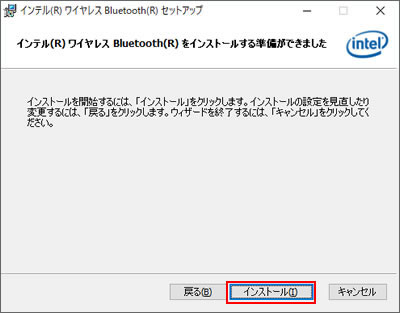
9 「インテル(R)ワイヤレス Bluetooth(R)セットアップ・ウィザードを完了しました」と表示されるので、[完了]をクリックします。

10 「ドライバーインストーラーの指示に従ってドライバーのインストールを行ってください。」と表示されるので、[終了]をクリックします。

11 開いているすべての画面を閉じて、Windowsを再起動します。
12 Windowsが起動したら、Bluetoothドライバーのインストールは完了です。
 このページの先頭へ
このページの先頭へ
フィンガープリントドライバー
1 「項目別インストール」画面-[フィンガープリントドライバー]を選択して[インストール]をクリックします。
2 「項目別インストール確認」画面が表示されるので、「フィンガープリントドライバー」が表示されていることを確認して[インストール開始]をクリックします。
3 「インストール確認」画面が表示されるので、[OK]をクリックします。
4 「Installing, please wait ...」と表示されてインストールが開始されるので、画面が自動的に閉じるまで待ちます。
※環境に応じて必要なドライバーだけインストールされます。「ドライバーをインストールできませんでした: データはこれ以上ありません。」と表示された場合は、お使いの環境ではインストール不要なドライバーですので問題ありません。
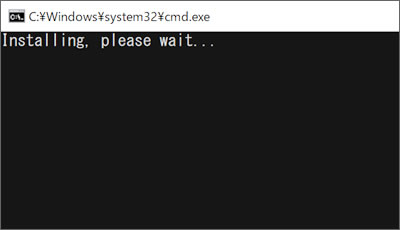
5 「ドライバーインストーラーの指示に従ってドライバーのインストールを行ってください。」と表示されるので、[終了]をクリックします。

6 開いているすべての画面を閉じて、Windowsを再起動します。
7 Windowsが起動したら、フィンガープリントドライバーのインストールは完了です。
 このページの先頭へ
このページの先頭へ
Intel SpeedShift Technology ドライバー
1 「項目別インストール」画面-[Intel SpeedShift Technology ドライバー]を選択して[インストール]をクリックします。
2 「項目別インストール確認」画面が表示されるので、「Intel SpeedShift Technology ドライバー」が表示されていることを確認して[インストール開始]をクリックします。
3 「インストール確認」画面が表示されるので、[OK]をクリックします。
4 「Intel SpeedShift ドライバーのインストールを実行中 ...」と表示されてインストールが行われます。画面が自動的に閉じるまで待ちます。
「このパッケージは、信頼できるソースからのものですか?」と表示された場合、自動的に処理が進むのでキー操作は不要です。そのままお待ちください。
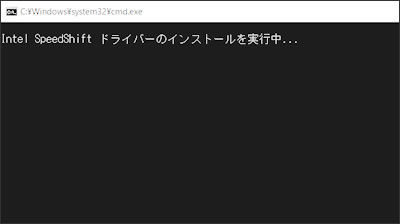
5 「ドライバーインストーラーの指示に従ってドライバーのインストールを行ってください。」と表示されるので、[終了]をクリックします。

6 開いているすべての画面を閉じて、Windowsを再起動します。
7 Windowsが起動したら、Intel SpeedShift Technology ドライバーのインストールは完了です。
 このページの先頭へ
このページの先頭へ
Intel GNA ドライバー
1 「項目別インストール」画面-[Intel GNA ドライバー]を選択して[インストール]をクリックします。
2 「項目別インストール確認」画面が表示されるので、「Intel GNA ドライバー」が表示されていることを確認して[インストール開始]をクリックします。
3 「インストール確認」画面が表示されるので、[OK]をクリックします。
4 「Installing, please wait ...」と表示されてインストールが開始されるので、画面が自動的に閉じるまで待ちます。
※環境に応じて必要なドライバーだけインストールされます。「ドライバーをインストールできませんでした: データはこれ以上ありません。」と表示された場合は、お使いの環境ではインストール不要なドライバーですので問題ありません。
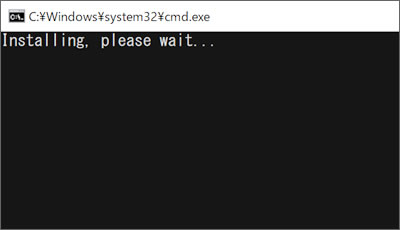
5 「ドライバーインストーラーの指示に従ってドライバーのインストールを行ってください。」と表示されるので、[終了]をクリックします。

6 開いているすべての画面を閉じて、Windowsを再起動します。
7 Windowsが起動したら、Intel GNA ドライバーのインストールは完了です。
 このページの先頭へ
このページの先頭へ
Intel Rapid Storage Technology (インテル ラピッド ストレージ テクノロジー)ドライバー
1 「項目別インストール」画面-[Intel Rapid Storage Technology ドライバー]を選択して[インストール]をクリックします。
2 「項目別インストール確認」画面が表示されるので、「Intel Rapid Storage Technology ドライバー」が表示されていることを確認して[インストール開始]をクリックします。
3 「インストール確認」画面が表示されるので、[OK]をクリックします。
4 「ようこそ!」と表示されるので、[次へ]をクリックします。
現在のドライバーを古いバージョンで上書きするか確認メッセージが表示された場合は、[次へ]をクリックしてドライバーを上書きしてください。
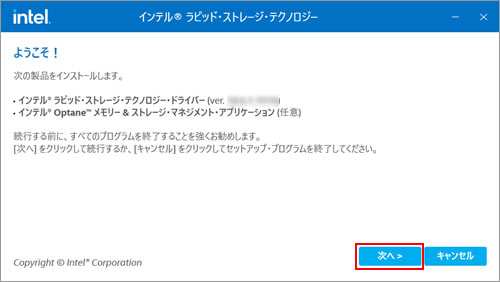
5 「使用許諾契約:」と表示されるので内容を確認し、内容に同意できる場合は[使用許諾契約の条件に同意します]にチェックを付けて[次へ]をクリックします。
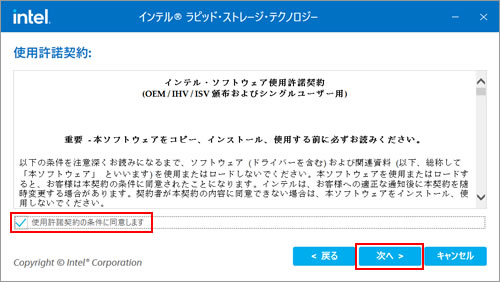
6 「重要:」と表示されるので、[次へ]をクリックします。
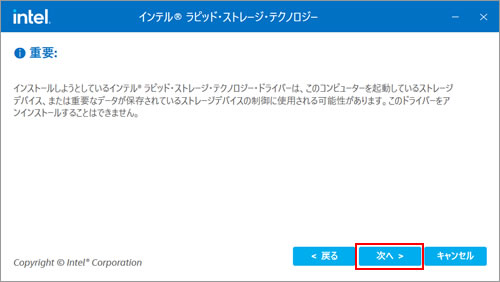
7 「内容:インテル(R) Optaneメモリー&ストレージ・マネジメント・アプリ」と表示されるので、[次へ]をクリックします。
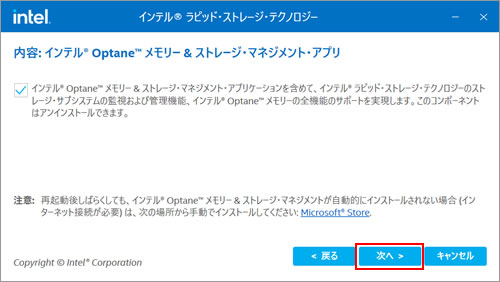
8 「今すぐ再起動する。」と表示されるので、[再起動]をクリックします。
Windowsが再起動します。
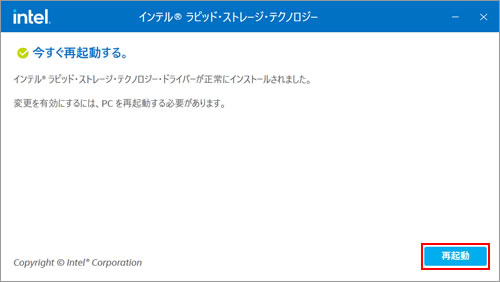
9 Windowsが起動したら、Intel Rapid Storage Technology ドライバーのインストールは完了です。
 このページの先頭へ
このページの先頭へ
インテル ストレージユーティリティー
1 「項目別インストール」画面-[インテル ストレージユーティリティー]を選択して[インストール]をクリックします。
2 「項目別インストール確認」画面が表示されるので、「インテル ストレージユーティリティー」が表示されていることを確認して[インストール開始]をクリックします。
3 「インストール確認」画面が表示されるので、[OK]をクリックします。
4 インストールが開始されて、しばらくすると「インストールが完了しました。5秒後に自動的に終了します。」と表示されるので、画面が自動的に閉じるまで待ちます。
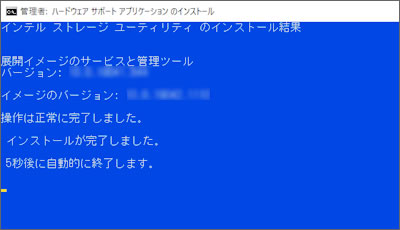
5 「ドライバーインストーラーの指示に従ってドライバーのインストールを行ってください。」と表示されるので、[終了]をクリックします。

6 開いているすべての画面を閉じて、Windowsを再起動します。
7 Windowsが起動したら、インテル ストレージユーティリティーのインストールは完了です。
 このページの先頭へ
このページの先頭へ
