NJ7500E用各種ドライバーのアンインストール方法を説明します。
ドライバーの動作に問題がある場合に特定のドライバーを再インストールする場合や、ドライバーのアップデートを行う場合は、あらかじめドライバーのアンインストールを行います。
アンインストールを実施したら、下記を参照してドライバーのインストールを行ってください。
<アンインストール後にドライバーを再インストールする場合>
<アンインストール後にドライバーをアップデートする場合>
ドライバーのインストール手順は、ダウンロードファイルに収録されている「README.TXT」を参照ください。

アンインストールが不要なドライバー
次のドライバーはアンインストール不要です。上書きで再インストールしてください。
- チップセットドライバー
- グラフィックスドライバー (Intel) ※Windows 11のみ
- ネットワークドライバー
- USB3.0 ドライバー
- オーディオエフェクトコンポーネントドライバー (Creative)
- 無線LANドライバー
- フィンガープリントドライバー
- Intel SpeedShift Technology ドライバー
- Intel GNA ドライバー
- Intel Rapid Storage Technology (インテル ラピッド ストレージ テクノロジー)ドライバー

インストールされているアプリの一覧を表示する
※「グラフィックスドライバー (Intel)」をアンインストールする場合、下記手順は不要です。「各ドライバーをアンインストールする」-「グラフィックスドライバー (Intel)」へお進みください。
※画面デザインは異なる場合があります。
1 管理者権限をもつユーザー アカウントでサインインします。
2 起動しているアプリをすべて終了します。
3 以下のいずれかの手順を実行します。
<Windows 10の場合>
3-1 [スタート]を右クリックし、表示されたメニューから[アプリと機能]を選択します。
3-2 アプリの一覧が表示されます。
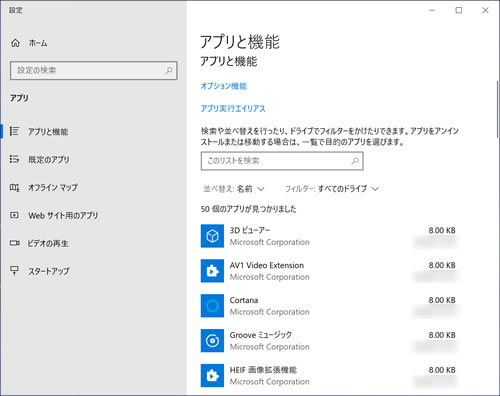
<Windows 11の場合>
3-1 [スタート]を右クリックし、表示されたメニューから[インストールされているアプリ](または[アプリと機能])を選択します。
3-2 アプリの一覧が表示されます。
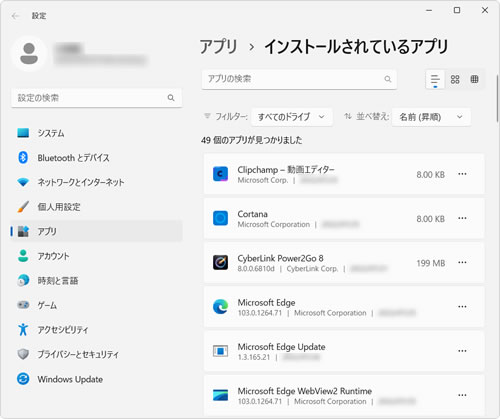
 このページの先頭へ
このページの先頭へ
各ドライバーをアンインストールする
※画面デザインは異なる場合があります。
アプリの一覧画面で、アンインストールしたいドライバーを選択してアンインストールを行います。
Intel Serial IOドライバー
1 アプリの一覧が表示されるので、以下のいずれかの手順を実行します。
<Windows 10の場合>
1-1 [インテル(R) シリアル IO]を選択して[アンインストール]をクリックします。
<Windows 11の場合>
1-1 [インテル(R) シリアル IO]の右側の[…]をクリックし、[アンインストール]を選択します。

アプリの一覧に[インテル(R) シリアル IO]がない場合
ドライバーのアンインストールは不要です。Intel Serial IOドライバーを再インストールする場合は、上書きでインストールしてください。
2 「このアプリとその関連情報がアンインストールされます。」と表示されるので、[アンインストール]をクリックします。

3 「ユーザー アカウント制御」画面が表示された場合は、[はい]をクリックします。
4 「ようこそ」と表示されるので、[次へ]をクリックします。
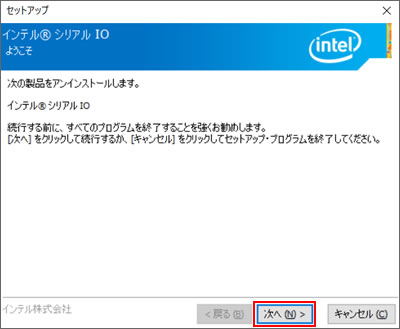
5 「完了」と表示されるので、[はい、コンピューターを今すぐ再起動します。]を選択して[完了]をクリックします。
Windowsが再起動します。
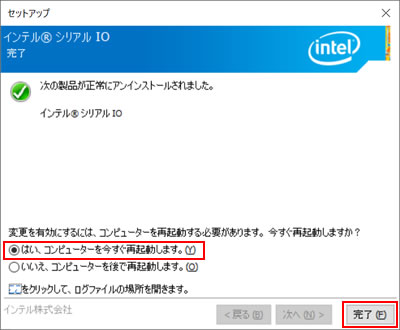
6 Windowsが起動したら、Intel Serial IOドライバーのアンインストールは完了です。
 このページの先頭へ
このページの先頭へ
グラフィックスドライバー (Intel) ※Windows 10のみ

ドライバ―をアンインストールするときは、ドライバ―のインストールを実行します。
インストールの途中でアンインストールを促すメッセージが表示されるので、画面の指示に従いアンインストールを行います。
リカバリーメディアからWindowsを再インストールした場合は、ドライバ―のバックアップデータまたは、下記ダウンロードぺージからドライバ―のインストールを実行してください。
1 管理者権限をもつユーザーアカウントでサインインします。
2 起動しているアプリをすべて終了します。
3 タスクバーの「エクスプローラー」アイコン をクリックします。
をクリックします。
4 「エクスプローラ」画面が表示されるので、「表示」タブ-[隠しファイル]にチェックを付けます。
※再インストール用データの誤消去を防ぐため、アンインストール完了後に隠しファイルの設定は元に戻してください。
5 「PC」-「Windows(C:)」-「ProgramData」-「EPSON DIRECT」-「Backup Tool」-「Driver」フォルダー内にある「EDCInst(.exe)」をダブルクリックします。
6 「ユーザー アカウント制御」画面が表示された場合は、[はい]をクリックします。
7 「ドライバー・ソフトウェアのインストール」画面が表示されるので、[項目別インストール]をクリックします。
8 「項目別インストール」画面が表示されるので、[グラフィックスドライバー (Intel)]を選択して[インストール]をクリックします。
9 「項目別インストール確認」画面が表示されるので、「グラフィックスドライバー (Intel)」が表示されていることを確認して[インストール開始]をクリックします。
10 「インストール確認」画面が表示されるので、[OK]をクリックします。
11 「グラフィックス・ドライバー・インストーラー」と表示されるので、[インストールを開始]をクリックします。
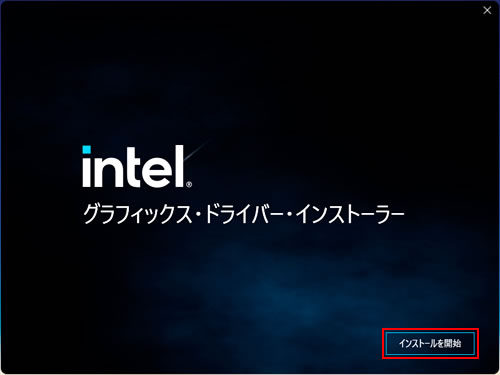
12 「インテル・ソフトウェア使用許諾契約」と表示されるので、内容を確認しながら画面をスクロールし、内容に同意できる場合は[同意します]をクリックします。
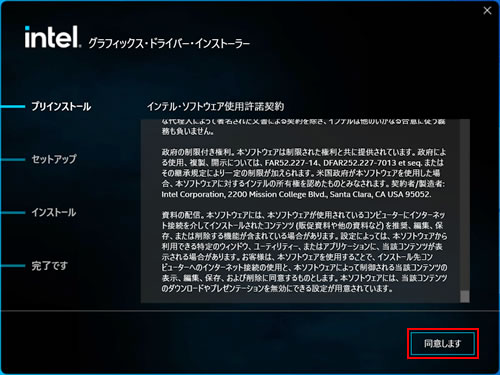
13 「インテルグラフィックス・ドライバーをアンインストールする必要があるようです。アンインストールしますか?」と表示されるので、[アンインストール]をクリックします。
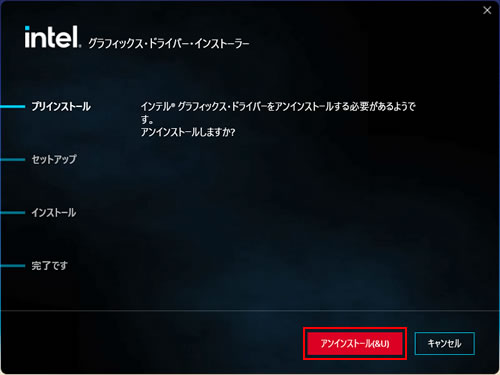
14 「アンインストールが完了しました」と表示されるので、[オプションの再起動]をクリックします。
Windowsが再起動します。
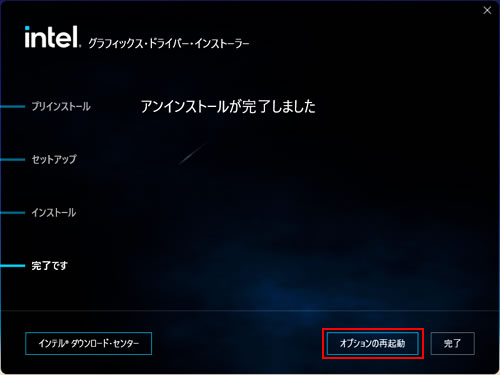
15 Windowsが起動したら、グラフィックスドライバー (Intel)のアンインストールは完了です。
 このページの先頭へ
このページの先頭へ
グラフィックスユーティリティー (Intel)
1 アプリの一覧が表示されるので、以下のいずれかの手順を実行します。
<Windows 10の場合>
1-1 [インテル(R)グラフィックス・コマンド・センター]を選択して[アンインストール]をクリックします。
<Windows 11の場合>
1-1 [インテル(R)グラフィックス・コマンド・センター]の右側の[…]をクリックし、[アンインストール]を選択します。
2 「このアプリとその関連情報がアンインストールされます。」と表示されるので、[アンインストール]をクリックします。

3 アプリの一覧から「インテル(R)グラフィックス・コマンド・センター」が消えたら、開いているすべての画面を閉じて、Windowsを再起動します。
4 Windowsが起動したら、グラフィックスユーティリティー (Intel)のアンインストールは完了です。
 このページの先頭へ
このページの先頭へ
グラフィックスドライバー (NVIDIA)
1 アプリの一覧が表示されるので、以下のいずれかの手順を実行します。
<Windows 10の場合>
1-1 [NVIDIA グラフィックス ドライバー XXX.XX]を選択して[アンインストール]をクリックします。
<Windows 11の場合>
1-1 [NVIDIA グラフィックス ドライバー XXX.XX]の右側の[…]をクリックし、[アンインストール]を選択します。
2 「このアプリとその関連情報がアンインストールされます。」と表示されるので、[アンインストール]をクリックします。

3 「ユーザー アカウント制御」画面が表示された場合は、[はい]をクリックします。
4 「このソフトウェアを削除してよろしいですか?」と表示されるので、[アンインストール]をクリックします。
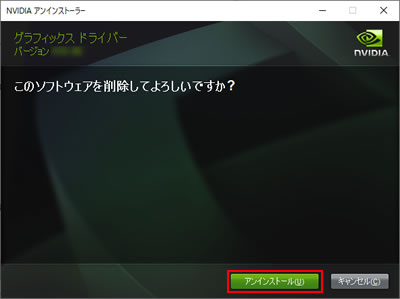
5 「NVIDIA アンインストーラーが終了しました」と表示されたら、[今すぐ再起動する]をクリックします。
Windowsが再起動します。
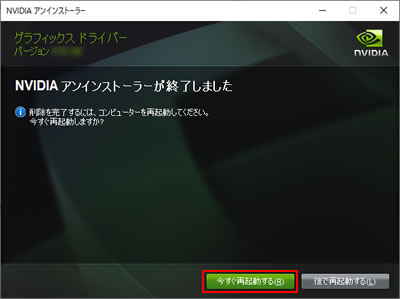
6 Windowsが起動したら、「インストールされているアプリの一覧を表示する」の手順でアプリの一覧を表示します。
7 同様の手順で、アプリの一覧から下記ドライバーを1つずつ選択してアンインストールを行います。
アンインストールされたドライバーは一覧から消えます。
- [NVIDIA PhysX システムソフトウェア X.XX.XXXX](「X」は数字)
- [NVIDIA HD オーディオ ドライバー X.X.XX.XX](「X」は数字)
※各ドライバーをアンインストールするごとにWindowsを再起動してください。
8 すべてのドライバーをアンインストールしたら、グラフィックスドライバー (NVIDIA)のアンインストールは完了です。
 このページの先頭へ
このページの先頭へ
グラフィックスユーティリティー (NVIDIA)
1 アプリの一覧が表示されるので、以下のいずれかの手順を実行します。
<Windows 10の場合>
1-1 [NVIDIA Control Panel]を選択して[アンインストール]をクリックします。
<Windows 11の場合>
1-1 [NVIDIA Control Panel]の右側の[…]をクリックし、[アンインストール]を選択します。
2 「このアプリとその関連情報がアンインストールされます。」と表示されるので、[アンインストール]をクリックします。

3 アプリの一覧から「NVIDIA Control Panel」が消えたら、開いているすべての画面を閉じて、Windowsを再起動します。
4 Windowsが起動したら、グラフィックスユーティリティー (NVIDIA)のアンインストールは完了です。
 このページの先頭へ
このページの先頭へ
カードリーダードライバー
1 アプリの一覧が表示されるので、以下のいずれかの手順を実行します。
<Windows 10の場合>
1-1 [BayHubTech Flash Memory Card Windows Driver]を選択して[アンインストール]をクリックします。
<Windows 11の場合>
1-1 [BayHubTech Flash Memory Card Windows Driver]の右側の[…]をクリックし、[アンインストール]を選択します。

アプリの一覧に[BayHubTech Flash Memory Card Windows Driver]がない場合
ドライバーのアンインストールは不要です。カードリーダードライバーを再インストールする場合は、上書きでインストールしてください。
2 「このアプリとその関連情報がアンインストールされます。」と表示されるので、[アンインストール]をクリックします。

3 「ユーザー アカウント制御」画面が表示された場合は、[はい]をクリックします。
4 「選択したアプリケーション、およびすべての機能を完全に削除しますか?」と表示されるので、[はい]をクリックします。
5 「メンテナンスの完了」と表示されるので、[はい、今すぐコンピューターを再起動します。]を選択して[完了]をクリックします。
Windowsが再起動します。
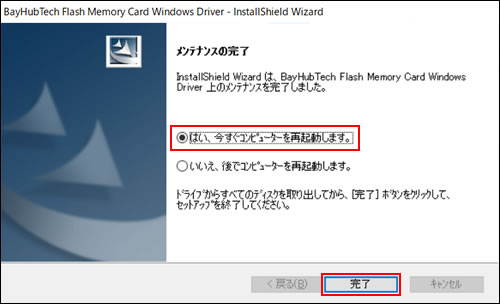
6 Windowsが起動したら、カードリーダードライバーのアンインストールは完了です。
 このページの先頭へ
このページの先頭へ
Intel HID Event Filter ドライバー
1 アプリの一覧が表示されるので、以下のいずれかの手順を実行します。
<Windows 10の場合>
1-1 [Intel(R) HID Event Filter]を選択して[アンインストール]をクリックします。
<Windows 11の場合>
1-1 [Intel(R) HID Event Filter]の右側の[…]をクリックし、[アンインストール]を選択します。
2 「このアプリとその関連情報がアンインストールされます。」と表示されるので、[アンインストール]をクリックします。

3 「ユーザー アカウント制御」画面が表示された場合は、[はい]をクリックします。
4 「アンインストールプログラムへようこそ」と表示されるので、[次へ]をクリックします。
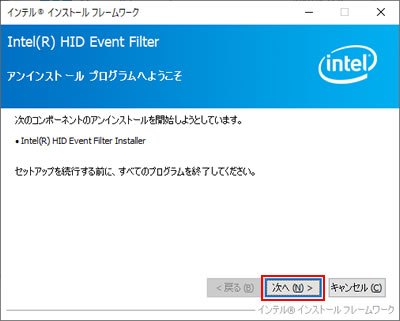
5 「アンインストールの進行状況」-「[次へ] をクリックして続行してください。」と表示されたら、[次へ]をクリックします。
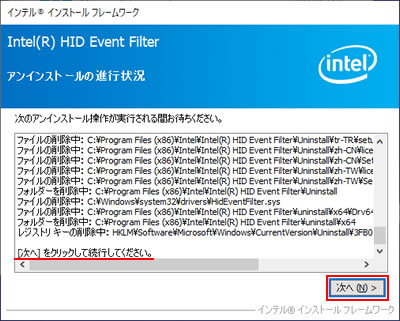
6 「アンインストール完了」と表示されるので、[はい、コンピューターを今すぐ再起動します。]を選択して[完了]をクリックします。
Windowsが再起動します。
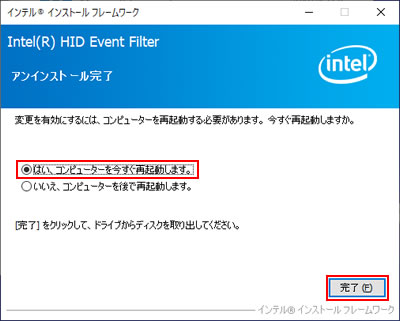
7 Windowsが起動したら、Intel HID Event Filterドライバーのアンインストールは完了です。
 このページの先頭へ
このページの先頭へ
Control Center
1 アプリの一覧が表示されるので、以下のいずれかの手順を実行します。
<Windows 10の場合>
1-1 [Control Center X.X Package vX.XX]を選択して[アンインストール]をクリックします。
<Windows 11の場合>
1-1 [Control Center X.X Package vX.XX]の右側の[…]をクリックし、[アンインストール]を選択します。
2 「このアプリとその関連情報がアンインストールされます。」と表示されるので、[アンインストール]をクリックします。

3 「ユーザー アカウント制御」画面が表示された場合は、[はい]をクリックします。
4 「選択したアプリケーション、およびすべての機能を完全に削除しますか?」と表示されるので、[はい]をクリックします。
5 しばらくすると「アンインストール完了」と表示されるので、[はい、今すぐコンピューターを再起動します。]を選択して[完了]をクリックします。
Windowsが再起動します。
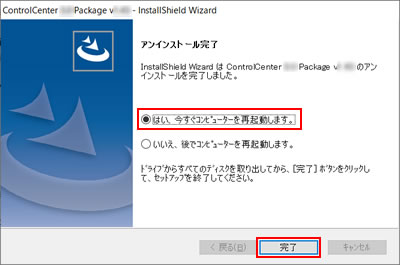
6 Windowsが起動したら、Control Centerのアンインストールは完了です。
 このページの先頭へ
このページの先頭へ
Intel Management Engine (インテル マネジメント エンジン)ドライバー
1 アプリの一覧が表示されるので、以下のいずれかの手順を実行します。
<Windows 10の場合>
1-1 [インテル(R) マネジメント・エンジン・コンポーネント]を選択して[アンインストール]をクリックします。
<Windows 11の場合>
1-1 [インテル(R) マネジメント・エンジン・コンポーネント]の右側の[…]をクリックし、[アンインストール]を選択します。
2 「このアプリとその関連情報がアンインストールされます。」と表示されるので、[アンインストール]をクリックします。

3 「ユーザー アカウント制御」画面が表示された場合は、[はい]をクリックします。
4 「ようこそ」と表示されるので、[次へ]をクリックします。
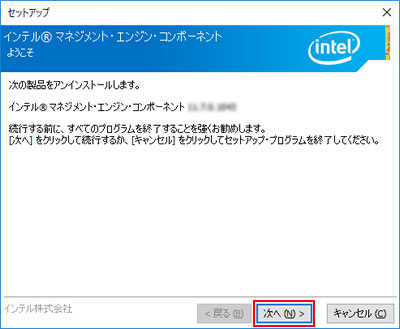
5 「完了」と表示されたら、[完了]をクリックします。
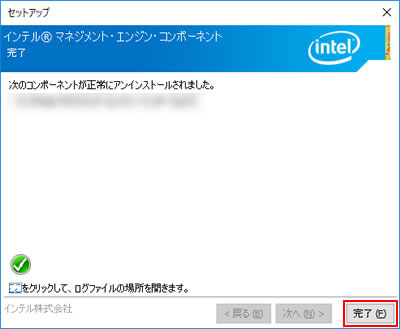
6 アプリの一覧から「インテル(R) マネジメント・エンジン・コンポーネント」が消えたら、開いているすべての画面を閉じて、Windowsを再起動します。
7 Windowsが起動したら、Intel Management Engineドライバーのアンインストールは完了です。
 このページの先頭へ
このページの先頭へ
サウンドユーティリティー (Sound Blaster)
1 アプリの一覧が表示されるので、以下のいずれかの手順を実行します。
<Windows 10の場合>
1-1 [Sound Blaster Cinema 6]を選択して[アンインストール]をクリックします。
<Windows 11の場合>
1-1 [Sound Blaster Cinema 6]の右側の[…]をクリックし、[アンインストール]を選択します。
2 「このアプリとその関連情報がアンインストールされます。」と表示されるので、[アンインストール]をクリックします。

3 アプリの一覧から「Sound Blaster Cinema 6」が消えたら、開いているすべての画面を閉じて、Windowsを再起動します。
4 Windowsが起動したら、サウンドユーティリティー (Sound Blaster)のアンインストールは完了です。
 このページの先頭へ
このページの先頭へ
サウンドドライバー (Realtek)
※サウンドドライバー (Realtek)をアンインストール/再インストールした場合は、オーディオエフェクトコンポーネントドライバー (Creative)の再インストールも行ってください。
1 アプリの一覧が表示されるので、以下のいずれかの手順を実行します。
<Windows 10の場合>
1-1 [Realtek Audio Driver]を選択して[アンインストール]をクリックします。
<Windows 11の場合>
1-1 [Realtek Audio Driver]の右側の[…]をクリックし、[アンインストール]を選択します。
2 「このアプリとその関連情報がアンインストールされます。」と表示されるので、[アンインストール]をクリックします。

3 「ユーザー アカウント制御」画面が表示された場合は、[はい]をクリックします。
4 「選択したアプリケーション、およびすべての機能を完全に削除しますか?」と表示されるので、[はい]をクリックします。
5 「アンインストール完了」と表示されるので、[はい、今すぐコンピューターを再起動します。]を選択して[完了]をクリックします。
Windowsが再起動します。
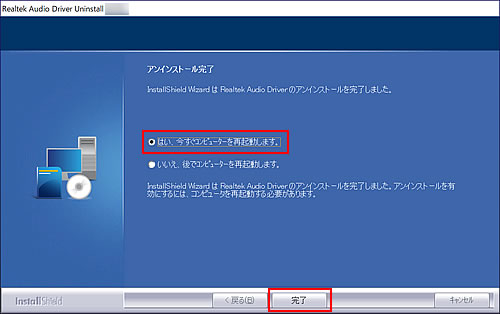
6 Windowsが起動したら、サウンドドライバー (Realtek)のアンインストールは完了です。
 このページの先頭へ
このページの先頭へ
サウンドユーティリティー (Realtek)
1 アプリの一覧が表示されるので、以下のいずれかの手順を実行します。
<Windows 10の場合>
1-1 [Realtek Audio Console]を選択して[アンインストール]をクリックします。
<Windows 11の場合>
1-1 [Realtek Audio Console]の右側の[…]をクリックし、[アンインストール]を選択します。
2 「このアプリとその関連情報がアンインストールされます。」と表示されるので、[アンインストール]をクリックします。

3 アプリの一覧から「Realtek Audio Console」が消えたら、開いているすべての画面を閉じて、Windowsを再起動します。
4 Windowsが起動したら、サウンドユーティリティー (Realtek)のアンインストールは完了です。
 このページの先頭へ
このページの先頭へ
Bluetoothドライバー
1 アプリの一覧が表示されるので、以下のいずれかの手順を実行します。
<Windows 10の場合>
1-1 [インテル(R) ワイヤレス Bluetooth(R)]を選択して[アンインストール]をクリックします。
<Windows 11の場合>
1-1 [インテル(R) ワイヤレス Bluetooth(R)]の右側の[…]をクリックし、[アンインストール]を選択します。
2 「このアプリとその関連情報がアンインストールされます。」と表示されるので、[アンインストール]をクリックします。

3 「ユーザー アカウント制御」画面が表示された場合は、[はい]をクリックします。
4 アプリの一覧から「インテル(R) ワイヤレス Bluetooth(R)」が消えたら、開いているすべての画面を閉じて、Windowsを再起動します。
5 Windowsが起動したら、Bluetoothドライバーのアンインストールは完了です。
 このページの先頭へ
このページの先頭へ
インテル ストレージユーティリティー
1 アプリの一覧が表示されるので、以下のいずれかの手順を実行します。
<Windows 10の場合>
1-1 [Intel(R) Optane Memory and Storage Management]を選択して[アンインストール]をクリックします。
<Windows 11の場合>
1-1 [Intel(R) Optane Memory and Storage Management]の右側の[…]をクリックし、[アンインストール]を選択します。
2 「このアプリとその関連情報がアンインストールされます。」と表示されるので、[アンインストール]をクリックします。

3 アプリの一覧から「Intel(R) Optane Memory and Storage Management」が消えたら、開いているすべての画面を閉じて、Windowsを再起動します。
4 Windowsが起動したら、インテルストレージユーティリティーのアンインストールは完了です。
 このページの先頭へ
このページの先頭へ
