パソコンの購入直後に電源を入れたあと、Windowsを使用できる状態にするまでの手順(セットアップ手順)を説明します。
本コンテンツの手順は、下記が対象です。
上記以外のバージョンをお使いの場合、本コンテンツで説明している手順と異なります。下記コンテンツを参照ください。

セットアップを行う前にご確認ください
- Windowsのセットアップはインターネットに接続した状態で行います。
有線LAN接続の場合はあらかじめLANケーブルを接続しておいてください。無線LAN接続の場合はセットアップの途中でアクセスポイントに接続します。
- Windowsのサインインには「Microsoft アカウント」を使用します。
Microsoft アカウントをお持ちの場合は、事前にアカウント情報(電子メールアドレス/パスワード)をご準備ください。Microsoft アカウントをお持ちでない場合は、セットアップの途中で新規に作成することができます。
※Windowsのサインインに「ローカル アカウント」を使用したい場合は、セットアップ後にMicrosoft アカウントからローカル アカウントへ切り替えてご使用ください。
- 「Microsoft アカウント」について
マイクロソフト社が提供するオンラインサービス(Outlook.com、Microsoft 365、OneDriveなど)を使用するためのアカウント(電子メールアドレスとパスワード)です。
複数のパソコンで同じMicrosoft アカウントを利用してサインインすることができ、個人設定(テーマ、壁紙、ブラウザーのお気に入りなど)やMicrosoft Store アプリなどが同期されます。
※本コンテンツの内容は2022年10月時点の情報に基づいています。
セットアップ手順
ここでは、キーボードとマウスを使用してセットアップを行う手順を説明します。
※お使いのパソコンの環境によって、表示される画面は異なる場合があります。
1 パソコンの電源を入れます。
2 「国または地域はこれでよろしいですか?」と表示されるので、「日本」が選択されていることを確認して[はい]をクリックします。
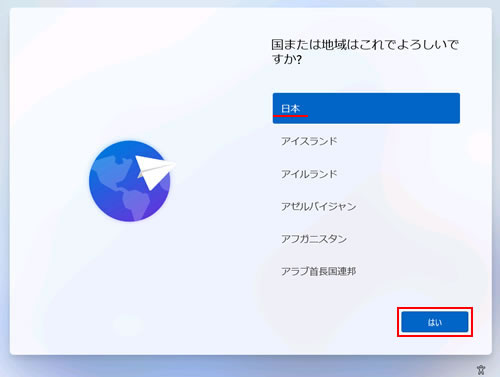
3 「これは正しいキーボードレイアウトまたは入力方式ですか?」と表示されるので、「Microsoft IME」と表示されていることを確認し、[はい]をクリックします。
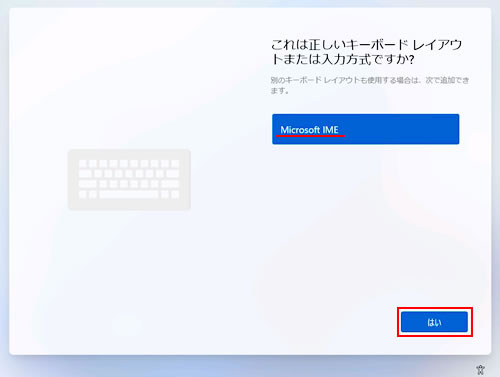
4 「2つ目のキーボードレイアウトを追加しますか?」と表示されるので、[スキップ]をクリックします。
※別の言語を使用する場合のみキーボードレイアウトの追加を行います。通常は必要ありません。
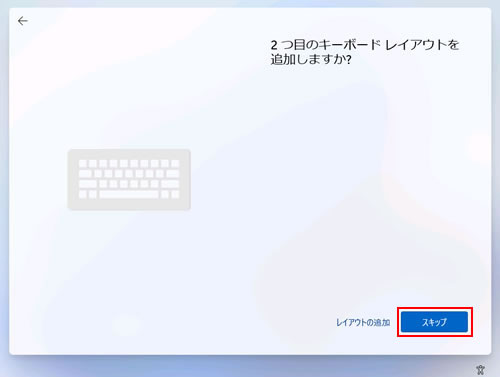
5 「ネットワークに接続しましょう」と表示されるので、ネットワークの一覧から接続するネットワーク(アクセスポイント)を選択して[接続]をクリックします。表示されない場合は、手順8へ進みます。
※すでにネットワークに接続されている場合、この画面は表示されません。
※有線LAN接続でLANケーブルが未接続の場合は、LANケーブルを接続して[次へ]をクリックすると手順8へ進みます。
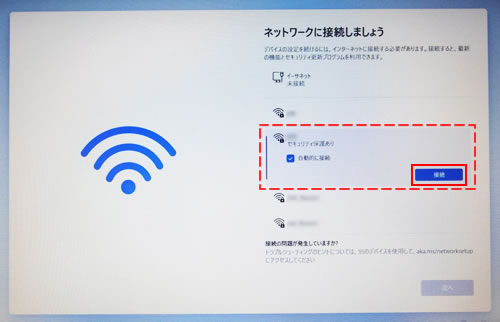
6 「ネットワーク セキュリティ キーの入力」と表示されるので、キーを入力して[次へ]をクリックします。
7 「接続済み」と表示されていることを確認し、[次へ]をクリックします。
8 「アップデートを確認しています。」と表示されるので、しばらく待ちます。
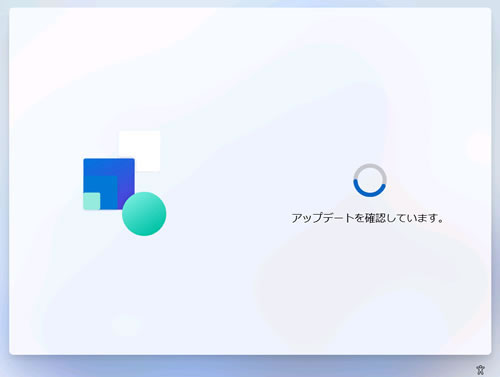
9 「ライセンス契約をご確認ください。」と表示されるので、マイクロソフト ソフトウェア ライセンス条項の内容を確認し、同意する場合は[同意]をクリックします。
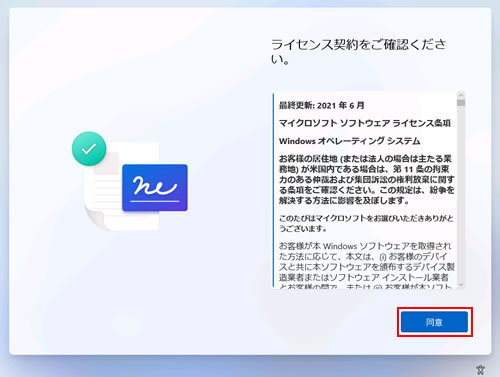
10 「デバイスに名前を付けましょう」と表示されるので、任意の名前を入力して[次へ]をクリックします。
Windowsが再起動します。
※[今はスキップ]をクリックして、あとから名前を設定することもできます。
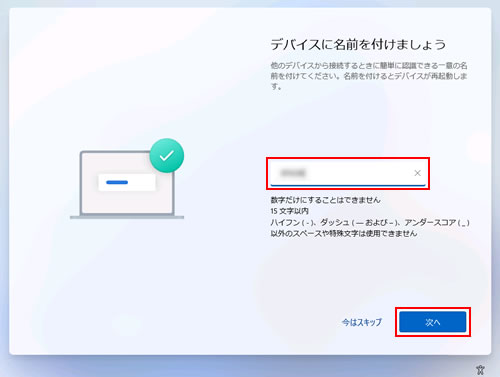
11 「このデバイスをどのように設定しますか?」と表示されるので、[個人用に設定]を選択して[次へ]をクリックします。
ここでは、[個人用に設定]を選択した場合を例にして説明します。
職場や学校の環境で使用しているMicrosoft社のサービスなどにサインインする場合や、ドメインに参加する場合などは[職場または学校用に設定する]を選択し、以降はシステム管理者の指示に従ってセットアップを行ってください。
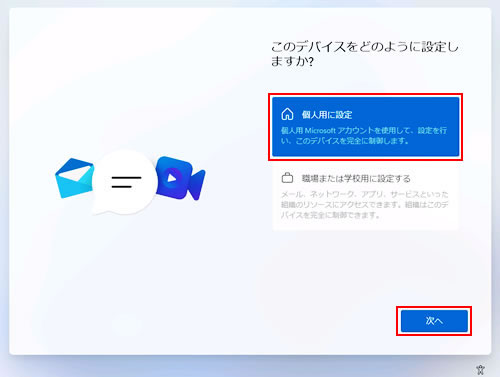
12 「Microsoft アカウントでサインイン」と表示されるので、[サインイン]をクリックします。
![[サインイン]をクリックします](/alphascope/file/623437796f3333332b584d7270586a4655762b676c673d3d/4d4947/image_2022_07_22_3768719.jpg)
13 「Microsoft アカウントを追加しましょう」と表示されるので、以下のいずれかの手順を実行します。
Windowsにサインインするユーザーアカウントを設定します。
<新しくMicrosoft アカウントを作成する場合>
Microsoft アカウントを新規に作成して、Windowsにサインインする場合は以下の手順を実行します。
13-1 [作成]をクリックします。
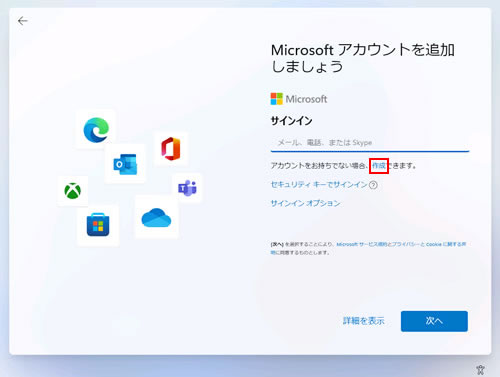
13-2 「アカウントの作成」と表示されるので、[新しいメールアドレスを取得]をクリックします。
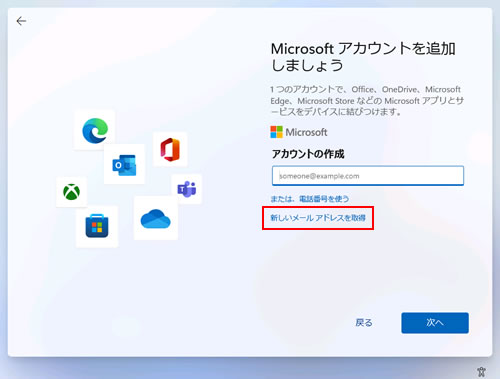

既存のメールアドレスを使用する場合
新しいメールアドレスではなく、既存のメールアドレスでMicrosoft アカウントを作成したい場合は、[someone@example.com]欄にお持ちのメールアドレスを入力して[次へ]をクリックし、Microsoft アカウントを作成することもできます。
13-3 Microsoft アカウントのメールアドレスに使用したい文字列(英数字)を入力し、[次へ]をクリックします。
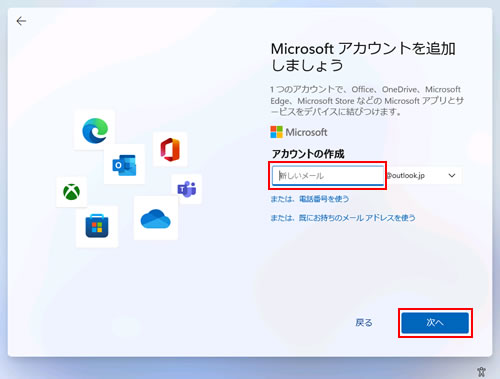

「Microsoft アカウントとして既に使用されています。」と表示される場合
[次へ]をクリックしても「Microsoft アカウントとして既に使用されています。」と表示されて、次の手順に進めない場合は、以下をお試しください。
・ 別の文字列(英数字)を入力してみる。
・ [次の中から選んでください]をクリックして表示されるアドレス候補から選択する。
・ プルダウンメニューから別のドメインを選択してみる。
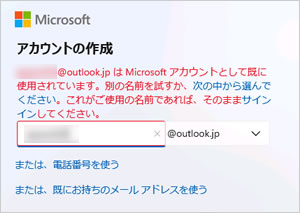
13-4 「パスワードの作成」と表示されるので、パスワードに設定したい文字列(英数字)を入力して[次へ]をクリックします。

設定したパスワードは絶対に忘れないようにしてください。
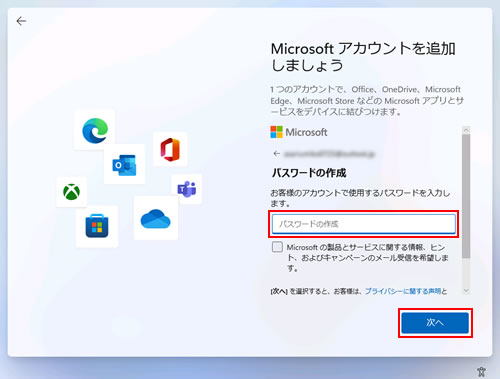
13-5 「お名前の入力」と表示されるので、名前(姓/名)を入力して[次へ]をクリックします。
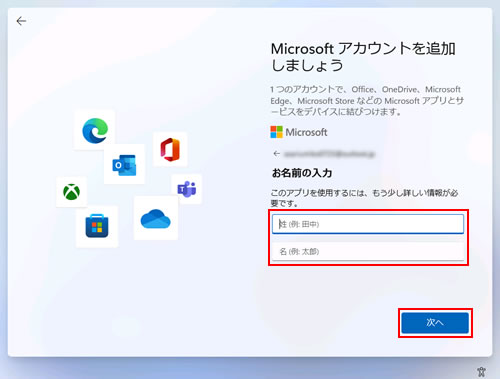
13-6 「生年月日の指定」と表示されるので、お住まいの国/地域、生年月日を設定して[次へ]をクリックします。
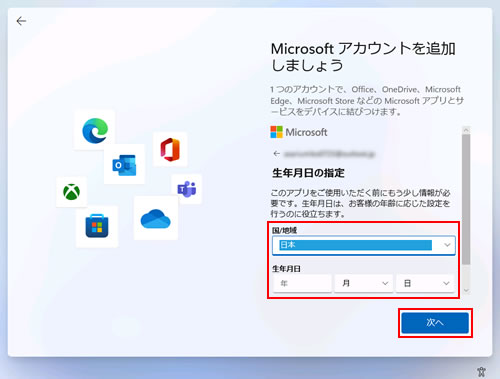
13-7 「セキュリティ情報の追加」と表示されるので、下記のいずれかを入力して[次へ]をクリックします。手順14へ進みます。
- メールアドレス
プルダウンメニューから[メールの追加]を選択して、連絡用メールアドレスを入力します。
- SMS(ショートメッセージ)を受信できる携帯電話番号
プルダウンメニューから[電話番号]を選択して、携帯電話番号を入力します。
固定電話ではSMS(ショートメッセージ)を受信できません。
※ ハッキング防止やパスワード回復などの際、本人確認用のセキュリティ コードを受け取る連絡先を設定します。必ずコードを受信・確認できるメールアドレスまたは携帯電話番号を指定してください。
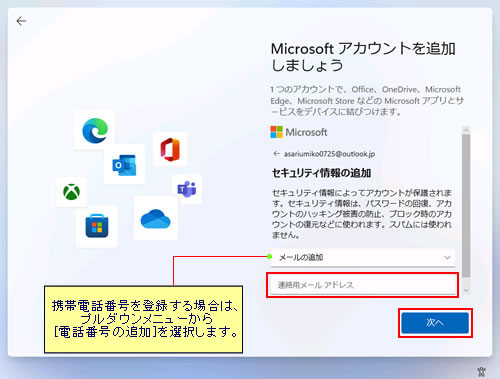

指紋認証や顔認証の画面が表示された場合 (Windows Hello対応の生体認証機能搭載時)
「より迅速かつ安全にサインインするために、指紋(顔)認証を使用しますか?」と表示された場合は、[今はスキップ]をクリックします。指紋認証や顔認証は、あとからでも設定できます。設定方法についてはユーザーズマニュアルをご覧ください。
※ユーザーズマニュアルは当社ダウンロードページからダウンロードすることができます。
<既存のMicrosoft アカウントでサインインする場合>
すでにお持ちのMicrosoft アカウントを使用して、Windowsにサインインする場合は以下の手順を実行します。
13-1 お持ちのMicrosoft アカウント(またはOffice、Outlook.com、OneDrive、Skypeなどのアカウント)のアカウント名(メールアドレス)を入力し、[次へ]をクリックします。
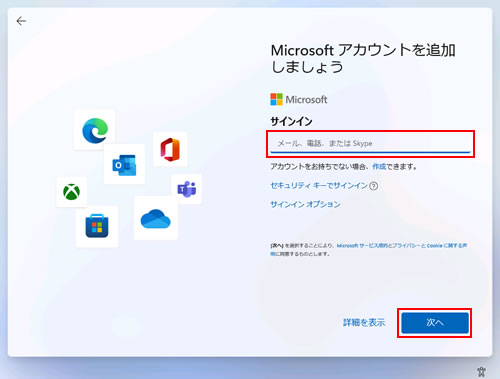
13-2 「パスワードの入力」と表示されるので、お持ちのMicrosoft アカウントのパスワードを入力して[サインイン]をクリックします。
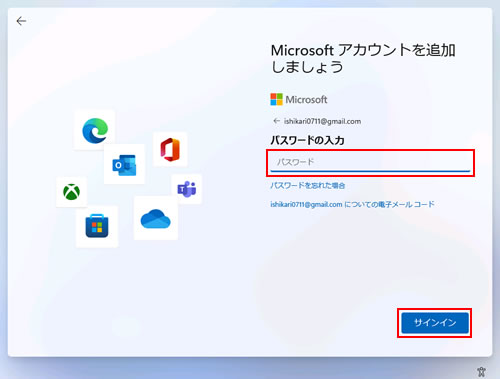
13-3 「では、始めましょう!」と表示されるので、Microsoft アカウントのデータの同期について設定を任意に選択し、[次へ]をクリックします。手順14へ進みます。
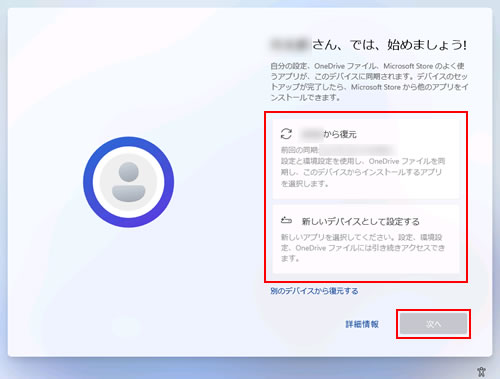

指紋認証や顔認証の画面が表示された場合 (Windows Hello対応の生体認証機能搭載時)
「より迅速かつ安全にサインインするために、指紋(顔)認証を使用しますか?」と表示された場合は、[今はスキップ]をクリックします。指紋認証や顔認証は、あとからでも設定できます。設定方法についてはユーザーズマニュアルをご覧ください。
※ユーザーズマニュアルは当社ダウンロードページからダウンロードすることができます。
14 「PINを作成します」と表示されるので、[PINの作成]をクリックします。
※PINとは、Microsoft アカウントのパスワードの代わりとなる暗証番号です。
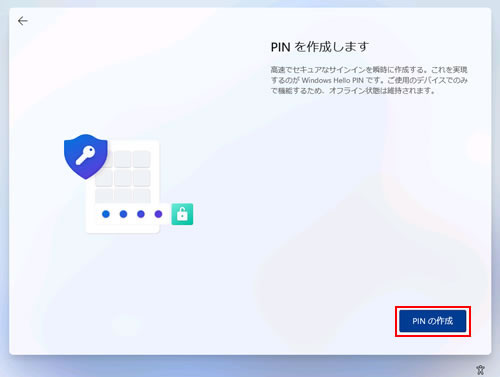
15 「PINのセットアップ」と表示されるので、数字を入力して[OK]をクリックします。
- 4桁以上の数字を設定してください。
- 数字のパターン (123456や111111など)にすることはできません。
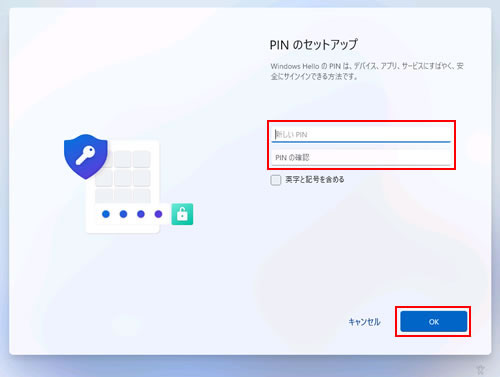

[英字と記号を含める]にチェックを付けると、PINに英字と記号を含めることができます。PINの作成に必要な条件は、[PINの要件]をクリックして確認してください。
※[PINの要件]は、[英字と記号を含める]にチェックを付けると表示されます。
16 「デバイスのプライバシー設定の選択」と表示されるので、[次へ]をクリックまたは、一番下まで画面をスクロールして[同意]をクリックします。
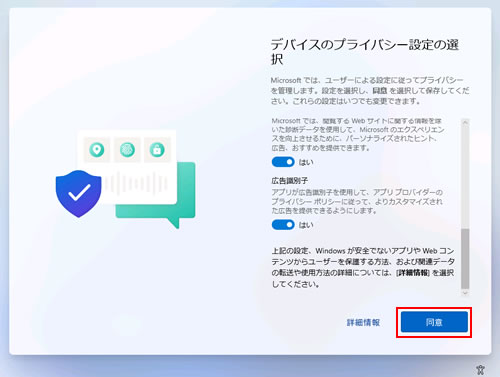
17 「エクスペリエンスをカスタマイズしましょう」と表示されるので、[スキップ]をクリックします。
※セットアップの完了後、[スタート]-[設定]-[個人用設定]-[デバイスの使用状況]から設定することができます。
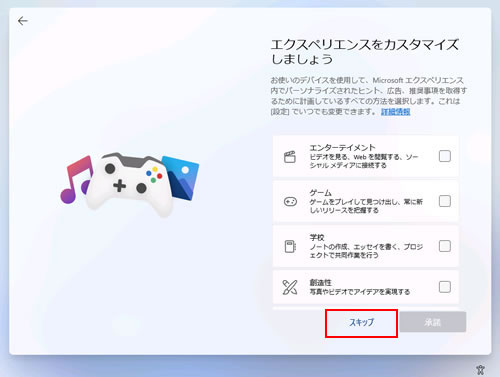
18 「PCからAndroidスマートフォンを使用する」と表示されるので、[スキップ]をクリックします。
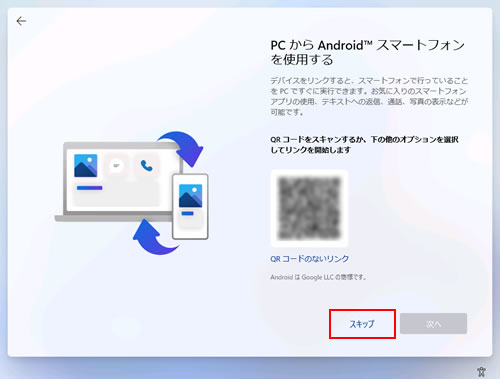
19 「OneDriveを使用してファイルをバックアップ」と表示されるので、[次へ]をクリックします。
※OneDriveにファイルをバックアップしない場合は、[このPCにのみファイルを保存する]をクリックしてください。
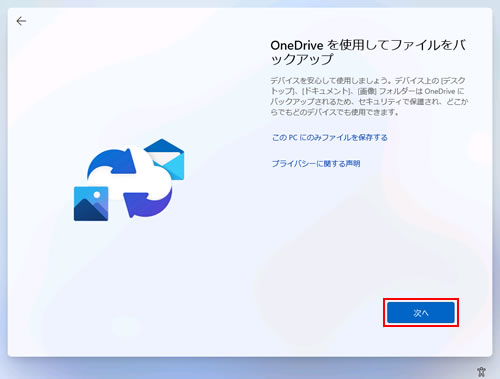
20 「100作品以上の高品質のPCゲームをPC Game Passでプレイしましょう」と表示されるので、[今はしない]をクリックします。
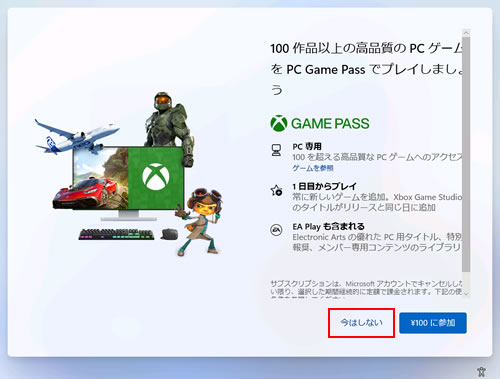
21 「更新プログラムを確認しています」と表示されて、Windowsが再起動します。
22 パソコンのセットアップ画面が表示されるので、そのまま待ちます。

23 デスクトップ画面が表示されたら、セットアップ作業は完了です。
これでパソコンを使用できます。
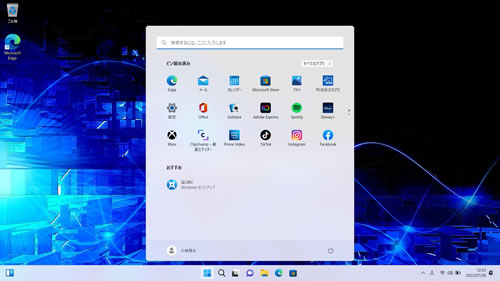
 このページの先頭へ
このページの先頭へ
