ここでは、Windowsにサインインするアカウントの種類を変更したり、アカウントの権限を変更したりする方法を説明します。
※本コンテンツの内容は2022年10月時点の情報に基づいています。

ユーザーアカウントの種類を変更する
ここでは、Windowsにサインインするアカウントの種類を変更する方法を説明します。
※インターネット接続が必要です。

ユーザーアカウントの種類
ユーザーアカウントには、大きく分けて次の2種類があります。
- Microsoft アカウント
マイクロソフト社が提供するオンラインサービス(Outlook.com、Office 365、OneDriveなど)を使用するためのアカウント(電子メールアドレスとパスワード)です。複数のパソコンで同じMicrosoft アカウントを利用してサインインすることができ、個人設定(テーマ、壁紙、ブラウザーのお気に入りなど)やMicrosoft Store アプリなどが同期されます。
- ローカル アカウント
1台のパソコンで使用するアカウントです。
※OneDrive、Microsoft Storeなどのマイクロソフト社が提供するオンラインサービスを利用するときは、Microsoftアカウントでサービスにサインインします。
Microsoftアカウントからローカルアカウントのサインインに変更する
Microsoftアカウントからローカルアカウントのサインインに変更する方法を説明します。
1 [スタート]-[設定]をクリックします。
2 [アカウント]-[ユーザーの情報]をクリックします。
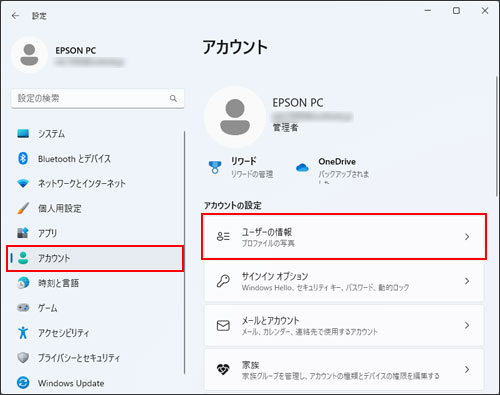
3 [ローカル アカウントでのサインインに切り替える]をクリックします。
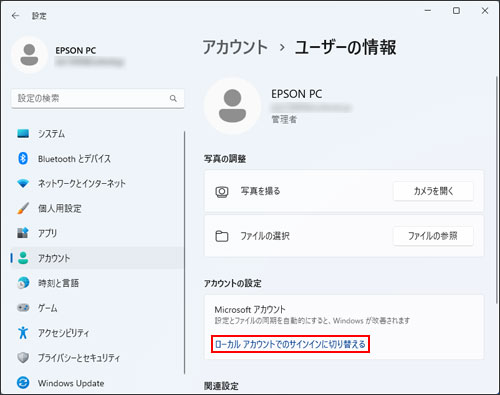
4 「ローカル アカウントに切り替えますか?」と表示されるので、[次へ]をクリックします。
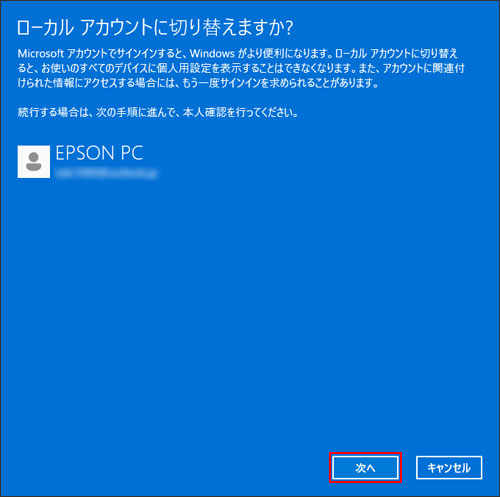
5 「ご本人確認をします」と表示されるので、PINを入力します。
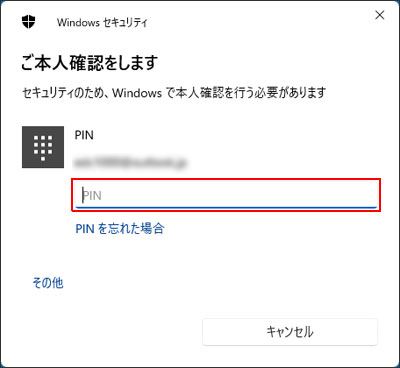
6 「ローカル アカウント情報を入力してください」と表示されるので、「ユーザー名」を入力して[次へ]をクリックします。
パスワードを設定する場合は、「新しいパスワード」と「パスワードの確認入力」、「パスワードのヒント」を入力します。
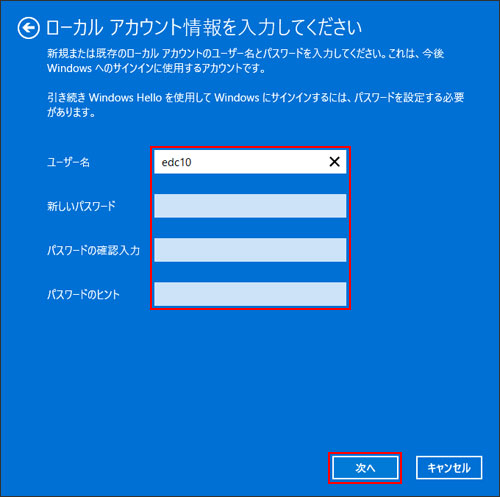
7 「ローカル アカウントへの切り替え」と表示されるので、[サインアウトと完了]をクリックします。
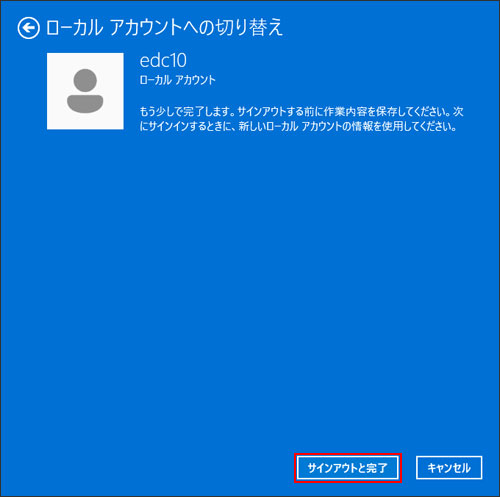
8 ログイン画面に戻ったら、ローカル アカウントへの変更は完了です。
 このページの先頭へ
このページの先頭へ
ローカル アカウントからMicrosoft アカウントのサインインに変更する
ローカルアカウントからMicrosoftアカウントのサインインに変更する方法を説明します。
1 [スタート]-[設定]をクリックします。
2 [アカウント]-[ユーザーの情報]をクリックします。
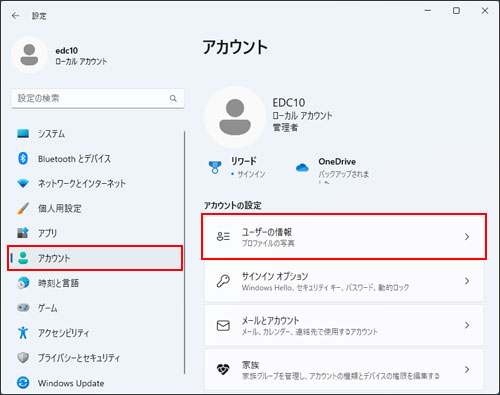
3 [Microsoftアカウントでのサインインに切り替える]をクリックします。
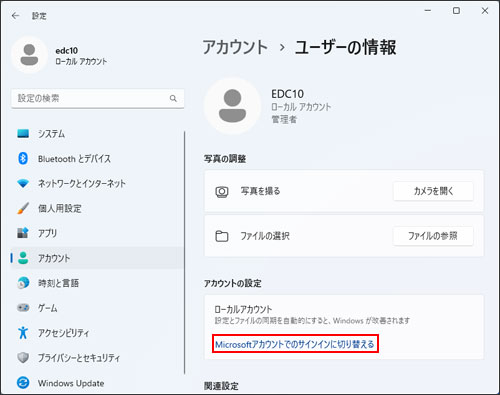
4 「サインイン」と表示されるので、Microsoft アカウントのメールアドレスを入力して[次へ]をクリックします。
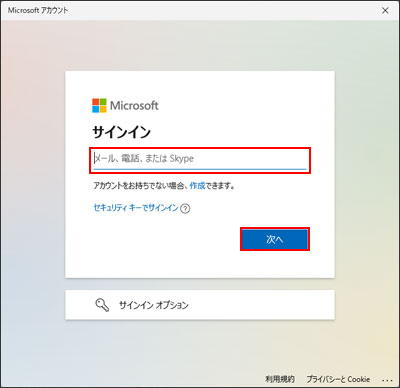
5 「パスワードの入力」と表示されるので、パスワードを入力して[サインイン]をクリックします。
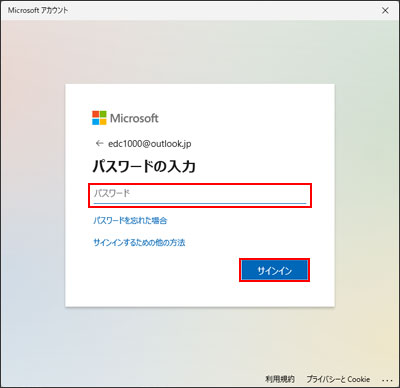
6 「Microsoft アカウントを使用してこのコンピューターにサインインする」と表示されるので、現在のWindowsパスワードを入力して[次へ]をクリックします。
Windows パスワードを設定していない場合は、何も入力せずに[次へ]をクリックします。
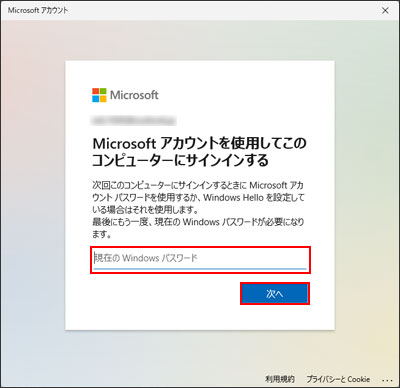

指紋認証や顔認証の画面が表示された場合 (Windows Hello対応の生体認証機能搭載時)
「より迅速かつ安全にサインインするために、指紋(顔)を使用しますか?」と表示された場合は、[今はスキップ]をクリックします。指紋認証や顔認証は、あとからでも設定できます。設定方法についてはユーザーズマニュアルをご覧ください。
※ユーザーズマニュアルは当社ダウンロードページからダウンロードすることができます。
7 「PINを作成します」と表示されるので、[次へ]をクリックします。
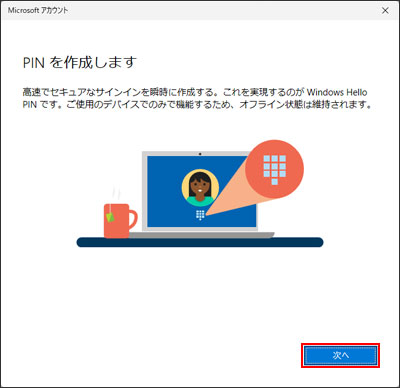
8 「PINのセットアップ」と表示されるので、「新しいPIN」と「PINの確認」に設定したいPINを入力して、[OK]をクリックします。
- 4桁以上の数字を設定してください。
- 数字のパターン (123456や111111など)にすることはできません。
- 英字と記号も含める場合は、[英字と記号を含める]にチェックを付けてから設定してください。
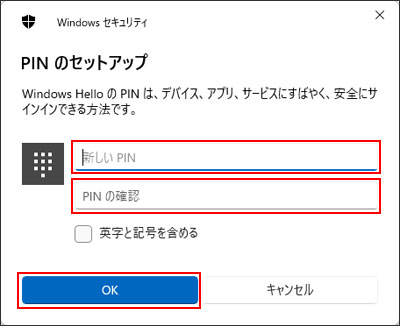
9 「ユーザーの情報」画面に戻ったら、Microsoft アカウントへの変更は完了です。
アカウントの表示が、ローカル アカウントからMicrosoft アカウント名と登録メールアドレスに切り替わります。
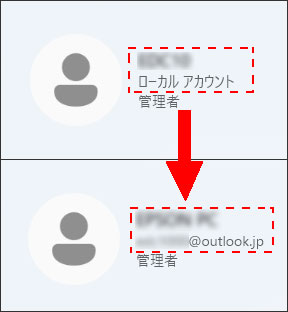
 このページの先頭へ
このページの先頭へ
ユーザーアカウントの権限を変更する (管理者/標準ユーザー)
ユーザーアカウントの権限を変更する方法は、次のとおりです。
※管理者権限を持つユーザーアカウントでサインインして操作を行ってください。
※ご使用の環境により、表示される画面や項目は異なる場合があります。

ユーザーアカウントの権限
ユーザーアカウントの権限には「管理者(Administrator)」と「標準ユーザー」の2種類があります。
<管理者アカウント>
パソコンを管理する権限を持っています。
アプリのインストールやユーザーアカウントの作成/削除、すべてのファイルへのアクセスなど、パソコンのすべての機能を実行することができます。
※Windowsをセットアップしたときに作成したアカウントは、管理者アカウントです。
<標準ユーザー>
通常のWindowsやアプリの操作を行うことができます。
アプリのインストール、Windowsの設定変更など、ほかのユーザーに影響するような変更を実行できません。パソコンの保護のために、日常の作業には標準ユーザーを使用することをおすすめします。
※一部の操作は、標準ユーザーでも管理者のパスワードを入力すると実行することができます。
1 [スタート]-[設定]をクリックします。
2 [アカウント]-[他のユーザー]をクリックします。
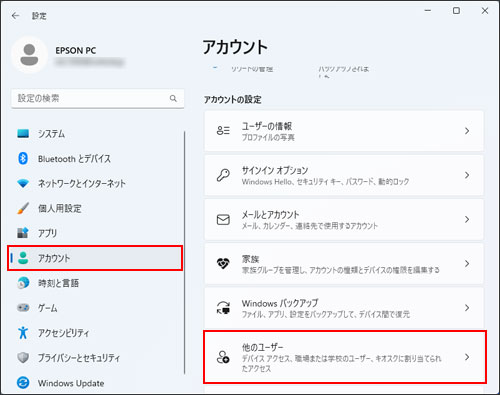
3 設定を変更したいアカウントを選択して[アカウントの種類の変更]をクリックします。
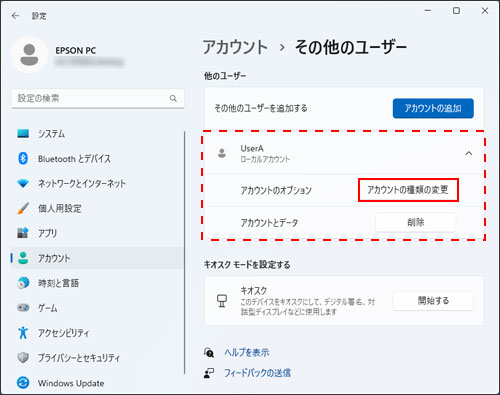
4 「アカウントの種類の変更」と表示されるので、「アカウントの種類」のプルダウンメニューから設定したいアカウントの種類を選択し、[OK]をクリックします。
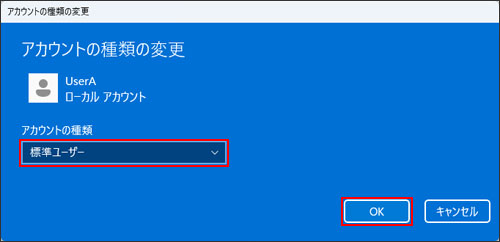
管理者になると、メールアドレスや「ローカル アカウント」の前に「管理者」と表示されます。
これで、ユーザーアカウントの権限を変更する手順は完了です。
 このページの先頭へ
このページの先頭へ
