パソコンの購入直後に電源を入れたあと、Windowsを使用できる状態にするまでの手順(セットアップ手順)を説明します。
本コンテンツの手順は、下記が対象です。
上記以外のバージョンをお使いの場合、本コンテンツで説明している手順と異なります。下記コンテンツを参照ください。
※本コンテンツの内容は2022年8月時点の情報に基づいています。
ここでは、キーボードとマウスを使用してセットアップを行う手順を説明します。
※お使いのパソコンの環境によって、表示される画面は異なる場合があります。
1 パソコンの電源を入れます。

Windows 11 Homeの場合、セットアップはインターネットに接続した状態で行ってください。
有線LAN接続の場合はあらかじめLANケーブルを接続しておいてください。無線LAN接続の場合はセットアップの途中でアクセスポイントに接続します。
2 「国または地域はこれでよろしいですか?」と表示されるので、「日本」が選択されていることを確認して[はい]をクリックします。
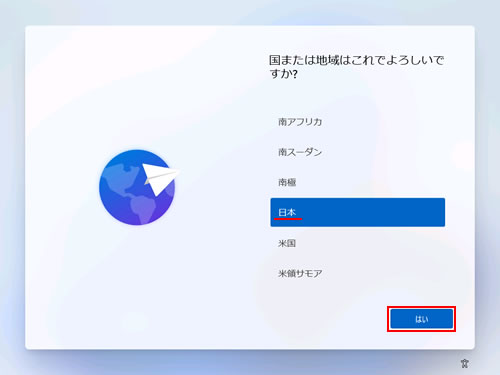
3 「これは正しいキーボードレイアウトまたは入力方式ですか?」と表示されるので、「Microsoft IME」と表示されていることを確認し、[はい]をクリックします。
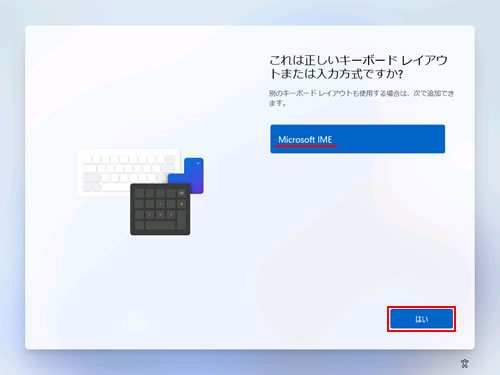
4 「2つ目のキーボードレイアウトを追加しますか?」と表示されるので、[スキップ]をクリックします。
※別の言語を使用する場合のみキーボードレイアウトの追加を行います。通常は必要ありません。
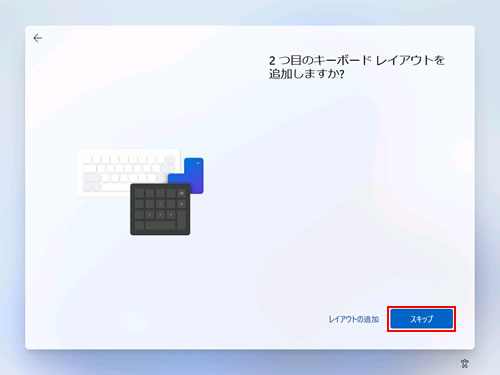
5 「ネットワークに接続しましょう」と表示されるので、以下のいずれかの手順を実行します。
※すでにネットワークに接続されている場合は表示されません。「ネットワークに接続する場合」-手順5-4へお進みください。
<ネットワークに接続しない場合>
5-1 [インターネットに接続していません]をクリックします。
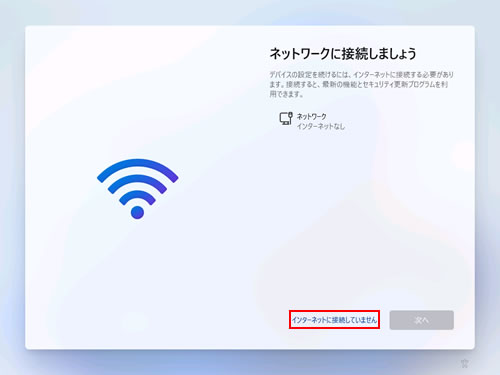

ネットワークは、あとからでも接続できます。無線LANの設定方法は、スタートアップガイド、またはユーザーズマニュアルをご覧ください。
※ユーザーズマニュアルは当社ダウンロードページからダウンロードすることができます。
5-2 「今すぐ接続して、デバイスをすぐに使い始めましょう」と表示されるので、[制限された設定で続行]をクリックします。
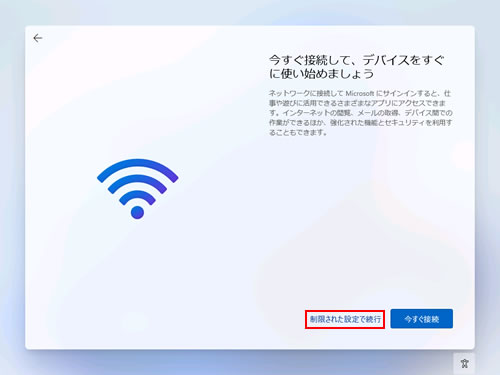
5-3 「ライセンス契約をご確認ください。」と表示されるので、マイクロソフト ソフトウェア ライセンス条項の内容を確認し、同意する場合は[同意]をクリックします。手順6に進みます。
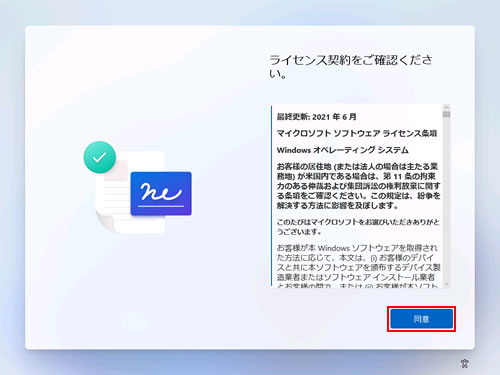
<ネットワークに接続する場合>
5-1 ネットワークの一覧から接続するネットワーク(アクセスポイント)を選択し、[接続]をクリックします。
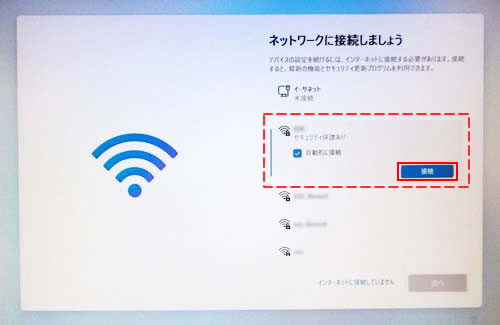
5-2 「ネットワーク セキュリティ キーの入力」と表示されるので、キーを入力して[次へ]をクリックします。
5-3 ネットワークに接続済みと表示されていることを確認し、[次へ]をクリックします。
5-4 「アップデートを確認しています。」と表示されるので、しばらく待ちます。
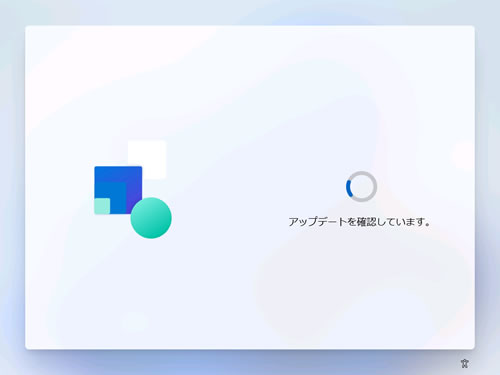
5-5 「ライセンス契約をご確認ください。」と表示されるので、マイクロソフト ソフトウェア ライセンス条項の内容を確認し、同意する場合は[同意]をクリックします。
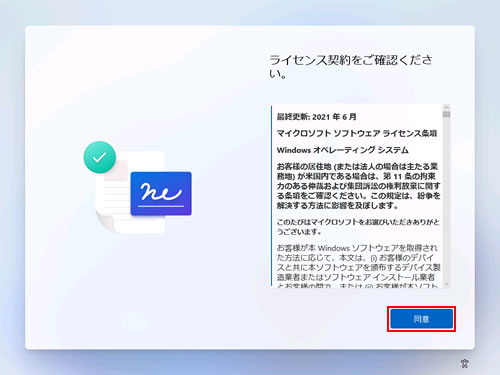
5-6 「デバイスに名前を付けましょう」と表示されるので、任意の名前を入力して[次へ]をクリックします。
Windowsが再起動します。
※[今はスキップ]をクリックして、あとから名前を設定することもできます。
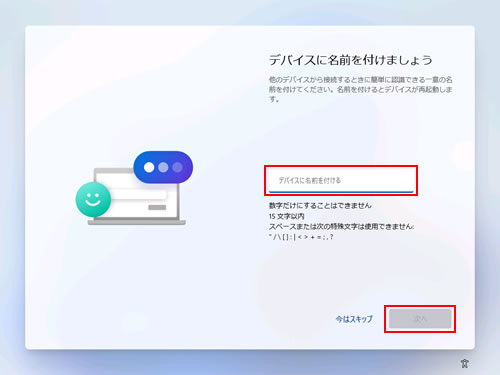
5-7 「このデバイスをどのように設定しますか?」と表示された場合は、[個人用に設定]を選択して[次へ]をクリックします。表示されない場合は、手順6へ進みます。
※Microsoft 365やMicrosoftの他のビジネスサービスにサインインする場合、また、ドメインに参加する場合などには、[職場または学校用に設定する]を選択して[次へ]をクリックします。
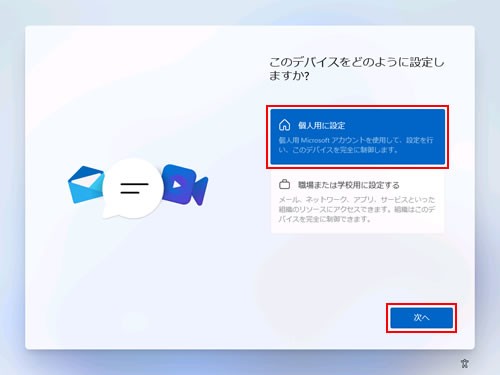
6 Windowsにサインインするユーザーアカウントを設定します。インターネットの接続状況にあわせて、以下のいずれかの操作を行います。

アカウントの種類
アカウントには、大きく分けて次の2種類があります。
- Microsoft アカウント
- マイクロソフト社が提供するオンラインサービス(Outlook.com、Microsoft 365、OneDriveなど)を使用するためのアカウント(電子メールアドレスとパスワード)です。複数のパソコンで同じMicrosoft アカウントを利用してサインインすることができ、個人設定(テーマ、壁紙、ブラウザーのお気に入りなど)やMicrosoft Store アプリなどが同期されます。
※Microsoft アカウントを作成するには、インターネット接続が必要です。
- ローカル アカウント
- 1台のパソコンのみにアクセスできるアカウントです。パソコン固有のアカウントのため、ほかのパソコンでは使用することができません。
※OneDrive、Microsoft Storeなどのマイクロソフト社が提供するオンラインサービスを利用するときは、Microsoftアカウントでサービスにサインインします。
 このページの先頭へ
このページの先頭へ
インターネットに接続している場合
「Microsoft アカウントを追加しましょう」と表示されるので、次のいずれかの操作をします。
基本的には、Microsoft アカウントでサインインします。
※Windows 11 Proの場合、Microsoft アカウントを作成せずに、ローカル アカウントでサインインすることもできます。
Microsoft アカウントでサインインする場合
ここでは、Microsoft アカウントを新規に作成し、Windowsにサインインする場合を例にして説明します。
1「Microsoft アカウントを追加しましょう」と表示されるので、[作成]をクリックします。
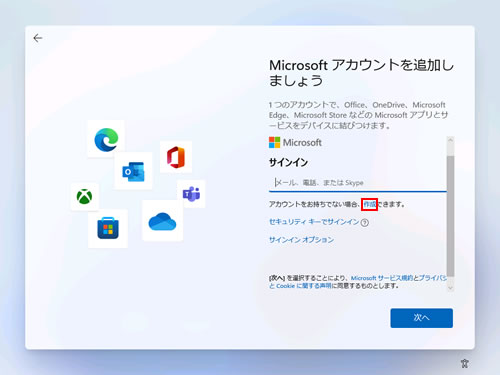

Microsoft アカウントをお持ちの場合
Microsoft アカウント(またはOffice、Outlook.com、OneDrive、Skypeなどのアカウント)をすでにお持ちの場合、[メール、電話、またはSkype]欄にMicrosoft アカウントのメールアドレスを入力して[次へ]をクリックし、既存のMicrosoft アカウントでセットアップすることもできます。
2 「アカウントの作成」と表示されるので、お持ちのメールアドレスを入力して[次へ]をクリックします。
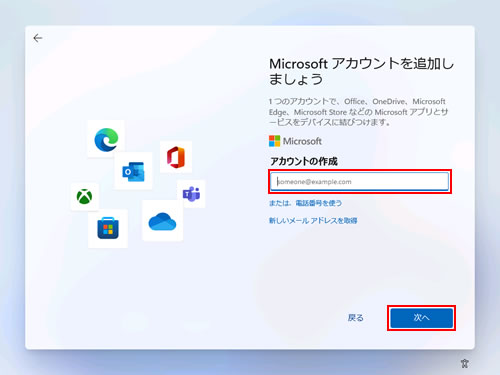

メールアドレスをお持ちでない場合
メールアドレスをお持ちでない場合は、[新しいメールアドレスを取得]をクリックして新規にメールアドレスを作成することもできます。
3 「パスワードの作成」と表示されるので、パスワードに設定したい文字列(英数字)を入力し、[次へ]をクリックします。

設定したパスワードは絶対に忘れないようにしてください。
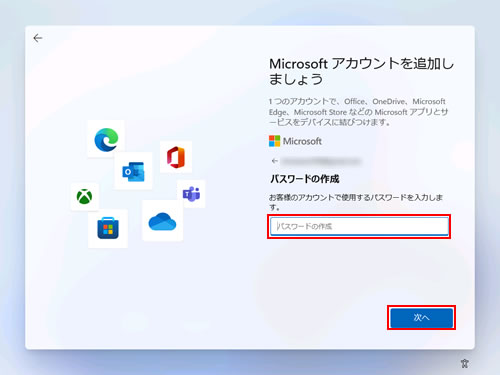
4 「お名前の入力」と表示されるので、名前(姓/名)を入力して[次へ]をクリックします。
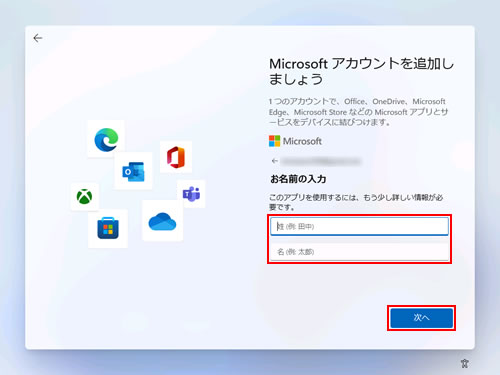
5 「生年月日の指定」と表示されるので、お住まいの国/地域、生年月日を設定して[次へ]をクリックします。
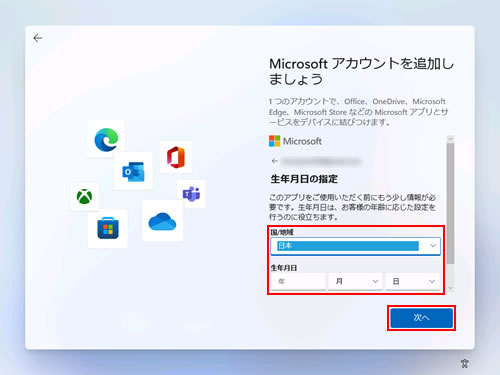
6 「メールの確認」と表示されて、手順2で入力したメールアドレス宛にコードが送信されます。受け取ったコードを入力し、[次へ]をクリックします。
※[Microsoftの製品とサービスに関する情報、ヒント、およびキャンペーンのメール受信を希望します。]チェックボックスが表示されている場合は、よく内容を確認し、必要に応じてチェックを付けてから[次へ]をクリックしてください。
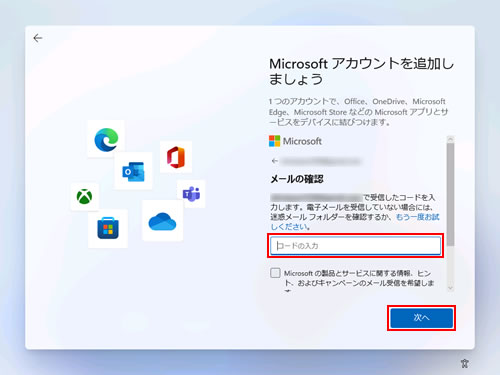

指紋認証や顔認証の画面が表示された場合 (Windows Hello対応の生体認証機能搭載時)
「より迅速かつ安全にサインインするために、指紋(顔)を使用しますか?」と表示された場合は、[今はスキップ]をクリックします。指紋認証や顔認証は、あとからでも設定できます。設定方法についてはユーザーズマニュアルをご覧ください。
※ユーザーズマニュアルは当社ダウンロードページからダウンロードすることができます。
7 「PINを作成します」と表示されるので、[PINの作成]をクリックします。
※PINとは、Microsoft アカウントのパスワードの代わりとなる暗証番号です。
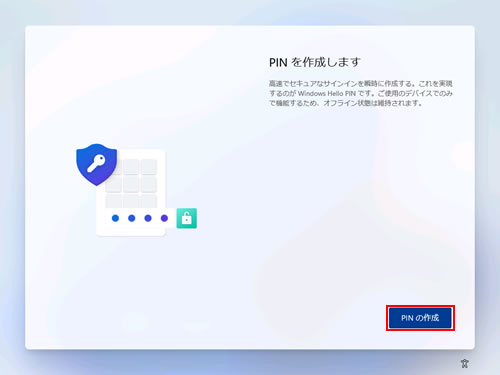
8 「PINのセットアップ」と表示されるので、数字を入力して[OK]をクリックします。
- 4桁以上の数字を設定してください。
- 数字のパターン (123456や111111など)にすることはできません。
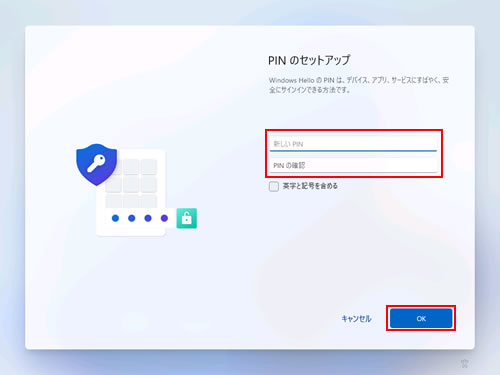

[英字と記号を含める]にチェックを付けると、PINに英字と記号を含めることができます。PINの作成に必要な条件は、[PINの要件]をクリックして確認してください。
※[PINの要件]は、[英字と記号を含める]にチェックを付けると表示されます。
9 「デバイスのプライバシー設定の選択」と表示されるので、[次へ]をクリックまたは、一番下まで画面をスクロールして[同意]をクリックします。
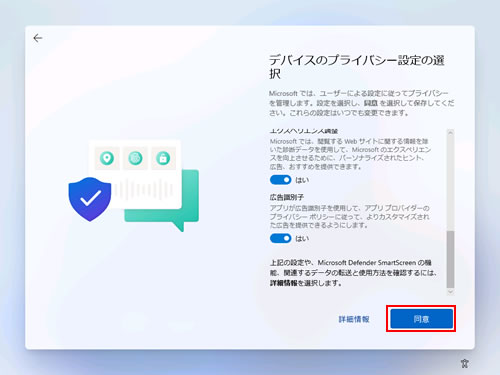
10「エクスペリエンスをカスタマイズしましょう」と表示されるので、[スキップ]をクリックします。
※セットアップの完了後、[スタート]-[設定]-[個人用設定]-[デバイスの使用状況]から設定することができます。
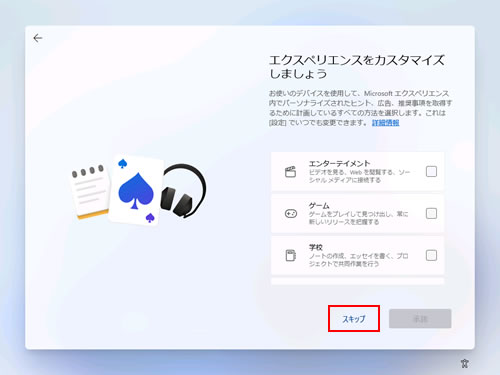
11「OneDriveを使用してファイルをバックアップ」と表示されるので、[次へ]をクリックします。
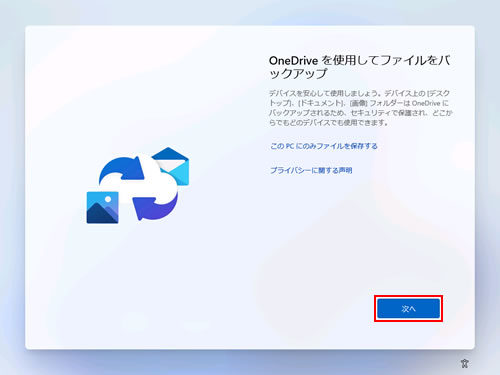
12 パソコンのセットアップ画面が表示されるので、そのまま待ちます。

13 デスクトップ画面が表示されたら、セットアップ作業は完了です。
これでパソコンを使用できます。
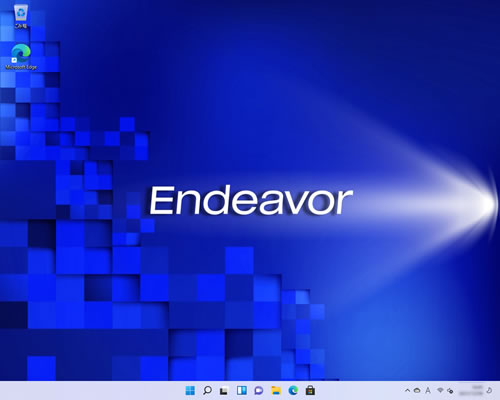
 このページの先頭へ
このページの先頭へ
ローカル アカウントでサインインする場合
1「Microsoftアカウントを追加しましょう」と表示されるので、 [サインインオプション]をクリックします。
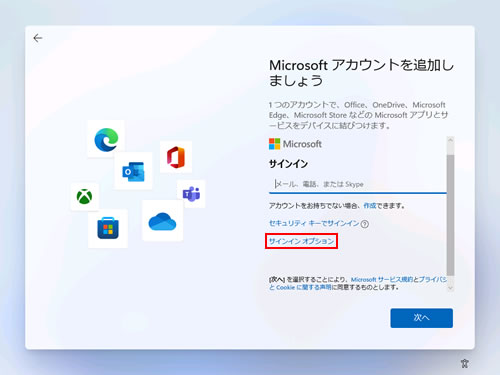
2「サインイン オプション」のメニューが表示されるので、[オフライン アカウント]をクリックします。
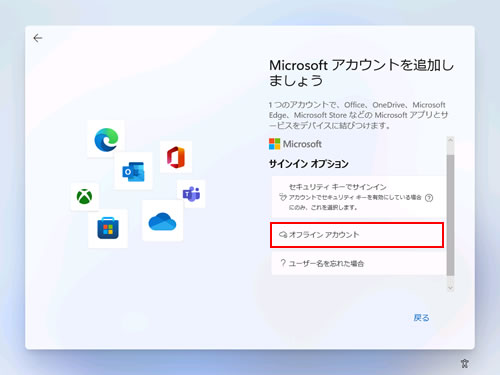
3 「Microsoft アカウントについて」と表示されるので、[今はスキップ]をクリックします。
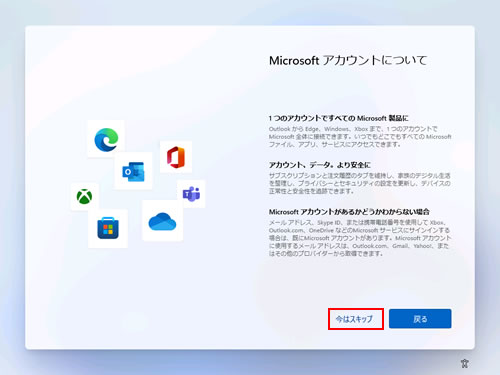
4 「このデバイスを使うのはだれですか?」と表示されるので、名前(任意)を入力し、[次へ]をクリックします。
※名前は半角英数字を入力してください。
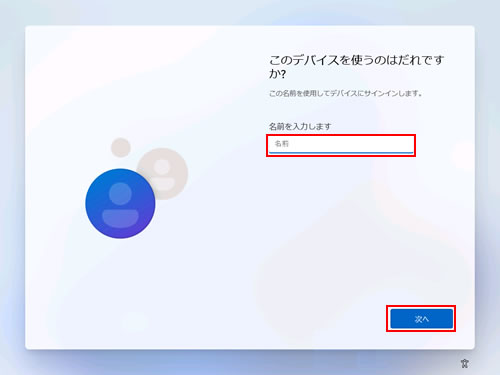
5 「確実に覚えやすいパスワードを作成します」と表示されるので、パスワードを入力し、[次へ]をクリックします。
※パスワードは半角英数字を入力してください。

設定したパスワードは絶対に忘れないようにしてください。
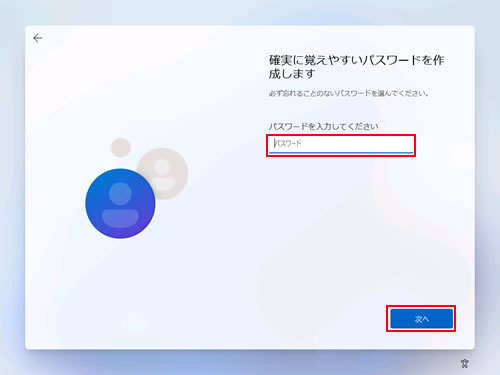
6 「パスワードの確認」と表示されるので、手順5で入力したパスワードをもう一度入力し、[次へ]をクリックします。

7 「ここでセキュリティの質問を追加します」と表示されるので、プルダウンメニューから「セキュリティの質問(1/3)」(任意)を選択し、「答え」を入力して[次へ]をクリックします。
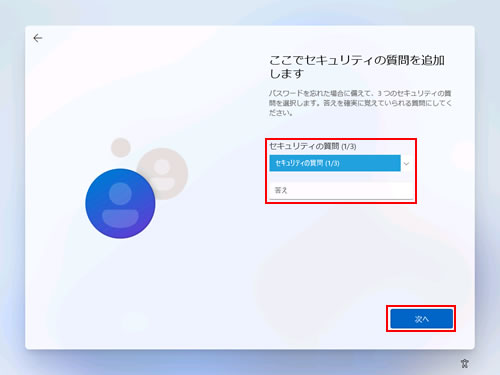
8 続けて、プルダウンメニューから「セキュリティの質問(2/3)」(任意)を選択し、「答え」を入力して[次へ]をクリックします。
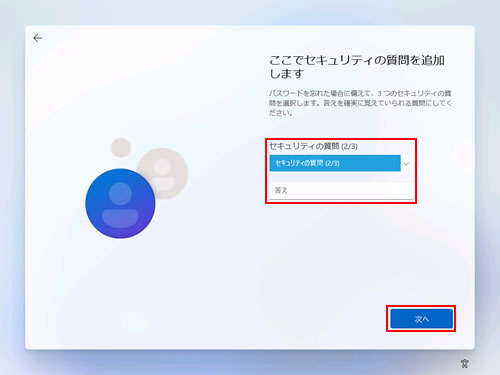
9 続けて、プルダウンメニューから「セキュリティの質問(3/3)」(任意)を選択し、「答え」を入力して[次へ]をクリックします。
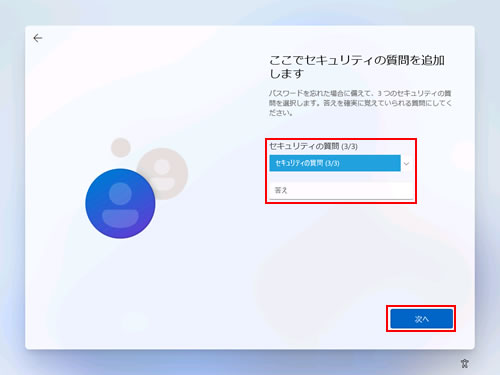

指紋認証や顔認証の画面が表示された場合 (Windows Hello対応の生体認証機能搭載時)
「より迅速かつ安全にサインインするために、指紋(顔)を使用しますか?」と表示された場合は、[今はスキップ]をクリックします。指紋認証や顔認証は、あとからでも設定できます。設定方法についてはユーザーズマニュアルをご覧ください。
※ユーザーズマニュアルは当社ダウンロードページからダウンロードすることができます。
10 「デバイスのプライバシー設定の選択」と表示されるので、[次へ]をクリックまたは、一番下まで画面をスクロールして[同意]をクリックします。
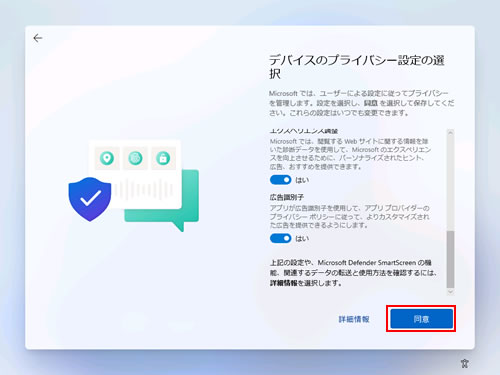
11 パソコンのセットアップ画面が表示されるので、そのまま待ちます。

12 デスクトップ画面が表示されたら、セットアップ作業は完了です。
これでパソコンを使用できます。
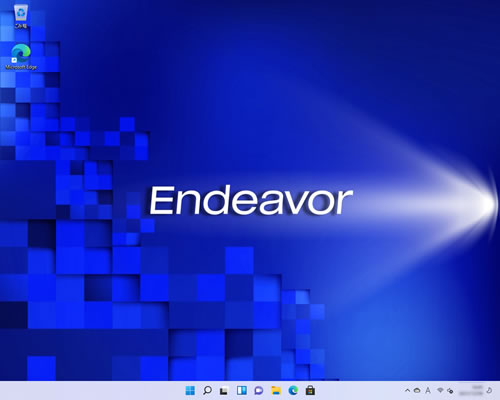
 このページの先頭へ
このページの先頭へ
インターネットに接続していない場合
1 「このデバイスを使うのはだれですか?」と表示されるので、名前(任意)を入力し、[次へ]をクリックします。
※名前は半角英数字を入力してください。
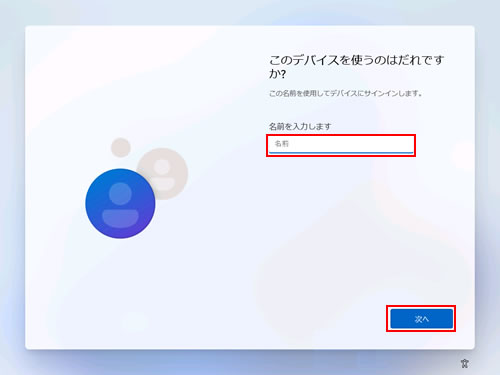
2 「確実に覚えやすいパスワードを作成します」と表示されるので、パスワード(任意)を入力し、[次へ]をクリックします。
※パスワードは半角英数字を入力してください。

設定したパスワードは絶対に忘れないようにしてください。
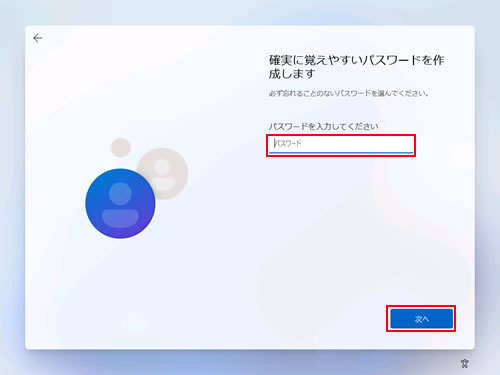
3 「パスワードの確認」と表示されるので、手順2で入力したパスワードをもう一度入力し、[次へ]をクリックします。

4 「ここでセキュリティの質問を追加します」と表示されるので、プルダウンメニューから「セキュリティの質問(1/3)」(任意)を選択し、「答え」を入力して[次へ]をクリックします。
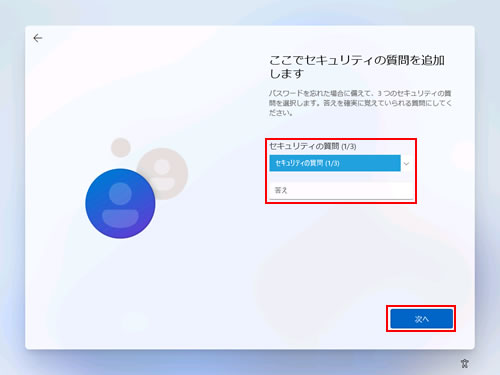
5 続けて、プルダウンメニューから「セキュリティの質問(2/3)」(任意)を選択し、「答え」を入力して[次へ]をクリックします。
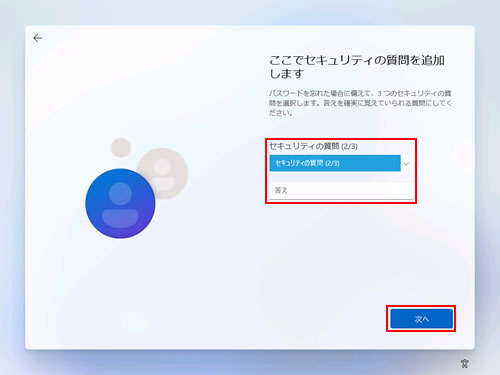
6 続けて、プルダウンメニューから「セキュリティの質問(3/3)」(任意)を選択し、「答え」を入力して[次へ]をクリックします。
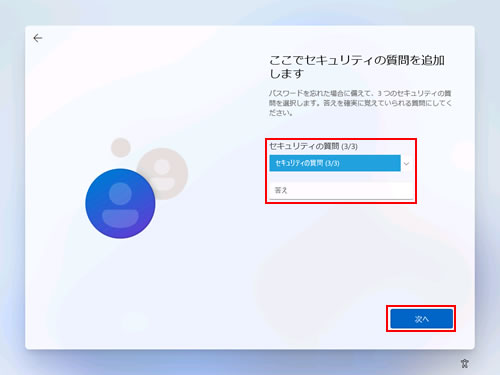

指紋認証や顔認証の画面が表示された場合 (Windows Hello対応の生体認証機能搭載時)
「より迅速かつ安全にサインインするために、指紋(顔)を使用しますか?」と表示された場合は、[今はスキップ]をクリックします。指紋認証や顔認証は、あとからでも設定できます。設定方法についてはユーザーズマニュアルをご覧ください。
※ユーザーズマニュアルは当社ダウンロードページからダウンロードすることができます。
7 「デバイスのプライバシー設定の選択」と表示されるので、[次へ]をクリックまたは、一番下まで画面をスクロールして[同意]をクリックします。
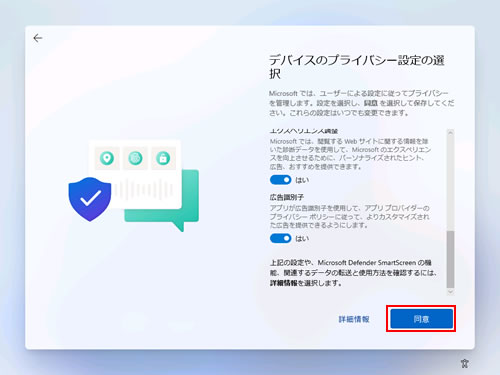
8 パソコンのセットアップ画面が表示されたら、そのまま待ちます。

9 デスクトップ画面が表示されたら、セットアップ作業は完了です。
これでパソコンを使用できます。
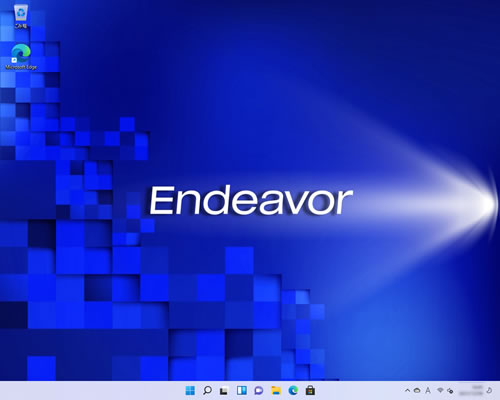
 このページの先頭へ
このページの先頭へ
