1つのHDD/SSDのパーティション(領域)を分割することで複数のドライブとして認識させることができます。
パーティションを分割すると、OSがインストールされているCドライブと、デジカメ写真などのドキュメントデータ保存領域とに分けて使用できるため、OSの再インストール時などに非常に便利です。
※分割したひとつひとつの領域を「パーティション」と言います。また、Windowsで使えるように作成した領域を「ドライブ」と言います。

1台目のHDD/SSD(Cドライブ)のパーティションを2つに分割したり、分割後にCドライブのサイズを変更(拡大・縮小)したりするには、
Windows 11のリカバリーメディア(オプション)を使用して、Windows 11のリカバリー(再インストール)が必要です。
2台目以降のHDD/SSDのパーティション設定を変更する場合は、下記コンテンツをご覧ください。

- Windows上でのCドライブのパーティション分割・変更は、当社では動作保証していません。必ずWindows 11のリカバリーメディア(オプション)を使用して行ってください。
- リカバリーメディアを使用してWindows 11の再インストールを行うと、HDD/SSD内のデータがすべて削除されます。
このため、Windowsの設定が初期値に戻ったり、個人用データが消えたりします。
再インストールを行う前に必要に応じて設定を書き写したり、データのバックアップを行ったりしておいてください。
また「バックアップツール」を使用してドライバーやアプリの再インストール用データをバックアップしておいてください。
詳細は、ユーザーズマニュアルをご確認ください。
- 当社製以外のUEFIへのアップデートは絶対にしないでください。当社製以外のUEFIにアップデートすると、再インストールができなくなります。
- 再インストール方法に関する、最新情報を記載した紙類が添付されている場合があります。梱包品を確認して、紙類が添付されている場合は、その手順に従って作業をすすめてください。
- このコンテンツの手順は、購入時のシステム構成を前提にしています。再インストールはUEFIの設定とシステム構成を購入時の状態に戻して行うことをおすすめします。
- バッテリーで動作するパソコンをお使いの場合は、必ずACアダプターを接続した状態で行ってください。

「HDDパーティション分割サービス」のご案内
当社では、パソコンをお預かりして、Cドライブのパーティションを分割するサービスを提供しています。詳しくは、下記をご覧ください。

作業イメージ
Windows 11のリカバリーメディア(オプション)でWindows 11を再インストールする途中で、ドライブ内のデータをすべて削除し、Cドライブに割り当てる容量を指定します。
残りの領域は「未割り当ての領域」となり、Windows 11セットアップ完了後に新しいドライブとして認識されます。
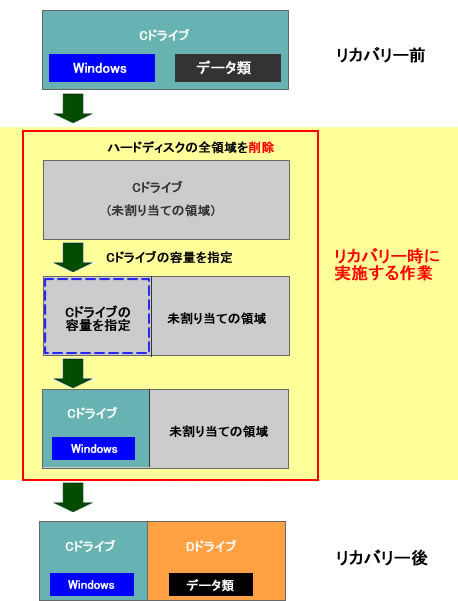
再インストール前の作業
再インストールの前に必要な作業を説明します。
Cドライブに割り当て可能なサイズを確認する
たとえば、搭載しているHDD/SSD容量が小さい場合や、搭載メモリー容量が大きい場合など、お使いの環境によっては、パーティション分割ができない場合があります。
下記「Cドライブに保存されるデータの容量」を参考の上、あらかじめ分割後に割り当て可能なCドライブとDドライブのサイズをご確認ください。
十分な容量を確保できない場合には、パーティション分割はできませんのでご注意ください。
<Cドライブに保存されるデータの容量>
- Windowsやドライバーのインストールに必要な容量: 約50GB
- Windows使用中に使用する領域、休止時の状態を保存する領域: 搭載メモリー容量の2倍
- アプリケーションのインストールに必要な容量: アプリケーションに添付の取扱説明書でご確認ください。
お客様ご自身で作成された文書や画像などをCドライブに保存すると必要容量が増えます。
ドライブ分割後は、Cドライブ以外にデータを保存することをおすすめします。
ドライバー/アプリの再インストール用データをバックアップする (重要)
ドライバー/アプリの再インストール用データは、Cドライブに収録されています。
また、製品によってはWindowsの再インストール時にロードするVMDドライバーも含まれています。
必ずUSB機器にデータをバックアップしてください。

Windowsの再インストールを行うと、Cドライブ内のドライバー/アプリの再インストール用データは削除されます。
必ずデータをバックアップしてください。
バックアップ方法は、下記コンテンツをご覧ください。
暗号化を解除する
「デバイスの暗号化」やBitLockerなど、Windowsの暗号化機能で暗号化を行っている場合は、再インストールの前に解除してください。
暗号化を行ったまま再インストールは実行できません。
HDD/SSDを2台以上装着しているときは
HDD/SSDを2台以上装着していると、Windowsのインストール中にHDD/SSD(ドライブ)の順番が異なって表示されることがあります。
例:1台目 (Cドライブ)と、2台目(Dドライブ)のHDD/SSDが入れ替わる
※RAID構成時はドライブ単位で1台です。たとえば、HDD/SSD 2基でRAID1を構成している場合は1台となります。
データの誤消去を防ぐため、次のいずれかの作業を行い、Windowsが入っているHDD/SSD以外を一旦取り外すか、UEFI上で無効に設定します。
- HDD/SSDのケーブルを外す、または取り外す
ユーザーズマニュアルのHDD/SSDの増設・交換方法を参照して行ってください。
※HDD/SSDの増設・交換ができない製品の場合、ユーザーズマニュアルに説明はありません。
- UEFI Setupユーティリティーの「Main」メニュー画面でHDD/SSDを無効 ([Disabled]、[Not Installed]など)に設定する
設定方法は、ユーザーズマニュアルの「UEFI Setupユーティリティーの設定項目」-「Mainメニュー画面」を参照ください。
上記作業後、一度電源を入れてWindows上で「Windowsが入っているHDD/SSD」のみが認識されていることを確認してください。
マルチカードリーダー(オプション)を無効にする
マルチカードリーダー(オプション)が搭載されている場合は、UEFI Setupユーティリティーでマルチカードリーダーを無効に設定してください。
設定方法はお使いの製品により異なります。ユーザーズマニュアルの「UEFI Setup ユーティリティーの設定項目」でご確認ください。
Windowsの再インストールが完了したら、マルチカードリーダーの設定は有効に戻しておいてください。

ユーザーズマニュアルをダウンロードページから入手する
マニュアルは下記ページよりダウンロードすることもできます。
 このページの先頭へ
このページの先頭へ
Windows 11の再インストール
VMDドライバーをロードする
「Windows 11リカバリーDVD Ver.2.0」以降をお使いの場合、製品によっては、Window 11をインストールするときに、VMDドライバーのロード(読み込み)が必要です。
下記コンテンツを参照して対象製品かどうか確認し、対象の場合はドライバーのロードを行ってください。
対象製品ではない場合は、「再インストール方法」に進みます。
再インストール方法
Windows 11のインストール方法は次のとおりです。
※画面デザインは異なる場合があります。
1 Windows 11リカバリーメディアをパソコンにセットします。
Windows 11リカバリーメディアはDVD (2枚組)です。「Windows 11 リカバリーDVD (Disk-1)」を光ディスクドライブにセットしてください。
2 「Bootデバイス選択」画面を表示して、リカバリーメディアから起動します。
3 黒い画面に「Press any Key to boot from CD or DVD」と表示されたら、どれかキーを押します。
(手順4の画面が表示されるまで、約60秒かかります。)
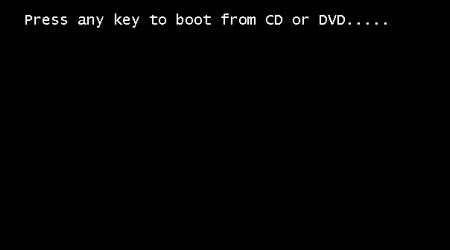

「マルチカードリーダー装着構成です」と表示された場合
マルチカードリーダー(オプション)がUEFI上で無効に設定されていません。マルチカードリーダー搭載時はUEFI上で無効に設定し、手順1から再度実行してください。
4 「リカバリー ユーティリティ」画面が表示されたら、注意事項を確認し、[次へ]をクリックします。
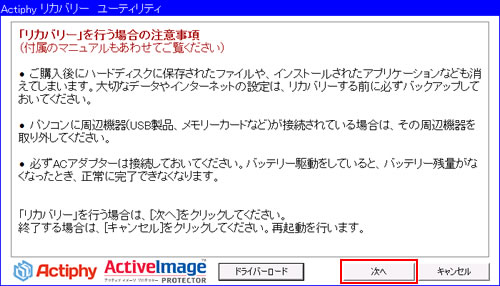
5 リカバリー方法を選択する画面が表示されたら、[Windows パーティションのサイズを指定して、リカバリーします。]を選択し、[次へ]をクリックします。

手順を実行すると、ハードディスク内のすべての領域が削除されます。
![[Windowsパーティションのサイズを指定して、リカバリーします。]を選択し、[次へ]をクリック](/alphascope/file/623437796f3333332b584d7270586a4655762b676c673d3d/4d4947/image_2021_12_07_3768100.jpg)
6 「リカバリーサイズ指定」画面で、Cドライブのサイズを指定して[次へ]をクリックします。
![Cドライブのサイズを指定して[次へ]をクリック](/alphascope/file/623437796f3333332b584d7270586a4655762b676c673d3d/4d4947/image_2021_12_07_3768101.jpg)

- たとえば、搭載しているHDD/SSD容量が小さい場合や、搭載メモリー容量が大きい場合など、お使いの環境によっては、パーティション分割ができない場合があります。
詳細は「Cドライブに割り当て可能なサイズを確認する」を参照のうえ、Cドライブのサイズを指定してください。
- 残りの領域は自動的に新しいデータドライブとして認識されます。
7 「Windows パーティションのサイズを指定して復元します。」と表示されたら、[リカバリー開始]をクリックします。
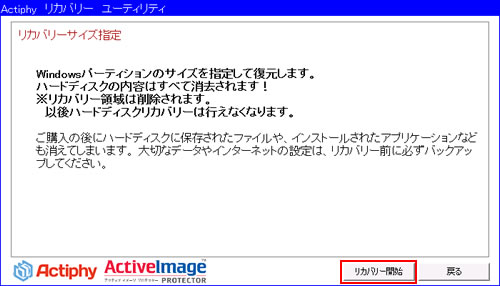

[リカバリー開始]ボタンをクリックした直後にエラーが表示された場合
VMDドライバーが正常にロード(読み込み)されていないか、マルチカードリーダー(オプション)がUEFI上で無効に設定されていません。 マルチカードリーダー搭載時はUEFI上で無効にしてから、下記コンテンツを参照してVMDドライバーをロードしてください。
8 「続行しますか?」と表示されたら、[開始]をクリックします。
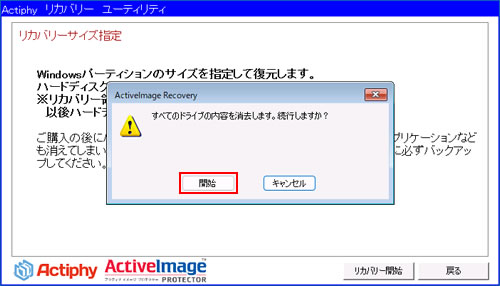
9 リカバリーが開始され、画面に経過時間と残り時間が表示されます。手順10に進みます。
手順10の画面が表示されるまで、キーボードやマウスは操作しないでください。

10 「リカバリディスク2をドライブに入れてください。」と表示されたら「Windows 11 リカバリーDVD(Disk-2)」を光ディスクドライブに セットし、[OK]をクリックします。
リカバリーの続きが開始され、画面に経過時間と残り時間が表示されます。
手順11の画面が表示されるまで、キーボードやマウスは操作しないでください。
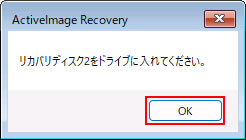
11 「復元が終わりました。」と表示されたら、パソコンからリカバリーメディアを取り出し、[OK]をクリックします。
Windowsが再起動します。
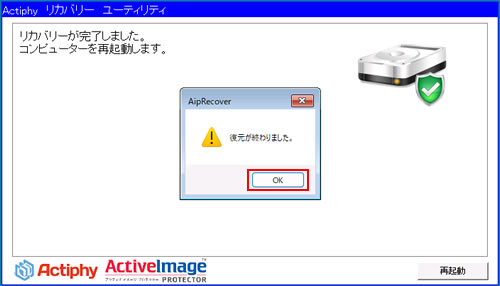
12 セットアップの画面が表示されるので、Windowsのセットアップを行います。セットアップ手順については、下記コンテンツをご覧ください。
セットアップが終了してデスクトップが表示されたらWindows 11の再インストールは完了です。

HDD/SSDを2台以上装着しているときは
インストール前にHDD/SSDを取り外した場合は、元どおりに取り付けてください。UEFI上で無効にした場合は、有効に戻してください。
マルチカードリーダー (オプション)を無効に設定した場合は
インストール前にUEFI上でマルチカードリーダーを無効にした場合は、有効に戻してください。
 このページの先頭へ
このページの先頭へ
