ユーザーアカウントにパスワードを設定した場合、パスワードを忘れてしまうとWindowsにサインインすることができなくなってしまいます。
ここでは、ローカルアカウントでWindowsにサインインしている場合の対策を説明します。
ユーザーアカウントに「セキュリティの質問」を設定していない場合は「パスワードリセットディスク」を作成しておくと、パスワードを忘れた時にパスワードリセットディスクを使用して、新しいパスワードを設定しなおすことができます。
パスワードリセットディスクは、USBフラッシュメモリーなどのリムーバブルメディアを使用します。

セキュリティの質問
ローカル アカウント作成時に「セキュリティの質問」を設定していない場合は、追加で設定することができません。
そのため、「パスワードリセットディスク」を作成することをおすすめします。
Microsoftアカウントのパスワード
セキュリティの質問を設定したり、パスワードリセットディスクを作成できるのはローカルアカウントのみです。
Microsoftアカウントのパスワードは、マイクロソフト社が提供するWebサービスのパスワードとしてWeb上に保存されています。このため、「パスワードリセットディスク」の作成や「セキュリティの質問」の設定は不要です。
※本コンテンツの内容は2021年10月時点の情報に基づいています。

パスワードリセットディスクを作成する
ここでは、ユーザーアカウントのパスワードを忘れた時に備えて、パスワードリセットディスクを作成する方法を説明します。
パスワードリセットディスクを使用してパスワードをリセットする方法は、「パスワードリセットディスクを使用する」をご覧ください。
※画面デザインは異なる場合があります。
1 パスワードを設定したユーザーアカウントにサインインします。
2 パソコンにUSBフラッシュメモリーなどのリムーバブルメディアを接続します。
3 [スタート]-[すべてのアプリ]をクリックし、一覧から[Windows ツール]を選択します。
4 表示された画面で「コントロール パネル」アイコンをダブルクリックします。
5 「コントロール パネル」画面-[ユーザーアカウント]-[ユーザーアカウント]をクリックします。
6 画面左側の[パスワードリセットディスクの作成]をクリックします。
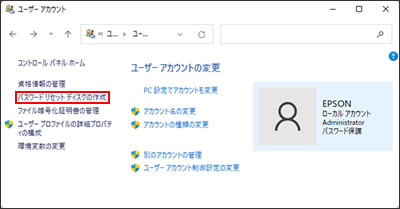
7 「パスワードディスクの作成ウィザードの開始」と表示されるので、[次へ]をクリックします。
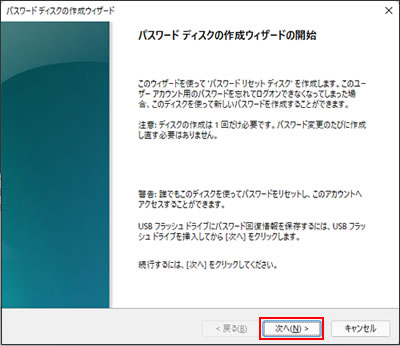
8 「パスワードリセットディスクの作成」と表示されるので、「次のドライブにパスワードキーディスクを作成する」から、接続したリムーバブルメディアのドライブを選択して[次へ]をクリックします。
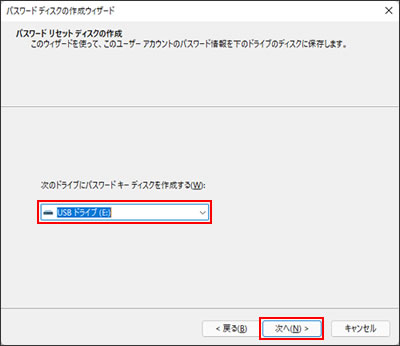
9 「ユーザーアカウントの現在のパスワード」と表示されるので、「現在のユーザーアカウントパスワード」に現在設定されているユーザーアカウントのパスワードを入力し、[次へ]をクリックします。
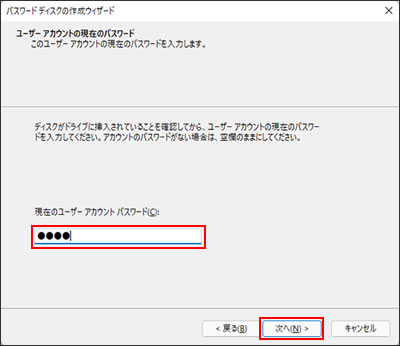
10 しばらくすると「進行状況: 100% 完了」と表示されるので、[次へ]をクリックします。
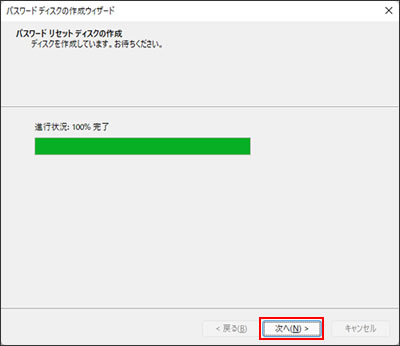
11 「パスワードディスクの作成ウィザードの完了」と表示されるので、[完了]をクリックします。

パスワードリセットディスクには「userkey.psw」ファイルが生成されます。
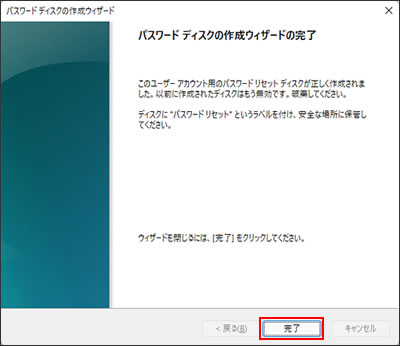
これで、パスワードリセットディスクの作成は完了です。
 このページの先頭へ
このページの先頭へ
パスワードリセットディスクを使用する
パスワードリセットディスクを使用してパスワードをリセットする方法は、次のとおりです。
※ほかのパソコンで作成したパスワードリセットディスクを使用してパスワードをリセットすることはできません。
※画面デザインは異なる場合があります。
1 パソコンにパスワードリセットディスクを作成したリムーバブルメディアを接続して、パソコンの電源を入れます。
2 パスワード入力画面が表示されるので、何も入力しないで、 をクリックします。
をクリックします。
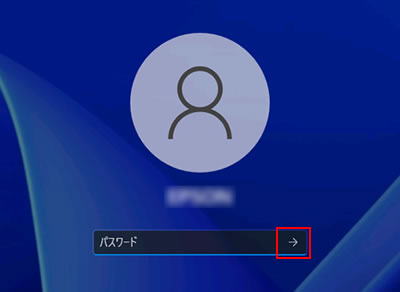
3 「パスワードが正しくありません。入力し直してください。」と表示されるので、[OK]をクリックします。
4 パスワード入力項目の下に表示される[パスワードのリセット]をクリックします。
![[パスワードのリセット]をクリック](/alphascope/file/623437796f3333332b584d7270586a4655762b676c673d3d/4d4947/image_2021_10_27_3767807.jpg)
5 セキュリティの質問が表示される場合は、[代わりにパスワードリセットディスクを使用する]をクリックします。表示されない場合は次の手順へ進みます。
※あらかじめ設定したセキュリティの質問でパスワードをリセットすることもできます。手順については、下記コンテンツをご覧ください。
![[代わりにパスワードリセットディスクを使用する]をクリック](/alphascope/file/623437796f3333332b584d7270586a4655762b676c673d3d/4d4947/image_2021_10_27_3767808.jpg)
6 「パスワードのリセットウィザードの開始」と表示されるので、[次へ]をクリックします。
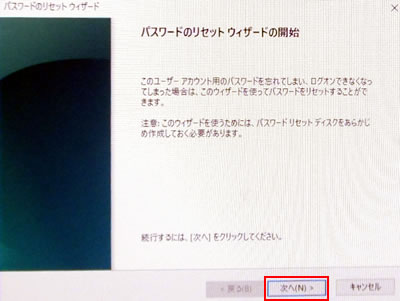
7 「パスワードリセットディスクの挿入」と表示されるので、「パスワードキーディスクがあるドライブ」からパスワードリセットディスクのドライブを選択して、[次へ]をクリックします。
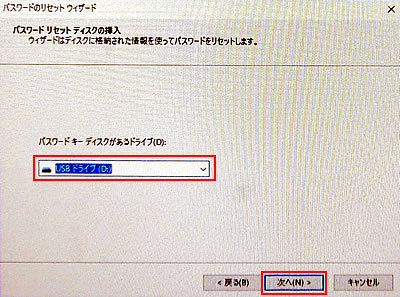
8 「ユーザーアカウントパスワードのリセット」と表示されるので、「新しいパスワード」と「パスワードの確認入力」に新しいパスワードを入力します。
ヒントを入力する必要があれば「新しいパスワードのヒントを入力してください」にヒントを入力し、[次へ]をクリックします。
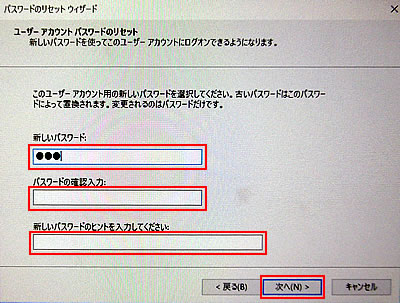
9 「パスワードのリセットウィザードの完了」と表示されたら、[完了]をクリックします。
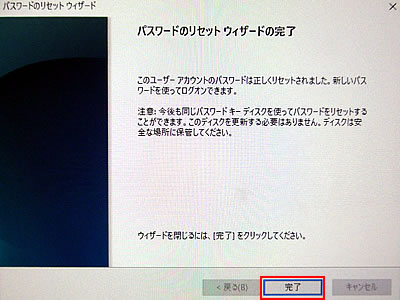
10 サインイン画面に戻るので、手順8で設定した新しいパスワードを入力してサインインします。
 このページの先頭へ
このページの先頭へ
