ユーザー アカウントには、「Microsoft アカウント」と「ローカル アカウント」があり、パスワードを忘れた場合の対処方法は、ユーザー アカウントによって異なります。ここでは、ユーザー アカウントに設定したPINを忘れた場合と、ローカル アカウントに設定したパスワードを忘れた場合の対処方法について説明します。
※本コンテンツの内容は2022年10月時点の情報に基づいています。

PINを忘れた場合の対処方法
Microsoft アカウントに設定したPINを忘れた場合
Microsoft アカウントに設定したPINを忘れた場合は、ロック画面からPINをリセットします。PINをリセットするには、Microsoft アカウントのパスワードが必要です。
※この操作には、インターネット接続が必要です。
※画面デザインは異なる場合があります。
1 ロック画面で[PINを忘れた場合]をクリックします。
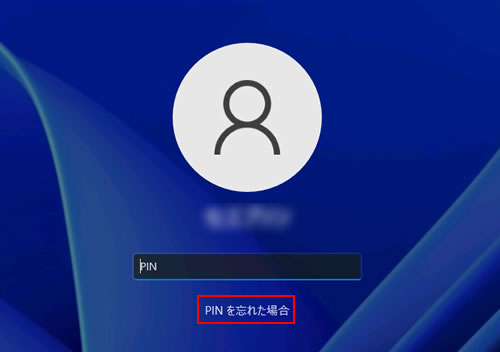
2 「パスワードの入力」と表示されるので、Microsoft アカウントのパスワードを入力して[サインイン]をクリックします。
※Microsoft アカウントのパスワードを忘れた場合は、[パスワードを忘れた場合]をクリックして再設定してください。
以降は画面の指示に従って進めてください。
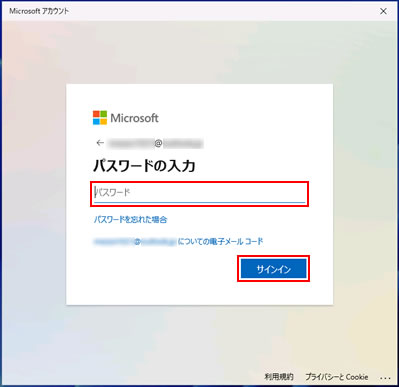

「お客様のアカウント保護にご協力ください」と表示された場合
本人確認用のセキュリティ コードを受け取るための連絡先を設定する必要があります。
メールアドレスまたはSMS(ショートメッセージ)が受信できる電話番号を入力すると、その連絡先にセキュリティ コードが送信されます。セキュリティ コードの入力を求められた際に、受け取ったコードを入力して進めてください。
3 「ご本人確認のお願い」と表示され、Microsoft アカウントに登録している連絡先(メールアドレスまたは電話番号)が表示されるので、クリックします。
※メールアドレスや電話番号は一部伏字の状態で表示されます。
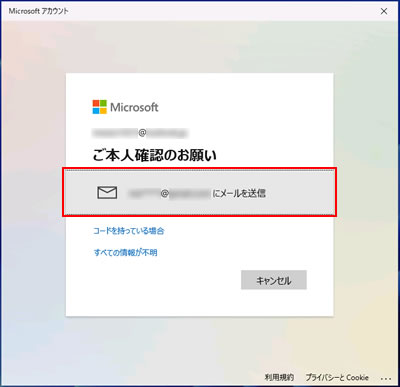
4 確認の画面が表示された場合は、Microsoft アカウントに登録している連絡先(メールアドレスまたは電話番号の最後4桁)を入力し、[コードの送信]をクリックします。
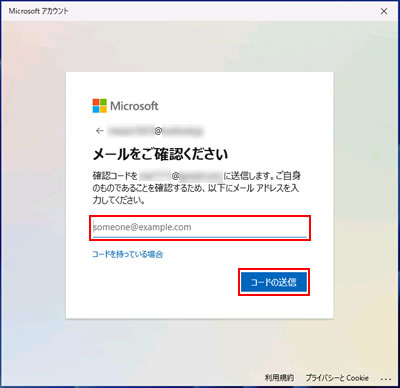
5 Microsoft アカウントに登録している連絡先(メールアドレスまたは電話番号)にセキュリティ コードが届きます。受け取ったセキュリティ コードをメモなどに控えておきます。
※電話番号の場合は、SMS(ショートメッセージ)でセキュリティ コードを受け取ることができます。
6 「コードの入力」と表示されるので、手順5で受け取ったセキュリティ コードを入力して[確認]をクリックします。
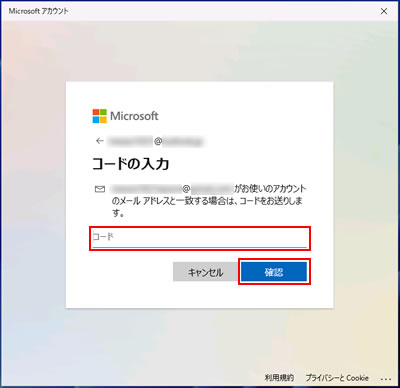
7 「続けますか?」と表示されるので、内容をよく確認して[続行]をクリックします。
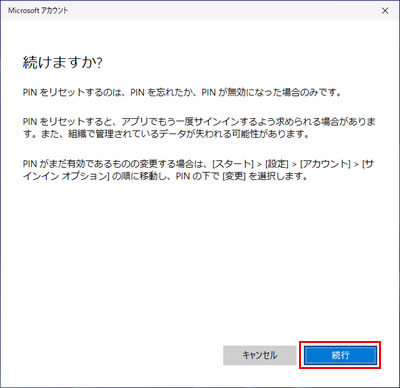
8 「PINのセットアップ」と表示されるので、新しいPINを任意に入力して[OK]をクリックします。
- 4桁以上の数字を設定してください。
- 数字のパターン (123456や111111など)にすることはできません。
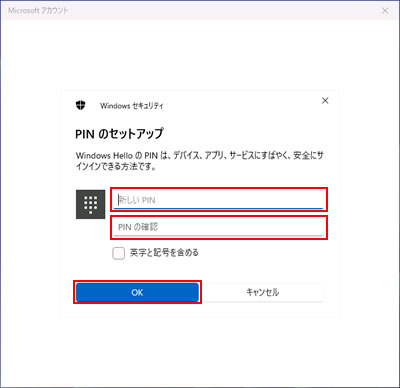

[英字と記号を含める]にチェックを付けると、PINに英字と記号を含めることができます。PINの作成に必要な条件は、[PINの要件]をクリックして確認してください。
※[PINの要件]は、[英字と記号を含める]にチェックを付けると表示されます。
9 Windowsが起動します。
これで、PINのリセットは完了です。
 このページの先頭へ
このページの先頭へ
ローカル アカウントに設定したPINを忘れた場合
1 サインイン画面で[サインインオプション]をクリックします。
![[サインインオプション]をクリック](/alphascope/file/623437796f3333332b584d7270586a4655762b676c673d3d/4d4947/image_2021_10_25_3767709.jpg)
2  をクリックして、ローカル アカウントに設定したパスワードを入力してWindowsにサインインします。
をクリックして、ローカル アカウントに設定したパスワードを入力してWindowsにサインインします。
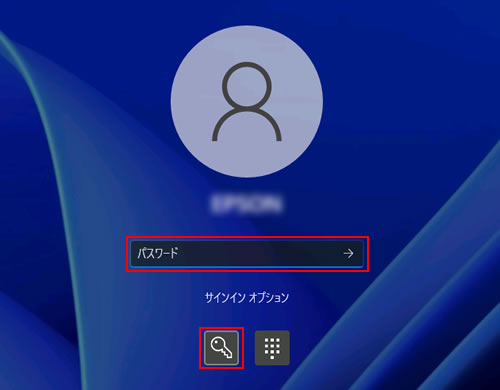
3 以下の手順でPINを再設定します。

PINを再設定せず削除する場合は、以降の作業は実施せず、下記コンテンツの「PINを削除する」を参照し、PINの削除を行ってください。
3-1 [スタート]-[設定]をクリックします。
3-2 [アカウント]-[サインイン オプション]をクリックします。
![[アカウント]-[サインイン オプション]](/alphascope/file/623437796f3333332b584d7270586a4655762b676c673d3d/4d4947/image_2021_10_26_3767721.jpg)
3-3 [PIN(Windows Hello)]-[PINを忘れた場合]をクリックします。
![[PIN(Windows Hello)]-[PINを忘れた場合]をクリック](/alphascope/file/623437796f3333332b584d7270586a4655762b676c673d3d/4d4947/image_2021_11_22_3767711.jpg)
3-4 「最初に、アカウントのパスワードを確かめてください」と表示されるので、ローカル アカウントのパスワードを入力して[OK]をクリックします。
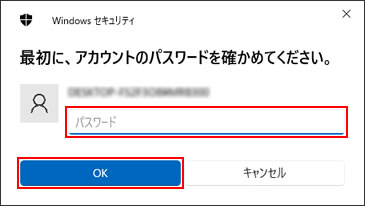
3-5 「PIN のセットアップ」と表示されるので、「新しい PIN」と「PIN の確認」に変更後のPINを入力して[OK]をクリックします。
- 4桁以上の数字を設定してください。
- 数字のパターン (123456や111111など)にすることはできません。
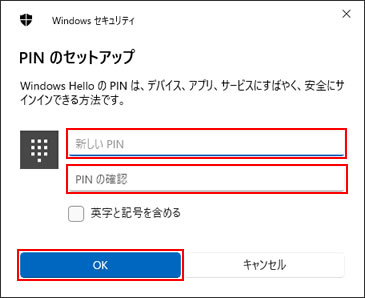

[英字と記号を含める]にチェックを付けると、PINに英字と記号を含めることができます。PINの作成に必要な条件は、[PINの要件]をクリックして確認してください。
※[PINの要件]は、[英字と記号を含める]にチェックを付けると表示されます。
これで、手順は完了です。
 このページの先頭へ
このページの先頭へ
ローカル アカウントのパスワードを忘れた場合の対処方法
セキュリティの質問を設定している場合
ユーザー アカウント作成時、パスワードにセキュリティの質問を設定している場合は、セキュリティの質問に答えてパスワードをリセットできます。
※画面デザインは異なる場合があります。
1 パソコンの電源を入れます。
2 パスワード入力画面が表示されるので、「パスワードの入力」に何も入力しないで、 をクリックします。
をクリックします。
ロック画面が表示された場合は、画面をクリックしてパスワード入力画面を表示してください。
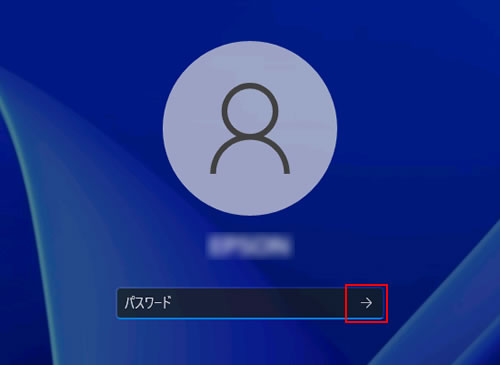
3 「パスワードが正しくありません。入力し直してください。」と表示されるので、[OK]をクリックします。
4 「パスワード入力」の下に表示される[パスワードのリセット]をクリックします。
![[パスワードのリセット]をクリック](/alphascope/file/623437796f3333332b584d7270586a4655762b676c673d3d/4d4947/image_2021_10_25_3767713.jpg)
5 あらかじめ設定したセキュリティの質問が3つ表示されるので、「セキュリティの答え」に答えを入力し、 をクリックします。
をクリックします。
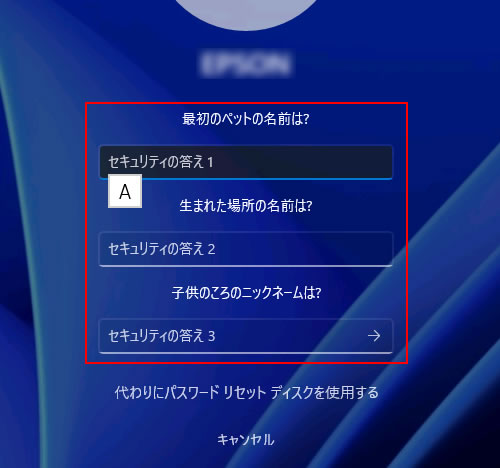
6 「新しいパスワード」と「パスワードの確認入力」項目が表示されるので、新しいパスワードを入力し、 をクリックします。
をクリックします。
これで、ローカル アカウントのパスワードのリセットは完了です。
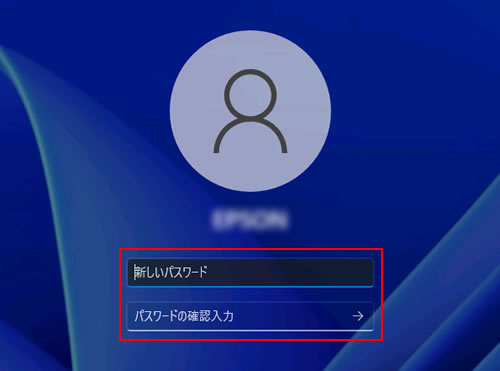
 このページの先頭へ
このページの先頭へ
セキュリティの質問を設定していない場合
- 別の管理者アカウントでパスワードを削除する
- パスワードリセットディスクを使用する
- Windowsを再インストールする
1. 別の管理者アカウントでパスワードを削除する
パスワードを忘れたアカウント以外に別の管理者アカウントが存在する場合は、その管理者アカウントでサインインして忘れてしまったパスワードを削除します。
※画面デザインは異なる場合があります。
1 管理者アカウントでサインインします。
2 [スタート]-[すべてのアプリ]-[Windows ツール]をクリックし、表示された画面で[コントロール パネル]をクリックします。
3 「コントロール パネル」画面-「ユーザー アカウント」の[アカウントの種類の変更]をクリックします。
![「コントロール パネル」画面-「ユーザー アカウント」の[アカウントの種類の変更]をクリック](/alphascope/file/623437796f3333332b584d7270586a4655762b676c673d3d/4d4947/image_2021_10_25_3767716.jpg)
4 「変更するユーザーを選んでください」と表示されるので、パスワードを忘れたユーザー アカウントをクリックします。
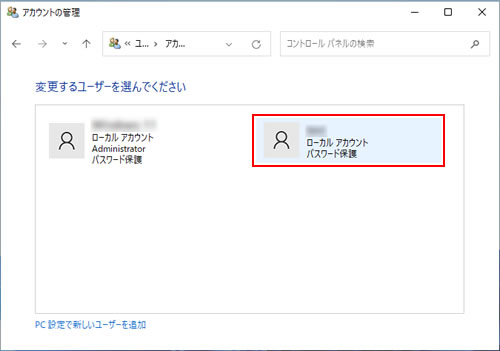
5 「(アカウント名)のアカウントの変更」と表示されるので、[パスワードの変更]をクリックします。
![[パスワードの変更]をクリック](/alphascope/file/623437796f3333332b584d7270586a4655762b676c673d3d/4d4947/image_2021_10_25_3767718.jpg)
6 「(アカウント名)のパスワードの変更」と表示されるので、[新しいパスワード]と[新しいパスワードの確認]、[パスワードのヒントの入力]に何も入力しないで[パスワードの変更]をクリックします。
パスワードが削除されます。
新しいパスワードに変更したい場合には、新しいパスワードとヒントを入力して[パスワードの変更]をクリックしてください。
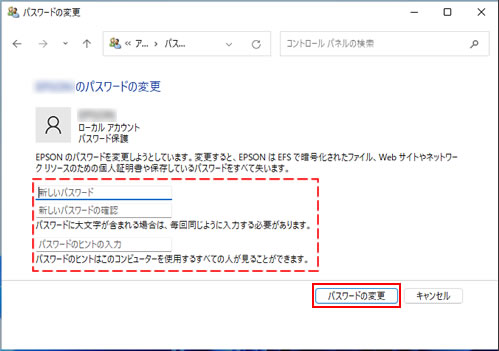
7 画面をすべて閉じた後、Windowsを再起動します。
8 パスワードを再設定したアカウントでサインインします。
2. パスワードリセットディスクを使用する
パスワードリセットディスクを事前に作成している場合は、ローカル アカウントのパスワードをリセットして新しいパスワードに設定し直すことができます。
パスワードリセットディスクを使用してパスワードをリセットする方法については、下記コンテンツをご覧ください。
※パスワードリセットディスクは、パスワードを忘れた後に作成することはできません。また、ほかのパソコンで作成したパスワードリセットディスクを使用してパスワードをリセットすることはできません。
3. Windowsを再インストールする
別の管理者アカウントがなく、パスワードリセットディスクも作成していないなど、管理者アカウントでサインインすることができない場合は、すべてを削除してWindowsを再インストールする必要があります。
Windowsを再インストールすると、個人用ファイル(写真、音楽、ビデオなど)や個人設定、購入後にインストールしたアプリなどがすべて削除されます。詳細については、下記コンテンツをご覧ください。
※サインインできない状態で実行するには、サインイン画面右下の電源オプション をクリックして、
をクリックして、 キーを押しながら[再起動]-[トラブルシューティング]-[このPCを初期状態に戻す]を選択します。以降の手順は、上記コンテンツの「すべてを削除して再インストールする方法」項目-手順4以降をご覧ください。
キーを押しながら[再起動]-[トラブルシューティング]-[このPCを初期状態に戻す]を選択します。以降の手順は、上記コンテンツの「すべてを削除して再インストールする方法」項目-手順4以降をご覧ください。

HDD内のデータのバックアップ
HDDの増設が可能なほかのパソコンがある場合は、現象が発生しているHDDを、優先順位の低いコネクターに接続することによって、データをバックアップできる可能性があります。ただし当社では動作保証いたしかねますので、あらかじめご了承ください。
 このページの先頭へ
このページの先頭へ
