このページでは、「ローカル アカウント」でPINの作成、変更、削除を行う方法について説明しています。
PINとは数字の組み合わせで、パスワードの代わりとなる暗証番号です。PINを使用すると、Windowsへのサインインが簡単になります。

「Microsoft アカウント」をご使用の場合
「Microsoft アカウント」には、アカウント作成時にPINも設定されているため、あらためてPINを作成する必要はありません。PINの変更を行いたい場合は、本ページの「PINを変更する」項目をご覧ください。

PINを忘れると
設定したPINはメモを取るなどして忘れないようにしてください。設定したPINを忘れると、Windowsにサインインできなくなります。万一PINを忘れてしまった場合は、以下のコンテンツをご覧ください。
※本コンテンツの内容は2021年10月時点の情報に基づいています。

PINを作成する
PINを作成する方法は、次のとおりです。

アカウントにパスワードを設定しないと、PINを作成できません。パスワードが設定されていない場合は、パスワードを作成しておいてください。
※画面デザインは異なる場合があります。
1 PINを作成するユーザー アカウントでサインインします。
2 [スタート]-[設定]をクリックします。
3 [アカウント]-[サインイン オプション]をクリックします。
![[アカウント]-[サインイン オプション]](/alphascope/file/623437796f3333332b584d7270586a4655762b676c673d3d/4d4947/image_2021_10_21_3767100.jpg)
4 [PIN (Windows Hello)]-[セットアップ]をクリックします。
![[PIN (Windows Hello)]-[セットアップ]](/alphascope/file/623437796f3333332b584d7270586a4655762b676c673d3d/4d4947/image_2021_10_21_3767101.jpg)
5 「最初に、アカウントのパスワードを確かめてください。」と表示されるので、ローカル アカウントのパスワードを入力して[OK]をクリックします。
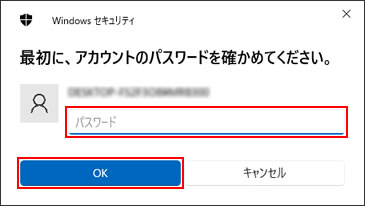
6 「PINのセットアップ」と表示されるので、数字を入力して[OK]をクリックします。
- 4桁以上の数字を設定してください。
- 数字のパターン (123456や111111など)にすることはできません。
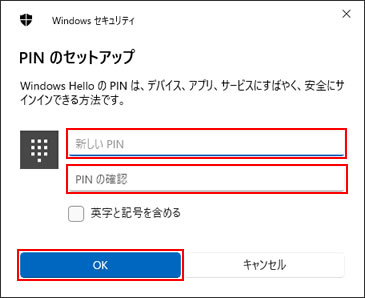
これでPINを作成する手順は完了です。

PINの要件
[英字と記号を含める]にチェックを付けると、PINに英字と記号を含めることができます。PINの作成に必要な条件は、[PINの要件]をクリックして確認してください。
※[PINの要件]は、[英字と記号を含める]にチェックを付けると表示されます。
PINでサインインする
PINを設定すると、Windows起動時にPINの入力画面が表示されるので入力をしてください。
※PIN入力画面で[サインイン オプション]をクリックすると表示される を選択して、PINの代わりにローカル アカウントのパスワードを入力してサインインすることもできます。
を選択して、PINの代わりにローカル アカウントのパスワードを入力してサインインすることもできます。
 このページの先頭へ
このページの先頭へ
PINを変更する
PINを変更する方法は、次のとおりです。
※画面デザインは異なる場合があります。
1 PINを変更するユーザー アカウントでサインインします。
2 [スタート]-[設定]をクリックします。
3 [アカウント]-[サインイン オプション]をクリックします。
![[アカウント]-[サインイン オプション]](/alphascope/file/623437796f3333332b584d7270586a4655762b676c673d3d/4d4947/image_2021_10_21_3767100.jpg)
4 [PIN (Windows Hello)]-[PINの変更]をクリックします。
![[PIN (Windows Hello)]-[PINの変更]](/alphascope/file/623437796f3333332b584d7270586a4655762b676c673d3d/4d4947/image_2021_10_21_3767105.jpg)
5 「PIN の変更」と表示されるので、「PIN」に現在のPINを入力し、「新しい PIN」と「PIN の確認」に変更後のPINを入力して[OK]をクリックします。
- 4桁以上の数字を設定してください。
- 数字のパターン (123456や111111など)にすることはできません。
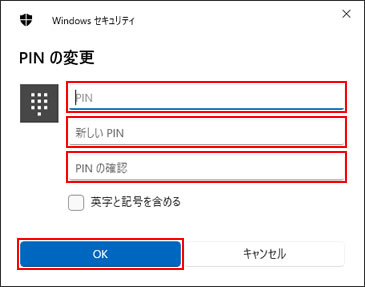
これで、PINを変更する手順は完了です。

[英字と記号を含める]にチェックを付けると、PINに英字と記号を含めることができます。PINの作成に必要な条件は、[PINの要件]をクリックして確認してください。
※[PINの要件]は、[英字と記号を含める]にチェックを付けると表示されます。
 このページの先頭へ
このページの先頭へ
PINを削除する
PINを削除する方法は、次のとおりです。
※画面デザインは異なる場合があります。
1 PINを削除するユーザー アカウントでサインインします。
2 [スタート]-[設定]をクリックします。
3 [アカウント]-[サインイン オプション]をクリックします。
![[アカウント]-[サインイン オプション]](/alphascope/file/623437796f3333332b584d7270586a4655762b676c673d3d/4d4947/image_2021_10_21_3767100.jpg)
4 [PIN (Windows Hello)]-[削除]をクリックします。
![[PIN (Windows Hello)]-[削除]](/alphascope/file/623437796f3333332b584d7270586a4655762b676c673d3d/4d4947/image_2021_10_21_3767107.jpg)
5 「PINを削除しますか?」などの確認事項が表示されるので、内容を確認し[削除]をクリックします。
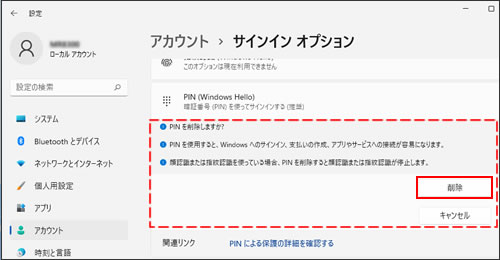
6 「最初に、アカウントのパスワードを確かめてください。」と表示されるので、ローカル アカウントのパスワードを入力して[OK]をクリックします。
PINが削除されて、未設定の状態に戻ります。
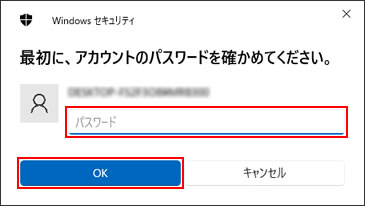
これで、PINを削除する手順は完了です。
 このページの先頭へ
このページの先頭へ
