「マルチディスプレイ」は、1台のパソコンで複数のディスプレイを使用する機能です。
マルチディスプレイでは、次のような組み合わせで画面表示することができます。たとえば、「拡張モード」では、複数のディスプレイを1つのデスクトップとして広く使用することができるため、作業効率の向上が期待できます。
- シングルモード ・・・ 1つのディスプレイに表示します (PC画面のみ/ セカンドスクリーンのみ)。
- 複製モード (クローンモード) ・・・ 複数のディスプレイに同じ画面を表示します。
- 拡張モード ・・・ 複数のディスプレイに個別の画面を表示します。
ここでは、Windows標準の機能を使用してマルチディスプレイの画面表示 (表示モード)を切り替える方法について説明します。
※本コンテンツの内容は2022年10月時点の情報に基づいています。

キーボードで切り替える
簡単なキー操作で表示モードの切り替えができます。

動画の再生中やゲームアプリの起動時には、キーボードでの表示切り替えができないことがあります。キー操作での切り替えができない場合は、「「ディスプレイ」画面で切り替える」の手順で切り替えてください。
※画面デザインは異なる場合があります。
1 「Windows」キー + 「P」キーを押します。
※ノートPCの場合、「Fn」キー + 「F7」(または「F8」)キーでも同じ操作が行えます。
2 表示モードの一覧が表示されるので、「↑」「↓」キーを押して項目を選択し、「Enter」キーを押します。
※ここでは例として、「拡張」モードを選択しています。
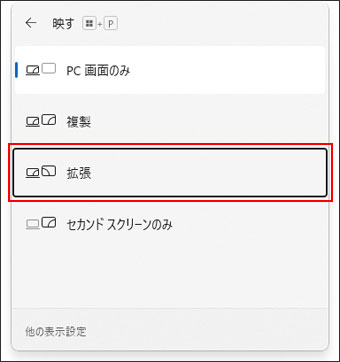
これで、表示モードの切り替えは完了です。
 このページの先頭へ
このページの先頭へ
「ディスプレイ」画面で切り替える
「ディスプレイ」画面では、表示モードの切り替えと詳細な設定ができます。
※画面デザインは異なる場合があります。
表示モードの切り替え
1 [スタート]-[設定]をクリックします。
2 「システム」画面が表示されるので、「ディスプレイ」をクリックします。
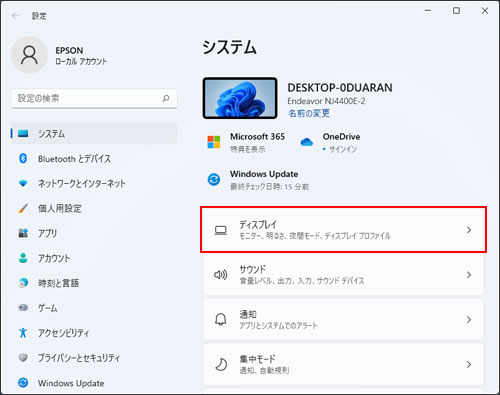
3 「ディスプレイ」画面が表示されるので、表示モードを選択します。
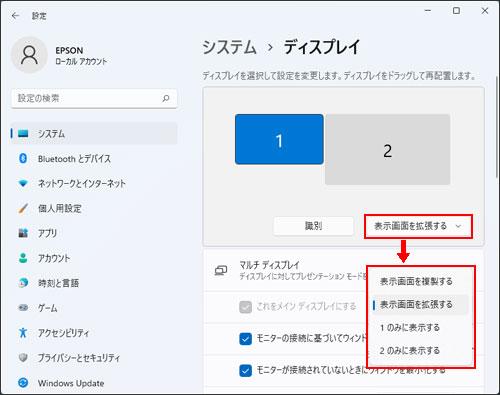
4 「ディスプレイの設定を維持しますか?」と表示されるので、[変更の維持]をクリックします。
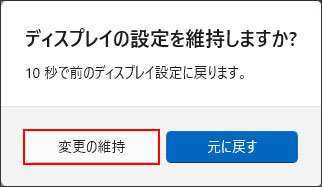
これで、表示モードの切り替えは完了です。
 このページの先頭へ
このページの先頭へ
ディスプレイの位置調整
ディスプレイの実際の配置と、Windows上で認識されるディスプレイの配置が異なる場合は、以下の手順で表示位置を調整できます。
1 [スタート]-[設定]をクリックします。
2 「システム」画面が表示されるので、「ディスプレイ」をクリックします。
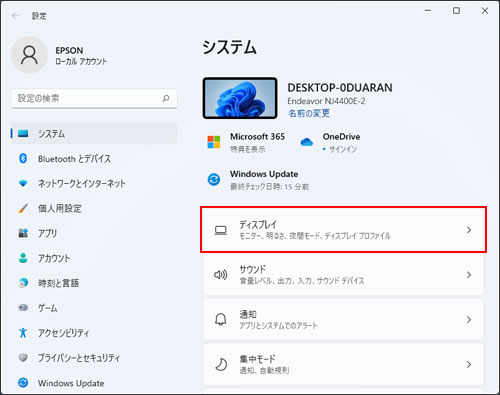
3 「ディスプレイ」画面が表示されるので、ディスプレイの実際の配置にあわせてディスプレイアイコンをドラッグします。
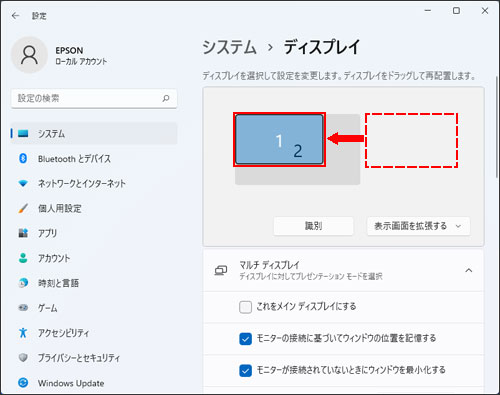

ディスプレイアイコンの番号を確認
接続しているディスプレイの配置を確認したいときは、[識別]をクリックします。各ディスプレイの画面上に識別番号(「1」、「2」)が表示されます(下記画面は拡張モードの場合)。
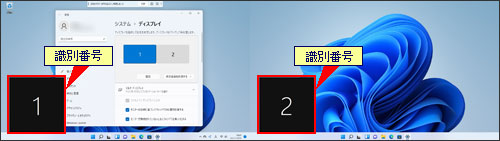
4 [適用]をクリックします。
![[適用]をクリック](/alphascope/file/623437796f3333332b584d7270586a4655762b676c673d3d/4d4947/image_2021_12_03_3767007.jpg)

メインディスプレイの設定
拡張モードでは、タスクバー上にピン留めされているすべてのアイコンと通知領域などが、メインに設定されているディスプレイにのみ表示されます。
メインディスプレイとサブディスプレイを入れ替えたい場合は、メインに設定したいディスプレイアイコンを選択して「マルチディスプレイ」項目-[これをメインディスプレイにする]にチェックを付けます。
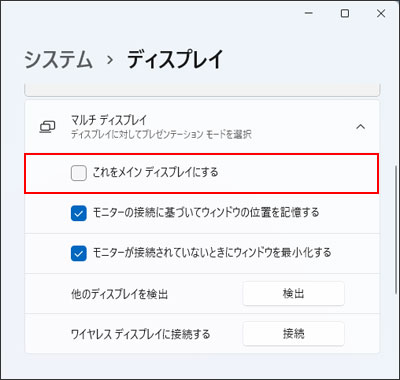
これで、ディスプレイの位置調整は完了です。
 このページの先頭へ
このページの先頭へ
外付けディスプレイのウィンドウ位置の記憶
外付けディスプレイを使用していたときのウィンドウ位置を記憶することができます。
たとえば、会社ではノートPCに外付けディスプレイを接続して使用し、外出時にノートPC単体を持ち歩く場合に、会社に戻って外付けディスプレイを再接続すると、以前どおりの位置にウィンドウが表示されます。
1 [スタート]-[設定]をクリックします。
2 「システム」画面が表示されるので、「ディスプレイ」をクリックします。
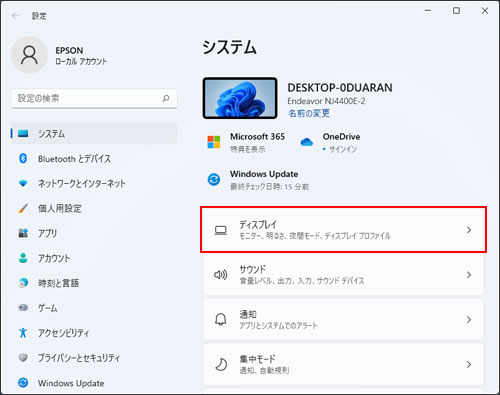
3 「ディスプレイ」画面が表示されるので、[マルチ ディスプレイ]をクリックし、[モニターの接続に基づいてウィンドウの位置を記憶する]にチェックを付けます。
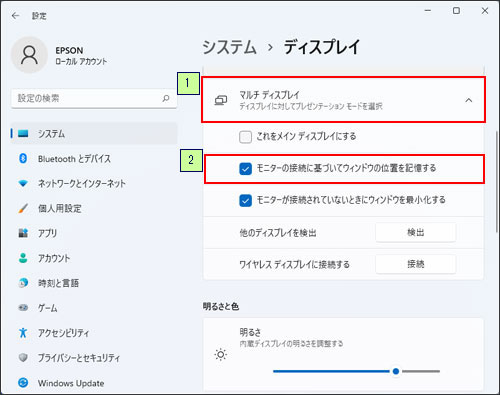
これで、ウィンドウ位置の記憶が有効になります。
 このページの先頭へ
このページの先頭へ
