「Windowsバックアップ」機能を使用して、パソコン内のファイルやフォルダーをOneDrive上にバックアップ(同期)することができます。
一方で、バックアップデータ量の影響でOneDriveの容量が圧迫されてしまう場合は、バックアップする必要のないフォルダーのバックアップを停止するのも一つの方法です。
ここでは、OneDriveへのバックアップ(同期)を開始/停止する方法について説明します。
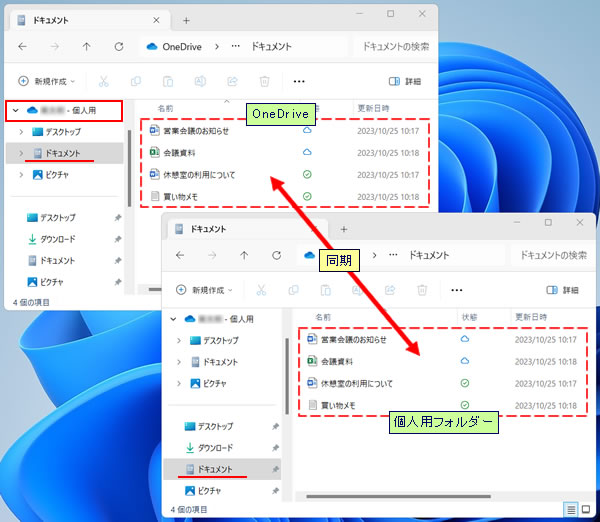
※OneDriveを使用するには、Microsoft アカウントが必要です。
※本コンテンツの内容は2023年11月時点の情報に基づいています。

バックアップを開始する
OneDriveへのバックアップを開始する方法は次のとおりです。
ここでは例として、個人用フォルダー(ドキュメント/デスクトップ/ピクチャ)のバックアップを開始する方法を説明します。
※インターネットに接続している必要があります。
※画面デザインは異なる場合があります。
1 [スタート]-[設定]をクリックします。
2 画面左側の[アカウント]をクリックし、[Windows バックアップ]をクリックします。
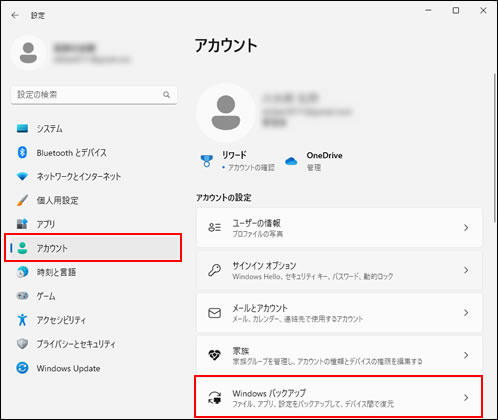
3 「OneDrive フォルダーを同期しています」の[同期の設定を管理する]をクリックします。
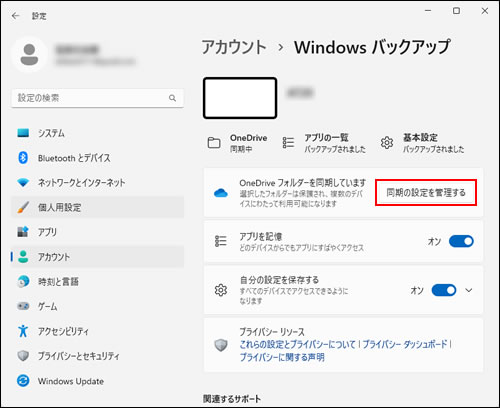
4 「このPCのフォルダーをバックアップする」と表示されるので、「ドキュメント」「写真」「デスクトップ」に「バックアップの準備完了」と表示されていることを確認し、[バックアップの開始]をクリックします。
※「バックアップ済み」と表示されている場合は、すでにバックアップが開始されています。以降の操作は不要です。
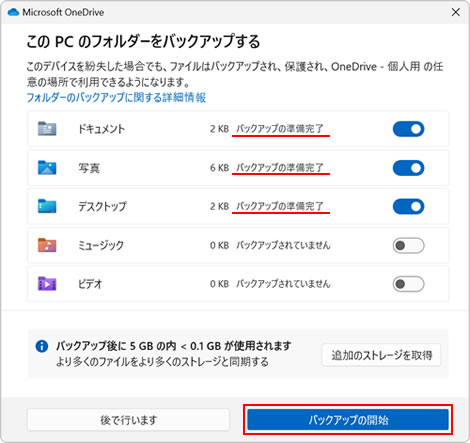

「ミュージック」「ビデオ」フォルダーのバックアップを開始したい場合
「バックアップされていません」と表示されていたら、スライドバーをクリックして「オン」に設定し、「バックアップの準備完了」と表示されることを確認してください。
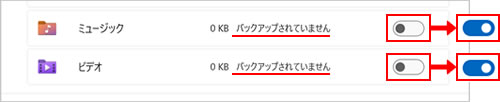
5 「OneDriveがファイルをバックアップしています」と表示されるので、[×](閉じるボタン)をクリックして画面を閉じます。

これで、個人用フォルダー(ドキュメント/デスクトップ/ピクチャ)のバックアップが開始されます。
 このページの先頭へ
このページの先頭へ
バックアップを停止する
OneDriveへのバックアップを停止する方法は次のとおりです。
バックアップを停止すると、ファイルはOneDrive側にのみ残り、パソコン(ローカル)の個人用フォルダー内には残りません。そのため、バックアップ停止後にOneDriveからパソコンにファイルをコピーします。
※インターネットに接続している必要があります。
※画面デザインは異なる場合があります。
1 [スタート]-[設定]をクリックします。
2 画面左側の[アカウント]をクリックし、[Windows バックアップ]をクリックします。
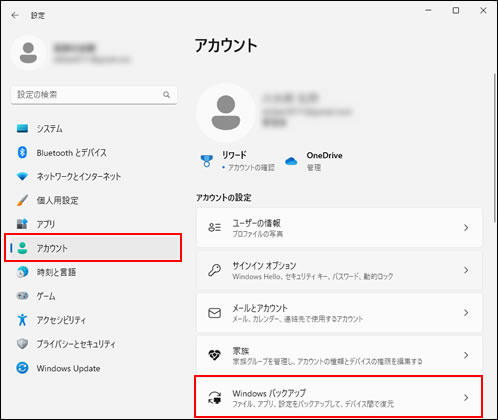
3 「OneDrive フォルダーを同期しています」の[同期の設定を管理する]をクリックします。
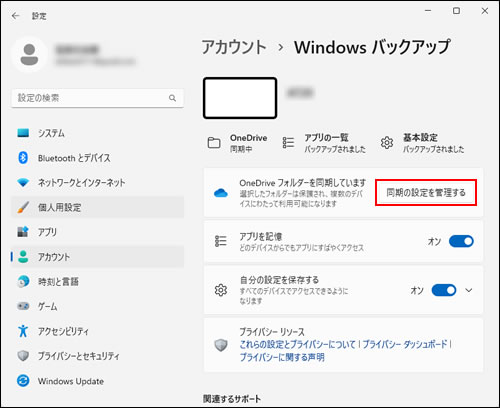
4 「このPCのフォルダーをバックアップする」と表示されるので、バックアップを停止したいフォルダーのスライドバーをクリックして「オフ」に設定します。
※ここでは例として、「ピクチャ」フォルダーのバックアップを停止します。
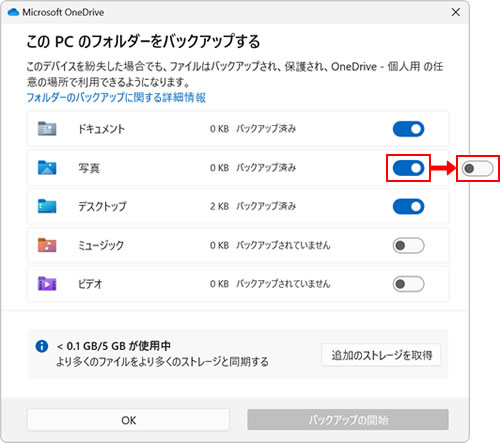
5 「フォルダーのバックアップを停止しますか?」と表示されるので、[バックアップを停止]をクリックします。
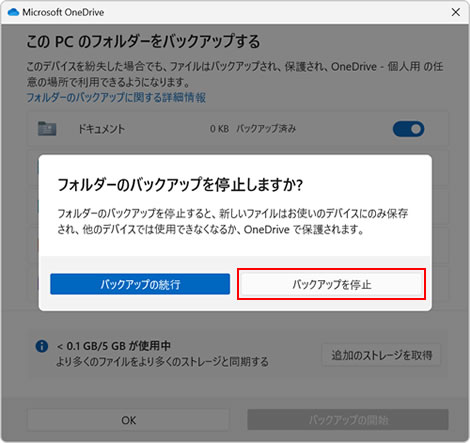
6 「バックアップの準備完了」と表示されたことを確認し、もう一度スライドバーをクリックして「オフ」に設定します。
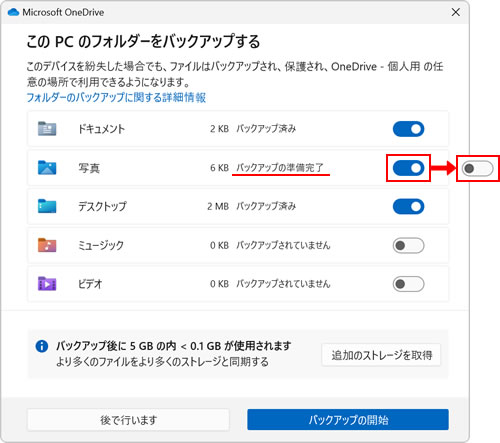
7 「バックアップされていません」と表示されたことを確認し、[OK]をクリックします。
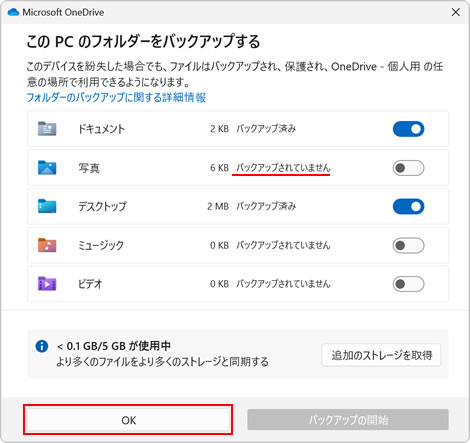
8 これで、選択したフォルダーのバックアップが停止されます。
引き続きOneDriveからパソコン内の個人用フォルダー(C:\Users\ユーザー名)にファイルをコピーします。
※ここでは「ピクチャ」フォルダーを例に説明します。
9 「 (アカウント名) - 個人用」(OneDrive)-「ピクチャ」フォルダーを開き、[・・・]-[すべて選択]を選択して
(アカウント名) - 個人用」(OneDrive)-「ピクチャ」フォルダーを開き、[・・・]-[すべて選択]を選択して (コピー)をクリックします。
(コピー)をクリックします。
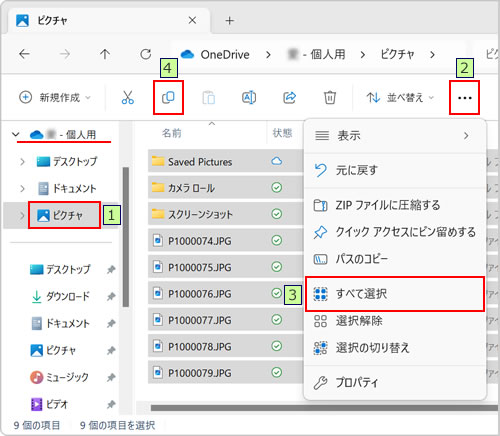
10 個人用フォルダー(C:\Users\ユーザー名)から「ピクチャ」フォルダーを開き、 (貼り付け)をクリックします。
(貼り付け)をクリックします。
※「ピクチャ」フォルダーは2つあります。誤って「 (アカウント名) - 個人用」(OneDrive)の「ピクチャ」フォルダーを選択しないでください。
(アカウント名) - 個人用」(OneDrive)の「ピクチャ」フォルダーを選択しないでください。
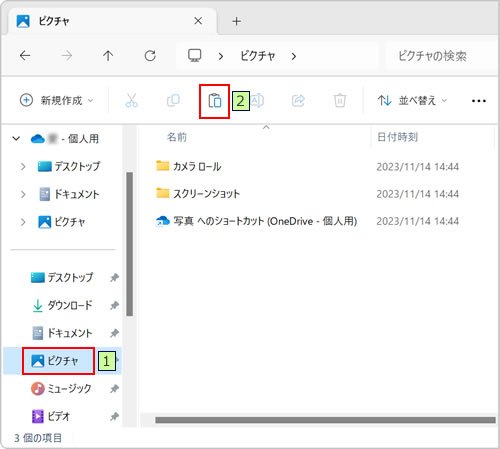
11 個人用フォルダー内の「ピクチャ」フォルダーにファイルがコピーされます。
今後「ピクチャ」フォルダーにファイルを保存したりする場合は、パソコン内の個人用フォルダー(C:\Users\ユーザー名)から「ピクチャ」フォルダーを使用します。
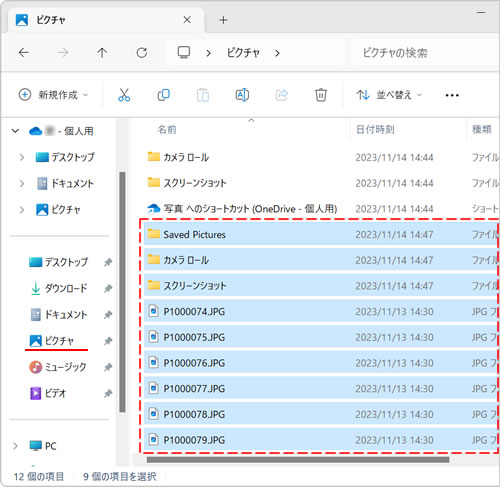
※「 (アカウント名) - 個人用」(OneDrive)-「ピクチャ」フォルダー内のコピー済みのファイルについて、バックアップとして保存しておく必要がない場合は削除してください。
(アカウント名) - 個人用」(OneDrive)-「ピクチャ」フォルダー内のコピー済みのファイルについて、バックアップとして保存しておく必要がない場合は削除してください。
これで、OneDriveからパソコンの個人用フォルダーにファイルをコピーする手順は完了です。
 このページの先頭へ
このページの先頭へ
