Windows 11標準では、ウイルスやスパイウェア対策として「Window セキュリティ」の「ウイルスと脅威の防止」機能を利用できます。
「ウイルスと脅威の防止」は、ダウンロードしたデータやプログラムおよびパソコンで実行されているデータやプログラムをスキャンし、スパイウェアや悪意のあるソフトウェアを検知した場合は削除できます。ここでは、「ウイルスと脅威の防止」でウイルス対策を行う際の基本的な使い方について説明します。

「スパイウェア」とは
スパイウェアとは、一般的にインターネットを通してパソコンに侵入し、パソコン内の個人情報を収集して第三者に送信したり、パソコンの設定を変えてしまう悪質なソフトウェアのことをいいます。スパイウェアは、インターネットに接続しているときやプログラムをインストールするときには、常にパソコンに入り込む可能性があります。
セキュリティー対策ソフトを使用する場合
別のセキュリティー対策ソフトをインストールした場合は、「ウイルスと脅威の防止」でウイルス対策を行う必要はありません。「ウイルスと脅威の防止」のウイルス対策機能は、自動的に「無効」に設定されます。
※本コンテンツの内容は2021年10月時点の情報に基づいています。

「ウイルスと脅威の防止」画面を起動する
「ウイルスと脅威の防止」画面を起動する方法は、次のとおりです。
1 [スタート]-[設定]をクリックします。
2 画面左側の[プライバシーとセキュリティ]をクリックし、[Windows セキュリティ]をクリックしします。
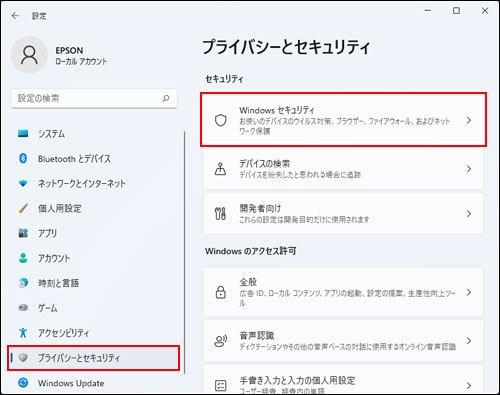
3 [Windows セキュリティを開く]をクリックします。
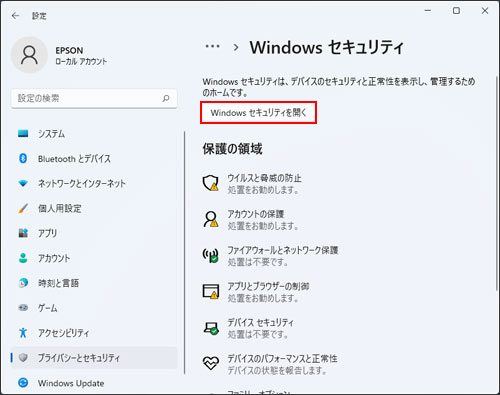
4 「Windows セキュリティ」画面が起動するので、[ウイルスと脅威の防止]をクリックします。
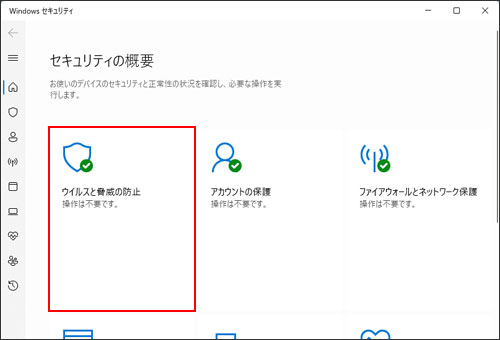
5 「ウイルスと脅威の防止」画面が起動します。
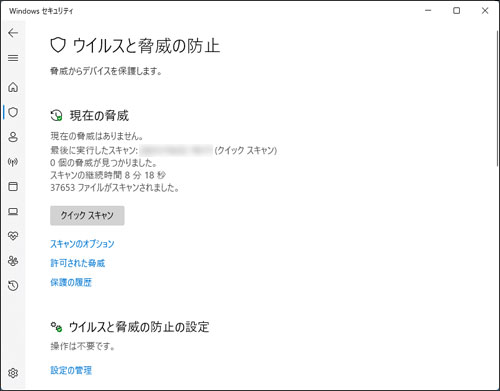
 このページの先頭へ
このページの先頭へ
スキャンを実行する
「ウイルスと脅威の防止」画面では、次の方法でパソコンのスキャンを実行できます。
リアルタイム保護による自動スキャン
「リアルタイム保護」とは、スパイウェアや悪意のあるソフトウェアがパソコンにインストールまたは実行されそうになったときに、自動的にスキャンをおこない、問題を検出した場合に通知する機能です。Windows 11ではリアルタイム保護は「有効」に設定されています。
リアルタイム保護を一時的に「無効」にしたい場合は、「リアルタイム保護を一時的に「無効」にする」をご覧ください。
手動によるスキャン
通常は、上記「リアルタイム保護による自動スキャン」でスキャンが自動実行されますが、必要に応じていつでも手動でスキャンを実行できます。手動スキャンの実行方法については下記をご覧ください。
1 「現在の脅威」 - [クイック スキャン]をクリックします。
すぐにスキャンが実行されます。
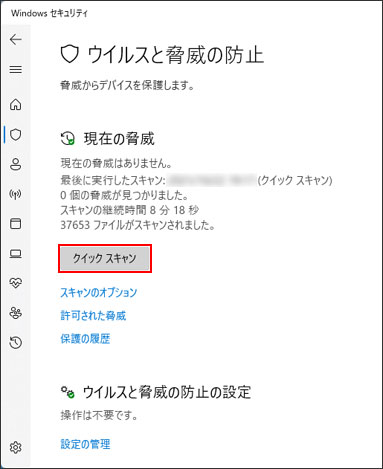

スキャン方法を選択する
[スキャンのオプション]をクリックすると、「クイック スキャン」「フル スキャン」「カスタム スキャン」「Microsoft Defender オフライン スキャン」からスキャン方法を選択できます。
特定のファイルの手動スキャン
たとえば、別のパソコンとUSBフラッシュメモリーなどでデータ交換する場合などは、フォルダーやファイルを指定して手動でスキャンすることができます。
1 スキャンしたいファイルまたはフォルダーを右クリックし、[その他のオプションを表示]をクリックします。
![[Microsoft Defenderでスキャンする...]を選択](/alphascope/file/623437796f3333332b584d7270586a4655762b676c673d3d/4d4947/image_2021_12_03_3766806.jpg)
2 [Microsoft Defenderでスキャンする...]をクリックします。
![[Microsoft Defenderでスキャンする...]を選択](/alphascope/file/623437796f3333332b584d7270586a4655762b676c673d3d/4d4947/image_2021_12_03_3766807.jpg)
3 「スキャンのオプション」画面が表示され、スキャンが実行されます。

 このページの先頭へ
このページの先頭へ
リアルタイム保護を一時的に「無効」にする
リアルタイム保護は次の方法で一時的に「無効」にすることができます。ただし、無効の状態がしばらく続くと、自動的に「有効」に戻ります。

リアルタイム保護を無効にすると、パソコンがスパイウェアや悪意のあるソフトウェアから無防備な状態になります。リアルタイム保護を無効にする場合は、リスクなどもご確認のうえ、お客様の責任において実施していただきますようお願いいたします。
1 「ウイルスと脅威の防止の設定」 - [設定の管理]をクリックします。
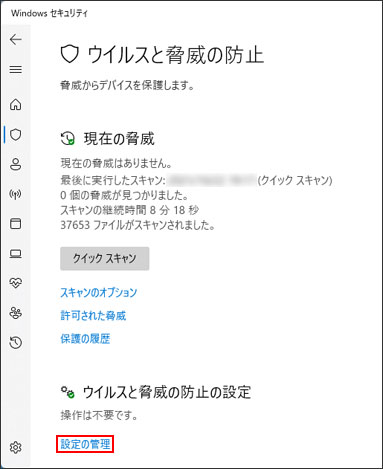
2 「ウイルスと脅威の防止の設定」と表示されるので、「リアルタイム保護」 - [オン]をクリックして「オフ」に設定します。
「ユーザー アカウント制御」画面が表示された場合は、[はい]をクリックします。
これで、リアルタイム保護が一時的に「無効」になります。
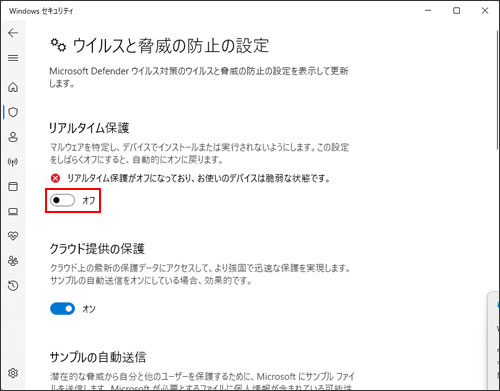
 このページの先頭へ
このページの先頭へ
定義ファイルを更新する
ウイルス対策を行うには、ウイルスおよびスパイウェア定義ファイルを常に最新の状態にしておくことが重要です。定義ファイルは、Windows Updateの際に自動的にインストールされます。
また、必要な場合には手動で定義ファイルが更新できます。手動で定義ファイルを更新する方法については下記をご覧ください。
手動で定義ファイルを更新する方法
1 「ウイルスと脅威の防止の更新」 - [保護の更新]をクリックします。
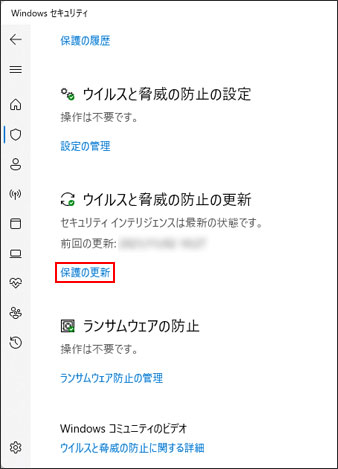
2 「保護の更新」と表示されるので、[更新プログラムのチェック]をクリックします。
これで、定義ファイルを手動で更新する手順は完了です。
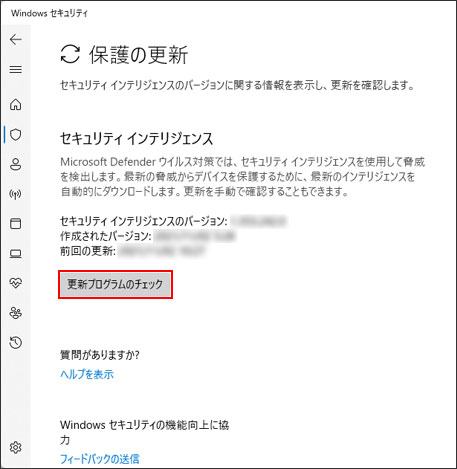
 このページの先頭へ
このページの先頭へ
