ここでは、Windows 11で高速スタートアップを無効にする方法を説明します。
「高速スタートアップ」とは、パソコンを終了する際にメモリやCPUなどの状態を保持することによって、パソコンの起動を速くする機能です。購入時の設定では、高速スタートアップが有効になっています。
Windowsをすばやく起動することができますが、新しく追加した周辺機器が認識されないことがあります。
このような問題がある場合は、高速スタートアップを無効にしてください。
※本コンテンツの内容は2021年10月時点の情報に基づいています。

高速スタートアップを一時的に無効にする
たとえば、別のキーボードやマウスを接続したり、機器を増設・交換したりした後、機器が正しく認識されない場合は、下記の手順で高速スタートアップを一時的に無効にしてWindowsを再起動してみてください。
高速スタートアップを一時的に無効にする方法は、次のとおりです。
1 [スタート]-[ (電源)]をクリックします。
(電源)]をクリックします。
2メニューが表示されたら、 を押しながら[再起動]をクリックします。
を押しながら[再起動]をクリックします。
![Shiftを押しながら[再起動]](/alphascope/file/623437796f3333332b584d7270586a4655762b676c673d3d/4d4947/image_2021_12_03_3766502.jpg)
3「オプションの選択」画面が表示されたら、[PC の電源を切る]をクリックします。
次回、パソコンの電源を入れた際に、高速スタートアップが無効の状態で起動します。
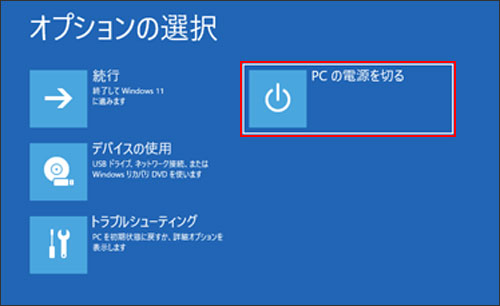
 このページの先頭へ
このページの先頭へ
高速スタートアップを無効に設定する
下記のような場合に、お使いの製品のマニュアルで指示があるときは、高速スタートアップを無効に設定します。
- ディスプレイと電源連動する場合
- シャットダウン状態からWake On LANで起動させる場合
- Power On By RTC Alarm機能を使用して、指定された時間に起動させる場合
高速スタートアップを無効に設定する方法は、次のとおりです。
※高速スタートアップを無効にすると、パソコンの起動に時間がかかります。
1 [スタート]-[すべてのアプリ]-[Windows ツール]-[コントロール パネル]をクリックします。
2 「コントロール パネル」画面が表示されるので、[システムとセキュリティ]をクリックします。
![[システムとセキュリティ]をクリック](/alphascope/file/623437796f3333332b584d7270586a4655762b676c673d3d/4d4947/image_2021_12_03_3766504.jpg)
3 [電源オプション]をクリックします。
![[電源オプション]をクリック](/alphascope/file/623437796f3333332b584d7270586a4655762b676c673d3d/4d4947/image_2021_12_03_3766505.jpg)
4 「電源オプション」画面が表示されるので、画面左側の[電源ボタンの動作を選択する]をクリックします。
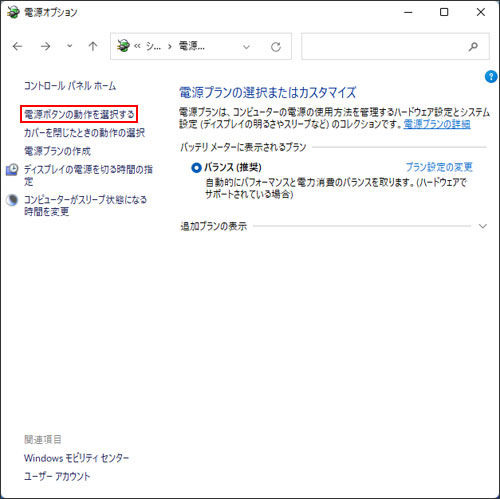
5 「システム設定」画面が表示されるので、[現在利用可能ではない設定を変更します]をクリックします。
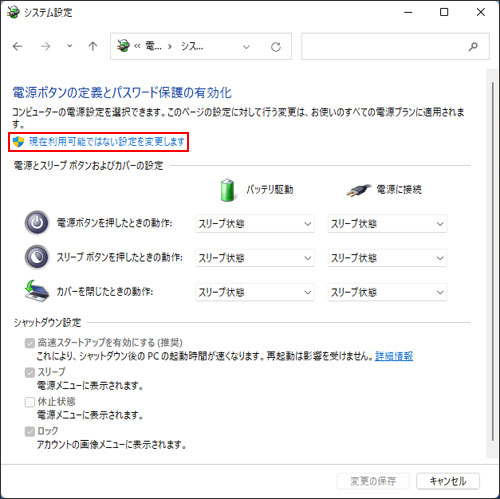
6 「シャットダウン設定」の[高速スタートアップを有効にする]のチェックを外して、[変更の保存]をクリックします。
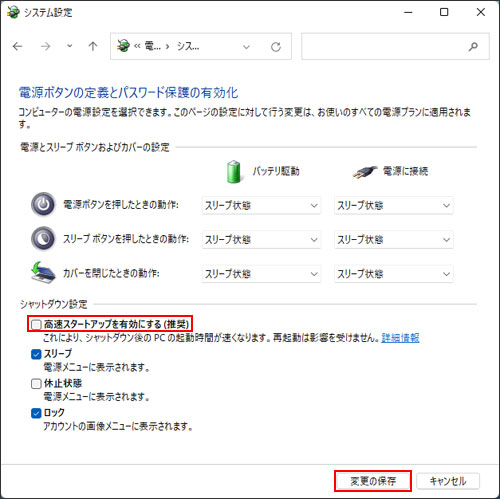
これで、高速スタートアップが無効に設定されました。
※設定を有効に戻すには、[高速スタートアップを有効にする]にチェックを付けてください。
 このページの先頭へ
このページの先頭へ
