新しいMicrosoft Store アプリを追加したいときは、Microsoft Storeでアプリを検索し、欲しいアプリを購入してインストールします。アプリには無料で提供されるものもあります。また、Microsoft Storeではビデオなども販売されています。
ここでは、Microsoft Storeでアプリを選んでインストールする方法について説明します。
※Microsoft Storeはマイクロソフト社が運営しています。内容は予告なく変更になる場合があります。
※本コンテンツの内容は2022年10月時点の情報に基づいています。

パソコン購入時にインストールされているMicrosoft Store アプリ
パソコンの購入時にインストールされているMicrosoft Store アプリを間違って削除してしまった場合などは、Microsoft Storeでアプリを検索して再インストールできます。

※インターネットに接続している必要があります。
※画面デザインは異なる場合があります。
Microsoft Storeを起動する
1 [スタート]-[Microsoft Store]をクリックします。
2 Microsoft Storeが起動します。
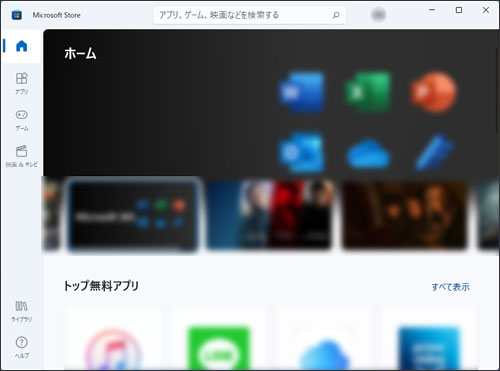

現在Microsoft Storeにサインインしているアカウントが表示されます。ローカルアカウントでアプリをダウンロードできない場合などは、アカウント画像をクリックしてMicrosoftアカウントでMicrosoft Storeにサインインすることができます。
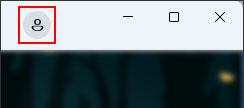
 このページの先頭へ
このページの先頭へ
Microsoft Storeでアプリを選んでインストールする
Microsoft Storeで提供されているアプリを選んでインストールする方法は、次のとおりです。
1 検索ボックスで直接インストールしたいアプリを検索するか、一覧からアプリを選択します。
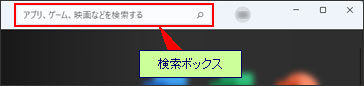
2 インストールしたいアプリを選択すると、アプリの説明画面が表示されるので、内容を確認して[入手]または金額が表示されているボタンをクリックします。
アプリのインストールが始まります。
<無料アプリの場合>
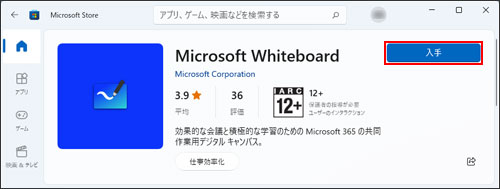
<有料アプリの場合>
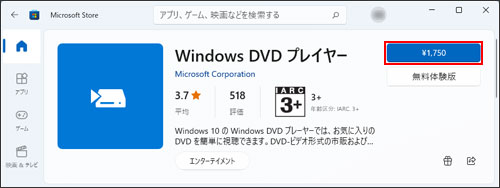

有料のアプリを購入するときは
有料のアプリを購入するときは、Microsoft社のWebサービスに接続して、支払い方法の設定などを行ってください。
3 [開く]と表示されたら、インストールは完了です。
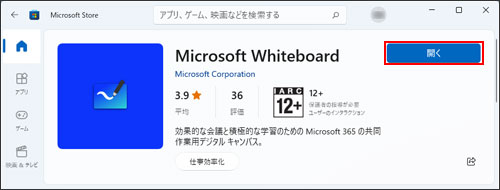
4 スタートメニューにある「おすすめ」に、インストールしたアプリが表示されます。

アプリをピン留めする
インストールしたアプリをスタートメニューのタイルや、タスクバーに登録(ピン留め)しておけば簡単に起動することができます。
ピン留めする手順については、下記コンテンツをご覧ください。
 このページの先頭へ
このページの先頭へ
購入済みのアプリを再インストールする
リカバリーメディアからWindowsを再インストールしたとき、お使いのMicrosoftアカウントで購入したMicrosoft Store アプリを再インストールすることができます。
同じ方法で、購入済みのアプリを別のデバイスにインストールすることもできます。インストールできるデバイスは最大10台です。
1 アプリを購入したMicrosoft アカウントでサインインします。
2 [スタート]-[Microsoft Store]をクリックし、Microsoft Storeを起動します。
3 [ (ライブラリ)]をクリックします。
(ライブラリ)]をクリックします。
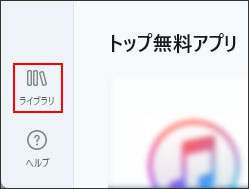
4 購入済みのアプリ一覧が表示されるので、[並べ替えとフィルター]をクリックし、プルダウンメニューから[インストール済みの製品のみを表示]をクリックしてチェックを外します。
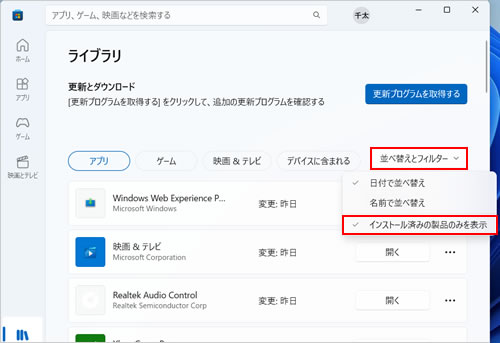
5 インストールするアプリの右側にある をクリックします。
をクリックします。
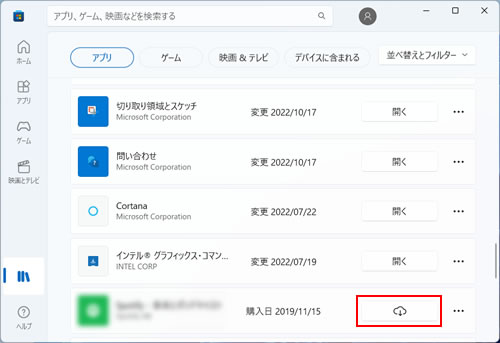
アプリのインストールが行われます。
 このページの先頭へ
このページの先頭へ
アプリの更新設定を変更する
初期設定では、Microsoft Store アプリの自動更新が有効になっています。
アプリは常に自動更新することが推奨されていますが、たとえば通信費がかかるため外出先でアプリを更新したくない場合などには、自動更新を停止することもできます。
アプリの自動更新を停止する方法は、次のとおりです。
1 [スタート]‐[Microsoft Store]をクリックし、Microsoft Storeを起動します。
2 Microsoft Storeの画面が表示されるので、アカウントアイコンをクリックし、[アプリの設定]をクリックします。
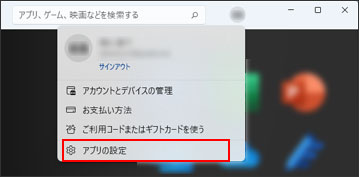
設定画面が表示されます。
3 「アプリ更新」を「オフ」に設定します。
自動更新を再開したい場合は、手順3で再度「オン」に設定してください。
 このページの先頭へ
このページの先頭へ
