Windows Updateでは、次のような更新プログラムを定期的にチェックしてインストールします。
- Windowsの脆弱性を修正するためのプログラム (品質更新プログラム)
- セキュリティーホールとよばれるシステムの弱点(脆弱性)を修正するためのプログラム、最新のウイルス対策プログラムなどがインストールされます。
- Windowsの最新機能 (機能更新プログラム)
- Windows 11の機能が追加・更新(バージョンアップ)されます。
- ドライバー
- お使いの製品のドライバーが自動的に更新されます。
※Windows Updateを実施するにはインターネットに接続している必要があります。

Windows のバージョン(ビルド)を確認する
お使いのWindowsのバージョン(ビルド)は、次の方法で確認できます。
通常、更新プログラムのダウンロードとインストールは自動で行われます。ここでは、「Windows Update」画面を表示して設定できる操作についてご説明します。
※本コンテンツの内容は2022年10月時点の情報に基づいています。

「Windows Update」画面を表示する
「Windows Update」画面を表示する方法は、次のとおりです。
※画面デザインは異なる場合があります。
1 [スタート]-[設定]-[Windows Update]をクリックします。
「Windows Update」画面が表示されます。
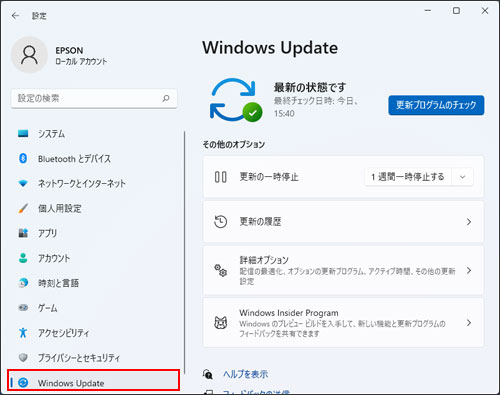
 このページの先頭へ
このページの先頭へ
Windows Updateを手動で実行する
通常更新プログラムのダウンロードとインストールは自動で行われるため、更新状態は「最新の状態です。」と表示されますが、以下の操作を行うと未適用の更新プログラムが見つかることがあります。更新プログラムをすぐに適用したい場合などに行ってください。
※画面デザインは異なる場合があります。
1 「Windows Update」画面で、[更新プログラムのチェック]をクリックします。
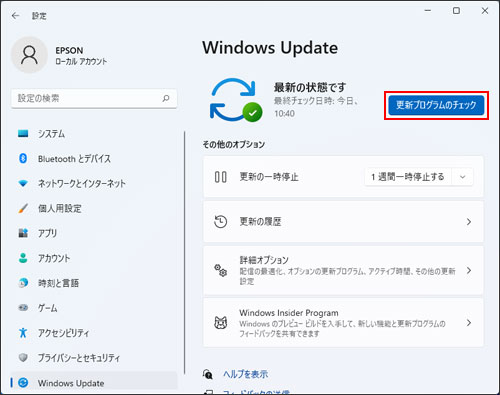
2 「更新プログラムを確認しています...」と表示されたら、しばらく待ちます。
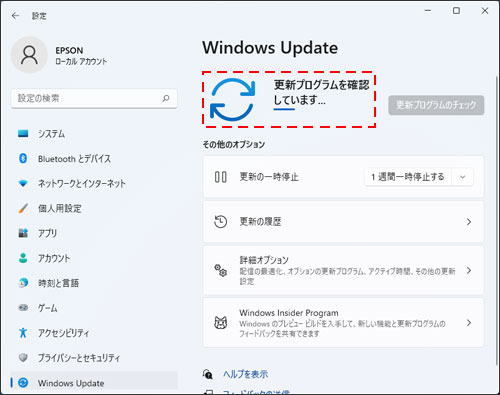
3 更新プログラムが見つかった場合は、画面内に表示されます。「ダウンロード中」、「インストール中」などと表示されたら、そのまま待ちます。
※「最新の状態です。」と表示された場合は、未適用の更新プログラムはありません。
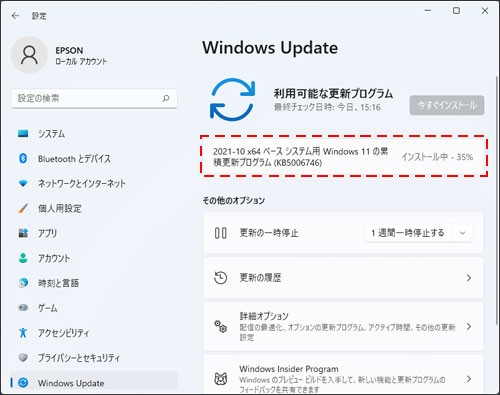
4 インストールが完了すると、「最新の状態です」と表示されます。
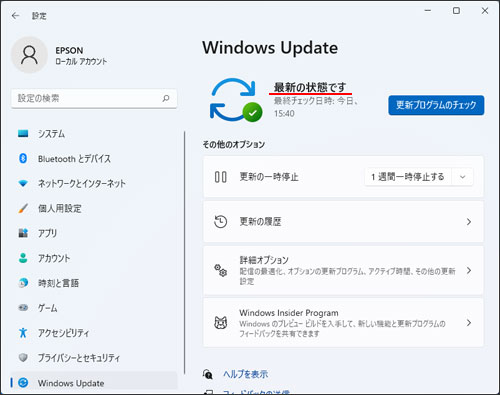

再起動を促す画面が表示された場合は、起動しているアプリを終了し、[今すぐ再起動する]をクリックします。
※パソコンを使用していない時間帯に再起動するか、再起動の日時を指定することもできます。詳細な手順は、「更新プログラム適用後の再起動の時間を設定する」項目をご覧ください。
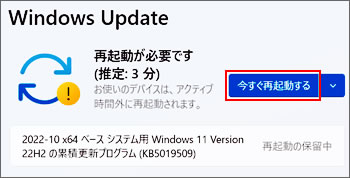
 このページの先頭へ
このページの先頭へ
一時的に更新プログラムのインストールを停止する
パソコンを操作中、更新プログラムをインストールしたくない場合などは、一時的に更新を停止することができます。
※更新プログラムのダウンロードやインストールが始まっていても、更新は停止されます。
※画面デザインは異なる場合があります。
1 「Windows Update」画面で、[1週間一時停止する]をクリックします。
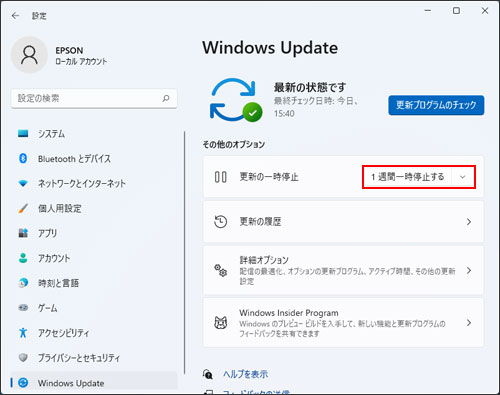

一時停止期間を2週間以上に設定したい場合は、 をクリックして表示されるメニューから一時停止期間を選択してください。
をクリックして表示されるメニューから一時停止期間を選択してください。
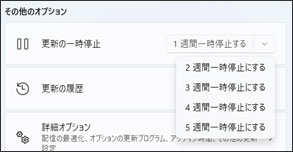
2 更新プログラムのインストールが一時的に停止されます。
※[更新の再開]をクリックすると、インストールが再開されます。
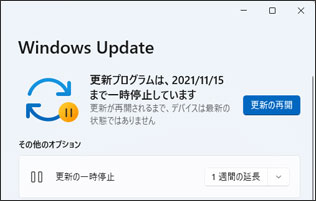
 このページの先頭へ
このページの先頭へ
更新プログラム適用後の再起動の時間を設定する
Windows Updateの更新プログラムを適用後、更新内容を有効にするためには、Windowsの再起動が必要です。
パソコンを使用中にWindowsが再起動しないように、アクティブ時間を設定することができます。アクティブ時間中は、Windowsが自動的に再起動されることはありません。
※Windowsの初期設定では、「8:00から17:00まで」の時間帯がアクティブ時間として設定されています。
※画面デザインは異なる場合があります。
1 「Windows Update」画面で、[詳細オプション]をクリックします。
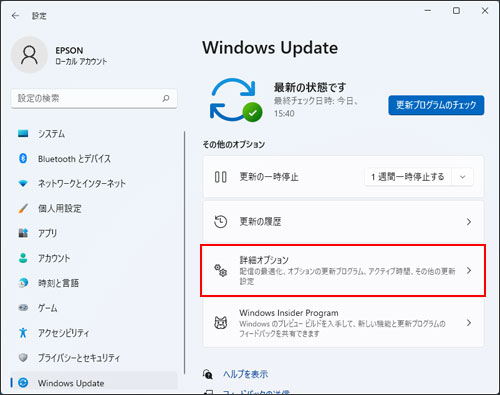
2 [アクティブ時間]をクリックし、「アクティブ時間を調整する」のプルダウンメニューから[手動]を選択します。
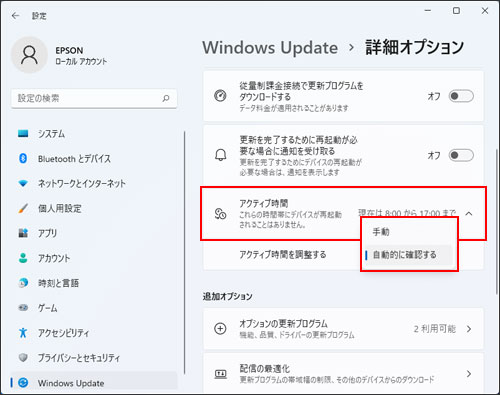
3 「開始時刻」と「終了時刻」で任意の時間を選択して をクリックします。
をクリックします。
パソコンを通常使用する時間帯をアクティブ時間として設定してください。
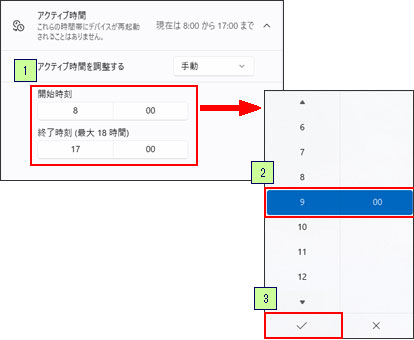
これで、アクティブ時間の設定は完了です。

次回のWindows再起動時間を指定する
次回の再起動の日時を指定することができます。
「Windows Update」画面で[今すぐ再起動する]の右側の をクリックし[再起動のスケジュール]を選択します。再起動日時を指定して[再起動のスケジュール]をクリックします。
をクリックし[再起動のスケジュール]を選択します。再起動日時を指定して[再起動のスケジュール]をクリックします。
※この設定は、適用に再起動が必要な更新プログラムがインストールされた場合にのみ行うことができます。
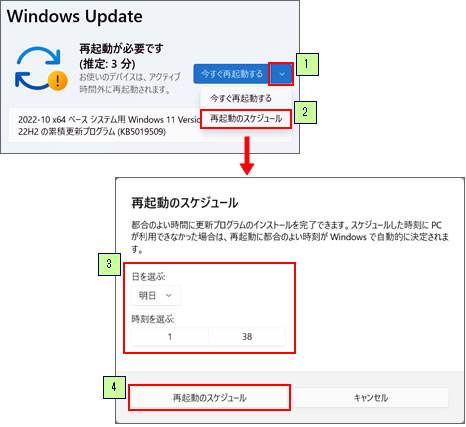
 このページの先頭へ
このページの先頭へ
Microsoft製品の更新プログラムを入手する
Windows Updateで適用する更新プログラムの詳細設定を行います。Windowsのほかに、OfficeなどすべてのMicrosoft製品の更新プログラムをインストールするよう設定することができます。
※画面デザインは異なる場合があります。
1 「Windows Update」画面で、[詳細オプション]をクリックします。
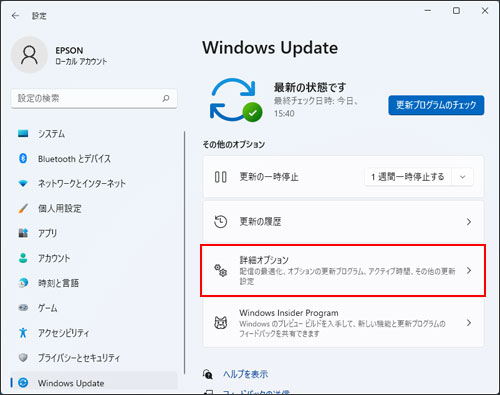
2 「その他のMicrosoft製品の更新プログラムを受け取る」のスライドバーをクリックして「オン」に設定します。
 このページの先頭へ
このページの先頭へ
