Windows 11では、定期的に大型アップデートがあり、機能更新プログラムがリリースされます。
最新バージョンにアップデート後、アプリが正常に動作しないなど、何らかの理由でWindows 11のバージョンを元に戻したい場合は「復元」機能を使用して、アップデート前のバージョンに戻すことができます 。
※Windows 10からWindows 11へアップグレードインストールした場合も、10日以内であれば、同様の操作でWindows 10に戻すことができます。

確認事項
Windows 11のバージョンを元に戻す前に、以下の点をご確認ください。
- 「復元」機能で以前のバージョンに戻すことができるのは、アップデート後10日以内です。11日以上経過すると実行できません。
- アップデート後に次の操作を行っている場合は、Windows 11を以前のバージョンに戻すことができません。
・「PCを初期状態に戻す (PCをリセットする)」を実行した場合
・ディスククリーンアップで「以前のWindowsのインストール」を削除した場合
・バージョンを戻すために必要なデータフォルダー (windows.old、$windows.~bt)を削除した場合
- アップデート後にユーザーアカウントを追加している場合は、追加したユーザーアカウントを削除してください。
- アップデート後にユーザーアカウントのパスワードを変更している場合は、アップデート前のパスワードを確認しておいてください。復元の実行後は、Windowsサインイン時にアップデート前のパスワードが必要になります。
- 万一に備えて、必要なデータはバックアップを行っておいてください。
- 「復元」機能で以前のバージョンに戻すと、アップデート後にインストールしたアプリやドライバー、設定などはすべて消去されます。
※本コンテンツの内容は2022年10月時点の情報に基づいています。
操作手順
以前のバージョンのWindows 11に戻す方法は、次のとおりです。
※バッテリーで動作するパソコンをお使いの場合は、ACアダプターを接続してください。作業には時間がかかります。
※画面デザインは異なる場合があります。
1 [スタート]-[設定]-[システム]をクリックします。
2 「システム」画面が表示されるので、[回復]をクリックします。
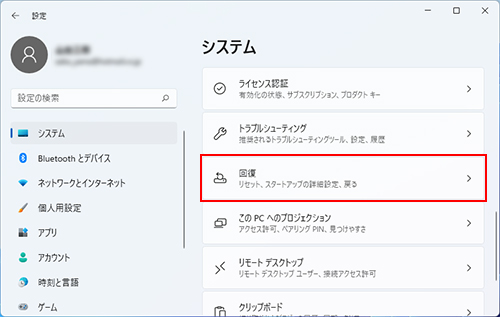
3 「回復オプション」-[戻す]をクリックします。
※「復元」項目が表示されていない場合や、グレーアウトして[戻す]をクリックできない場合は、以前のバージョンに戻すことはできません。
![「回復オプション」-[戻す]をクリック](/alphascope/file/623437796f3333332b584d7270586a4655762b676c673d3d/4d4947/image_2022_08_17_3765309.jpg)
4 「以前のバージョンに戻す理由をお聞かせください」と表示されるので、任意の項目にチェックを付けて[次へ]をクリックします。
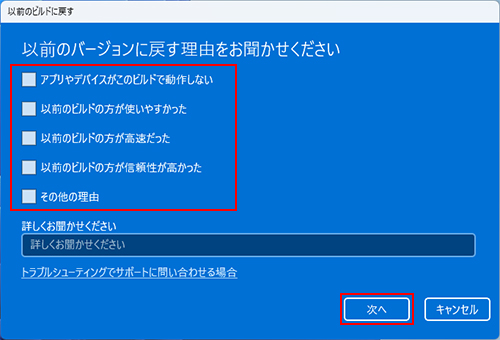
5 「アップデートをチェックしますか?」と表示されるので、[行わない]をクリックします。
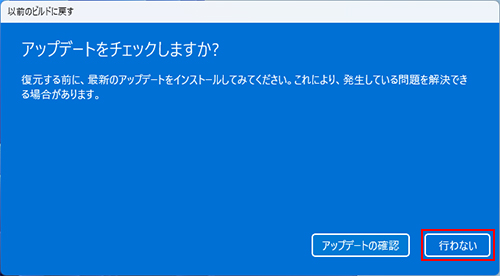
6 「知っておくべきこと」と表示されるので、[次へ]をクリックします。
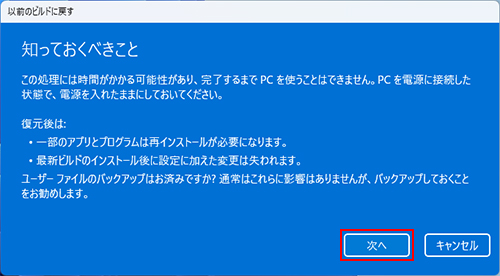
7 「ロックアウトされないようにご注意ください」と表示されるので、[次へ]をクリックします。
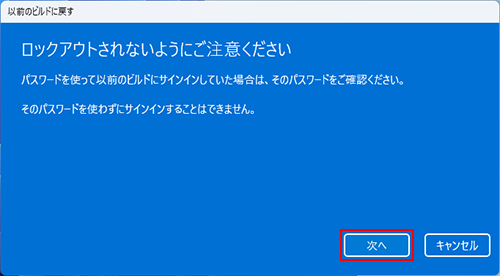
8 「このビルドをお試しいただきありがとうございます」と表示されるので、[以前のビルドに戻す]をクリックします。
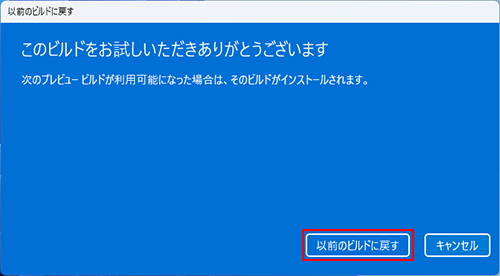
9 パソコンが再起動して「以前のバージョンのWindowsを復元しています」と表示されるので、そのまましばらく待ちます。

10 Windowsが起動したら、以前のバージョンのWindows 11に戻っていることを確認します。
これで、以前のバージョンのWindows 11に戻す操作は完了です。
 このページの先頭へ
このページの先頭へ
