NA521E用各種ドライバーのアンインストール方法を説明します。
ドライバーの動作に問題がある場合に特定のドライバーを再インストールする場合や、ドライバーのアップデートを行う場合は、あらかじめドライバーのアンインストールを行います。
アンインストールを実施したら、下記を参照してドライバーのインストールを行ってください。
<アンインストール後にドライバーを再インストールする場合>
<アンインストール後にドライバーをアップデートする場合>
ドライバーのインストール手順は、ダウンロードファイルに収録されている「README.TXT」を参照ください。

アンインストールが不要なドライバー
次のドライバーはアンインストール不要です。上書きで再インストールしてください。
- チップセットドライバー
- Intel GNA
- グラフィックスドライバー
- フィンガープリントドライバー
- ネットワークドライバー
- 無線LANドライバー (無線LAN機能搭載時)
- Bluetoothドライバー (Bluetooth機能搭載時)
- Windows 11電源設定ツール

「アプリと機能」画面を表示する
※画面デザインは異なる場合があります。
1 管理者権限をもつユーザー アカウントでサインインします。
2 起動しているアプリをすべて終了します。
3 [スタート]を右クリックし、表示されたメニューから[アプリと機能]を選択します。
4 「アプリと機能」画面が表示されます。
<Windows 10の場合>
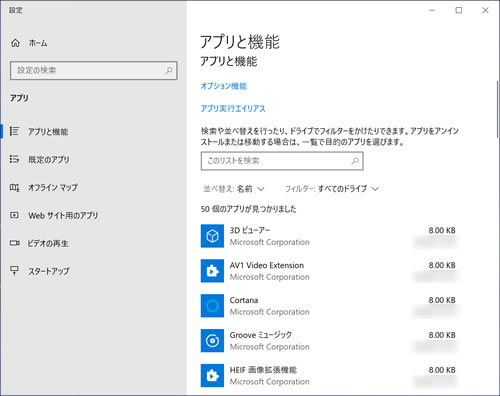
<Windows 11の場合>
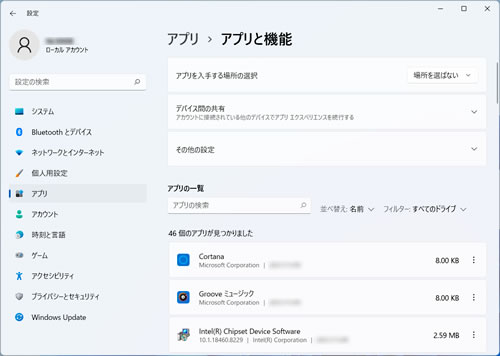
 このページの先頭へ
このページの先頭へ
各ドライバーをアンインストールする
※画面デザインは異なる場合があります。
「アプリと機能」画面で、アンインストールしたいドライバーを選択してアンインストールを行います。
Intel Management Engine (インテル マネジメント エンジン)ドライバー
1 以下のいずれかの手順を実行します。
<Windows 10の場合>
1-1 「アプリと機能」の一覧から[インテル(R) マネジメント・エンジン・コンポーネント]を選択して[アンインストール]をクリックします。
<Windows 11の場合>
1-1 「アプリの一覧」から、[インテル(R) マネジメント・エンジン・コンポーネント]の右側にある をクリックし、[アンインストール]を選択します。
をクリックし、[アンインストール]を選択します。
2 「このアプリとその関連情報がアンインストールされます。」と表示されるので、[アンインストール]をクリックします。

3 「ユーザー アカウント制御」画面が表示された場合は、[はい]をクリックします。
4 「ようこそ」と表示されるので、[次へ]をクリックします。
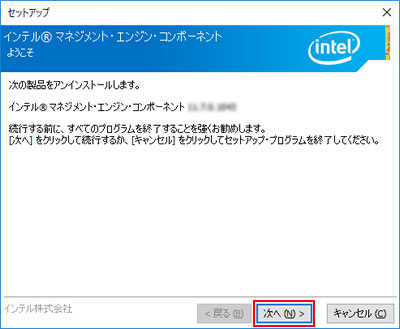
5 「完了」と表示されるので、[完了]をクリックします。
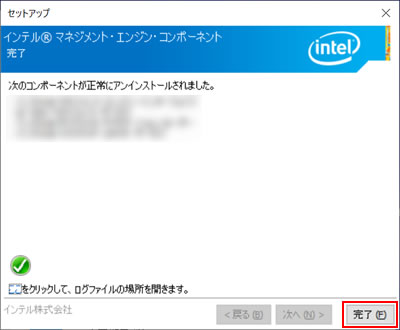
6 「アプリと機能」の一覧から「インテル(R) マネジメント・エンジン・コンポーネント」が消えたら、開いているすべての画面を閉じて、Windowsを再起動します。
7 Windowsが起動したら、Intel Management Engineドライバーのアンインストールは完了です。
 このページの先頭へ
このページの先頭へ
Intel HID Event Filterドライバー
1 以下のいずれかの手順を実行します。
<Windows 10の場合>
1-1 「アプリと機能」の一覧から[Intel(R) HID Event Filter]を選択して[アンインストール]をクリックします。
<Windows 11の場合>
1-1 「アプリの一覧」から、[Intel(R) HID Event Filter]の右側にある をクリックし、[アンインストール]を選択します。
をクリックし、[アンインストール]を選択します。
2 「このアプリとその関連情報がアンインストールされます。」と表示されるので、[アンインストール]をクリックします。

3 「ユーザー アカウント制御」画面が表示された場合は、[はい]をクリックします。
4 「アンインストールプログラムへようこそ」と表示されるので、[次へ]をクリックします。
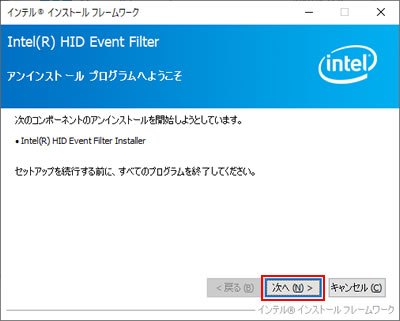
5 「アンインストールの進行状況」-「[次へ] をクリックして続行してください。」と表示されたら、[次へ]をクリックします。
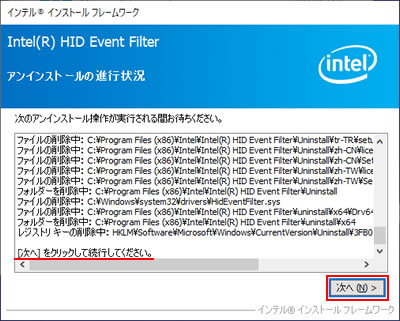
6 「アンインストール完了」と表示されるので、[はい、コンピューターを今すぐ再起動します。]を選択して[完了]をクリックします。
Windowsが再起動します。
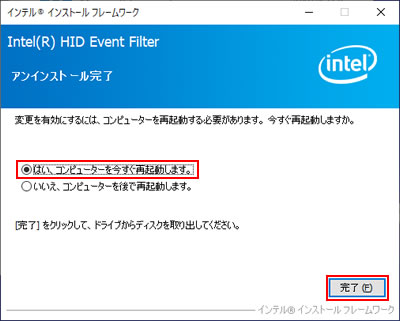
7 Windowsが起動したら、Intel HID Event Filterドライバーのアンインストールは完了です。
 このページの先頭へ
このページの先頭へ
インテル グラフィックスユーティリティー
1 以下のいずれかの手順を実行します。
<Windows 10の場合>
1-1 「アプリと機能」の一覧から[インテル(R)グラフィックス・コマンド・センター]を選択して[アンインストール]をクリックします。
<Windows 11の場合>
1-1 「アプリの一覧」から、[インテル(R)グラフィックス・コマンド・センター]の右側にある をクリックし、[アンインストール]を選択します。
をクリックし、[アンインストール]を選択します。
2 「このアプリとその関連情報がアンインストールされます。」と表示されるので、[アンインストール]をクリックします。

3 「アプリと機能」の一覧から「インテル(R)グラフィックス・コマンド・センター」が消えたら、開いているすべての画面を閉じて、Windowsを再起動します。
4 Windowsが起動したら、インテル グラフィックスユーティリティーのアンインストールは完了です。
 このページの先頭へ
このページの先頭へ
サウンドドライバー
1 以下のいずれかの手順を実行します。
<Windows 10の場合>
1-1 「アプリと機能」の一覧から[Realtek Audio Driver]を選択して[アンインストール]をクリックします。
<Windows 11の場合>
1-1 「アプリの一覧」から、[Realtek Audio Driver]の右側にある をクリックし、[アンインストール]を選択します。
をクリックし、[アンインストール]を選択します。
2 「このアプリとその関連情報がアンインストールされます。」と表示されるので、[アンインストール]をクリックします。

3 「ユーザー アカウント制御」画面が表示された場合は、[はい]をクリックします。
4 「選択したアプリケーション、およびすべての機能を完全に削除しますか?」と表示されるので、[はい]をクリックします。
5 「アンインストール完了」と表示されるので、[はい、今すぐコンピューターを再起動します。]を選択して[完了]をクリックします。
Windowsが再起動します。
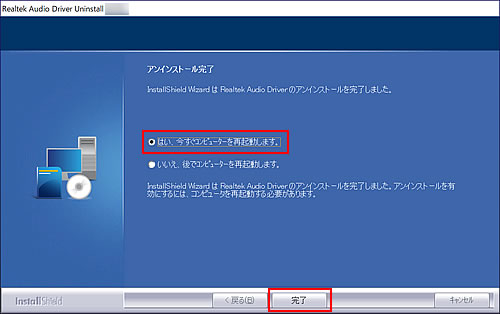
6 Windowsが起動したら、サウンドドライバーのアンインストールは完了です。
 このページの先頭へ
このページの先頭へ
サウンドユーティリティー
1 以下のいずれかの手順を実行します。
<Windows 10の場合>
1-1 「アプリと機能」の一覧から[Realtek Audio Console]を選択して[アンインストール]をクリックします。
<Windows 11の場合>
1-1 「アプリの一覧」から、[Realtek Audio Console]の右側にある をクリックし、[アンインストール]を選択します。
をクリックし、[アンインストール]を選択します。
2 「このアプリとその関連情報がアンインストールされます。」と表示されるので、[アンインストール]をクリックします。

3 「アプリと機能」の一覧から「Realtek Audio Console」が消えたら、開いているすべての画面を閉じて、Windowsを再起動します。
4 Windowsが起動したら、サウンドユーティリティー のアンインストールは完了です。
 このページの先頭へ
このページの先頭へ
タッチパッドドライバー
※外付けのUSBマウスを用意して接続してください。タッチパッドドライバーをアンインストールすると、タッチパッドの操作が行えなくなります。
1 以下のいずれかの手順を実行します。
<Windows 10の場合>
1-1 「アプリと機能」の一覧から[インテル(R) シリアル IO]を選択して[アンインストール]をクリックします。
<Windows 11の場合>
1-1 「アプリの一覧」から、[インテル(R) シリアル IO]の右側にある をクリックし、[アンインストール]を選択します。
をクリックし、[アンインストール]を選択します。
2 「このアプリとその関連情報がアンインストールされます。」と表示されるので、[アンインストール]をクリックします。

3 「ユーザー アカウント制御」画面が表示された場合は、[はい]をクリックします。
4 「ようこそ」と表示されるので、[次へ]をクリックします。
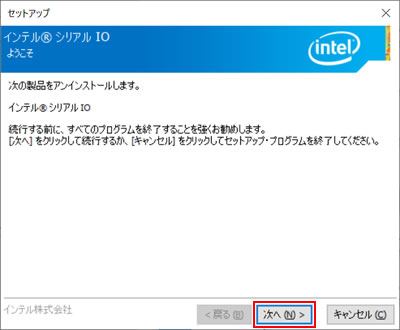
5 「完了」と表示されるので、[はい、コンピューターを今すぐ再起動します。]を選択して[完了]をクリックします。
Windowsが再起動します。
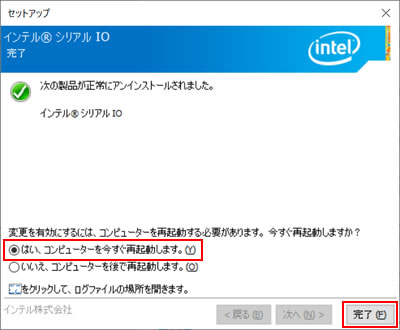
6 Windowsが起動したら、タッチパッドドライバーのアンインストールは完了です。
 このページの先頭へ
このページの先頭へ
カードリーダードライバー
1 以下のいずれかの手順を実行します。
<Windows 10の場合>
1-1 「アプリと機能」の一覧から[Realtek Card Reader]を選択して[アンインストール]をクリックします。
<Windows 11の場合>
1-1 「アプリの一覧」から、[Realtek Card Reader]の右側にある をクリックし、[アンインストール]を選択します。
をクリックし、[アンインストール]を選択します。
2 「このアプリとその関連情報がアンインストールされます。」と表示されるので、[アンインストール]をクリックします。

3 「ユーザー アカウント制御」画面が表示された場合は、[はい]をクリックします。
4 「選択したアプリケーション、およびすべての機能を完全に削除しますか?」と表示されるので、[OK]をクリックします。
5 「アンインストール完了」と表示されるので、[完了]をクリックします。
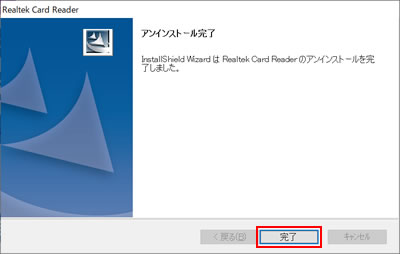
6 「アプリと機能」の一覧から「Realtek Card Reader」が消えたら、開いているすべての画面を閉じて、Windowsを再起動します。
7 Windowsが起動したら、カードリーダードライバーのアンインストールは完了です。
 このページの先頭へ
このページの先頭へ
ホットキーユーティリティー
※ホットキーユーティリティーと電源管理ユーティリティーのアンインストールは、セットで行ってください。
1 以下のいずれかの手順を実行します。
<Windows 10の場合>
1-1 「アプリと機能」の一覧から[OmApSvcBroker]を選択して[アンインストール]をクリックします。
<Windows 11の場合>
1-1 「アプリの一覧」から、[OmApSvcBroker]の右側にある をクリックし、[アンインストール]を選択します。
をクリックし、[アンインストール]を選択します。
2 「このアプリとその関連情報がアンインストールされます。」と表示されるので、[アンインストール]をクリックします。

3 「ユーザー アカウント制御」画面が表示された場合は、[はい]をクリックします。
4 「Do you want to completely remove ・・・」と表示されるので、[はい]をクリックします。
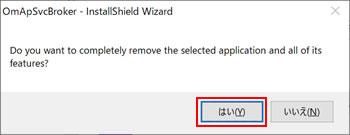
5 「Uninstall Complete」と表示されるので、[Finish]をクリックします。
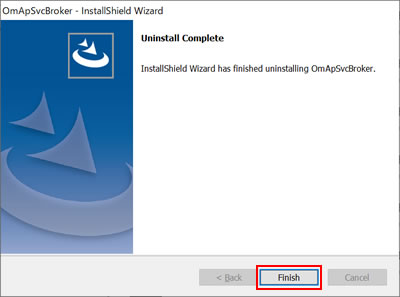
6 「アプリと機能」の一覧から「OmApSvcBroker」が消えたら、開いているすべての画面を閉じて、Windowsを再起動します。
7 Windowsが起動したら、ホットキーユーティリティーのアンインストールは完了です。
 このページの先頭へ
このページの先頭へ
電源管理ユーティリティー
※ホットキーユーティリティーと電源管理ユーティリティーのアンインストールは、セットで行ってください。

電源管理ユーティリティーのアンインストール作業を行う前に、通知領域に表示されている「電源管理ユーティリティー」アイコンを右クリックし、[Exit]を選択して電源管理ユーティリティーを終了します。
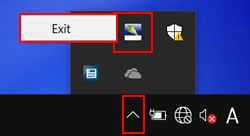
1 以下のいずれかの手順を実行します。
<Windows 10の場合>
1-1 「アプリと機能」の一覧から[電源管理ユーティリティ]を選択して[アンインストール]をクリックします。
<Windows 11の場合>
1-1 「アプリの一覧」から、[電源管理ユーティリティ]の右側にある をクリックし、[アンインストール]を選択します。
をクリックし、[アンインストール]を選択します。
2 「このアプリとその関連情報がアンインストールされます。」と表示されるので、[アンインストール]をクリックします。

3 「ユーザー アカウント制御」画面が表示された場合は、[はい]をクリックします。
4 「インストールを継続するには、次のアプリケーションを閉じる必要があります:」と表示された場合は、[セットアップの完了後、アプリケーションを自動的に終了して、再起動する]を選択して[OK]をクリックします。
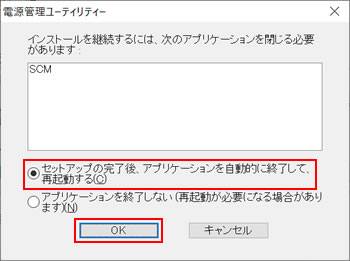
5 「アプリと機能」の一覧から「電源管理ユーティリティ」が消えたら、開いているすべての画面を閉じて、Windowsを再起動します。
6 Windowsが起動したら、電源管理ユーティリティーのアンインストールは完了です。
 このページの先頭へ
このページの先頭へ
