NA521Eのドライバーを単体でインストールする方法(項目別インストール)を説明します。
ドライバーの再インストール(項目別インストール)は次のような場合に行います。
- 特定のドライバーの動作が不安定になった場合
Windowsの動作が不安定になった場合、特定のドライバーに原因がある場合があります。
たとえば、突然ネットワークに接続できなくなった場合は、バックアップツールからネットワークドライバーだけを個別に再インストールすることで問題が改善する可能性があります。
再インストールは、1)ドライバーのアンインストール、2)ドライバーの再インストールの順番で行います。
- リカバリーメディア(オプション)を使用してWindowsの再インストールを行った場合
Windowsの再インストール後に、バックアップデータからすべてのドライバーをインストールしてください。
※Windows 11ダウングレードモデルの場合メディアは標準添付

項目別インストールが不要な場合
<PCの初期化を行った場合>
PCの初期化を行った場合は、ドライバーもすべて再インストールされます。通常、項目別インストールは必要ありません。
※製品に添付のマニュアルで、PCの初期化を実施後にドライバーを再インストールするよう指示がある場合があります。その場合には、マニュアルを参照してドライバーのインストールを行ってください。
<Windows Updateによるドライバーの自動更新>
インターネットに接続すると、Windows Updateによりドライバーが自動的にインストールされる場合があります。ドライバーのインストール時に「新しいドライバーがすでにインストールされている」などのメッセージが表示された場合、インストールは不要です。
外付けUSBマウスをご準備ください (リカバリーメディアからWindowsを再インストールした場合)
リカバリーメディア(オプション)を使用してWindows 10を再インストールすると、タッチパッドの操作が行えなくなります。その場合は、外付けのUSBマウスを用意して接続してください。
※タッチパッドドライバーをインストールすると、タッチパッドの操作が行えるようになります。

ドライバーの再インストール用データのバックアップ
ドライバーの再インストール用データはCドライブ内に収録されています。リカバリーメディアからWindowsを再インストールした場合や、 万一HDD/SSDに不具合が発生した場合には、データは削除されます。
あらかじめバックアップを行っておくことをおすすめします。詳細は、下記をご覧ください。

1. ドライバーをアンインストールする
※リカバリーメディアを使用してWindowsの再インストールを行った場合、ドライバーのアンインストールは不要です。
「2. ドライバーインストールの準備をする」に進みます。
動作が不安定になったドライバーを再インストールする場合は、あらかじめドライバーをアンインストールします。

アンインストールが不要なドライバー
次のドライバーはアンインストール不要です。上書きで再インストールしてください。
- チップセットドライバー
- Intel GNA
- グラフィックスドライバー
- フィンガープリントドライバー
- ネットワークドライバー
- 無線LANドライバー (無線LAN機能搭載時)
- Bluetoothドライバー (Bluetooth機能搭載時)
- Windows 11電源設定ツール
 このページの先頭へ
このページの先頭へ
2. ドライバーインストールの準備をする
以下のいずれかの手順を実行します。
※画面デザインは異なる場合があります。
Cドライブ内のデータからインストールする場合
1 管理者権限をもつユーザーアカウントでサインインします。
2 起動しているアプリをすべて終了します。
3 タスクバーの「エクスプローラー」アイコン をクリックします。
をクリックします。
4 「エクスプローラ」画面が表示されるので、以下のいずれかの手順を実行して隠しファイルを表示します。
※再インストール用データの誤消去を防ぐため、再インストール完了後に隠しファイルの設定は元に戻してください。
<Windows 10の場合>
4-1 「表示」タブ-[隠しファイル]にチェックを付けます。
<Windows 11の場合>
4-1 [表示]-[表示]-[隠しファイル]をクリックします。
クリックすると[隠しファイル]の左側にチェックマークが表示されます (もう一度クリックするとチェックが外れます)。
5 「PC」-「Windows(C:)」-「ProgramData」-「EPSON DIRECT」-「Backup Tool」-「Driver」フォルダー内にある「EDCInst(.exe)」をダブルクリックします。
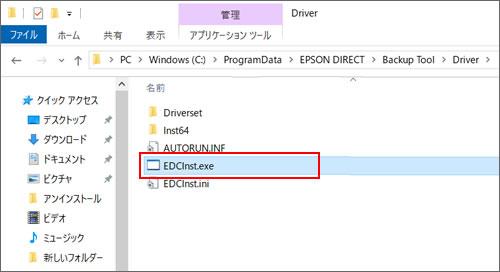
6 「ユーザー アカウント制御」画面が表示された場合は、[はい]をクリックします。
7 「ドライバー・ソフトウェアのインストール」画面が表示されるので、[項目別インストール]をクリックします。
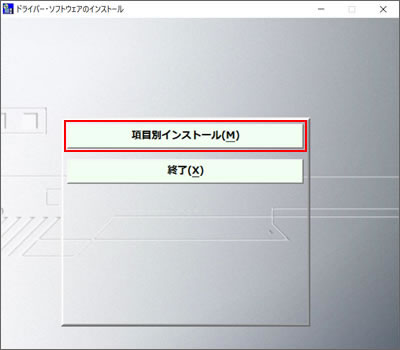
8 「項目別インストール」画面が表示されるので、「3. 各ドライバーをインストールする」 へ進みます。
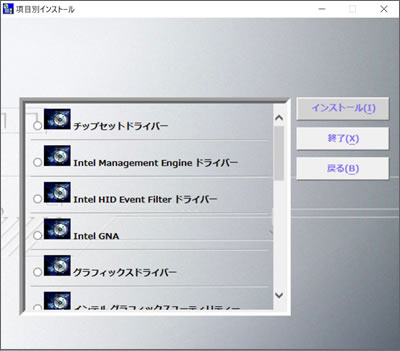
 「2. ドライバーインストールの準備をする」へ
「2. ドライバーインストールの準備をする」へ
 このページの先頭へ
このページの先頭へ
バックアップデータからインストールする場合

バックアップデータ内のドライバーより、新しいバージョンのドライバーが公開されている場合があります。
最新のドライバーはユーザーサポートページからダウンロードできます。
1 管理者権限をもつユーザーアカウントでサインインします。
2 起動しているアプリをすべて終了します。
3 バックアップデータの入ったUSB機器をパソコンにセットします。
3-1 画面右下にメッセージが表示されたら、メッセージをクリックし、[フォルダーを開いてファイルを表示]を選択します。手順4へ進みます。
※画面右下にメッセージが表示されない場合は、[スタート]を右クリックし、表示されたメニューから[エクスプローラー]を選択します。

4 USB機器内のデータが表示されたら、「Backup Tool」-「Driver」フォルダー内にある「EDCInst(.exe)」をダブルクリックします。
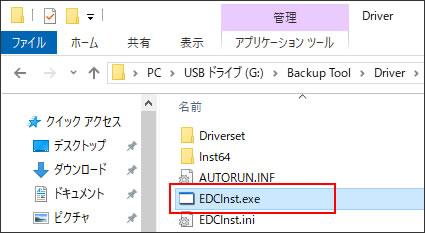
5 「ユーザー アカウント制御」画面が表示された場合は、[はい]をクリックします。
6 「ドライバー・ソフトウェアのインストール」画面が表示されるので、[項目別インストール]をクリックします。
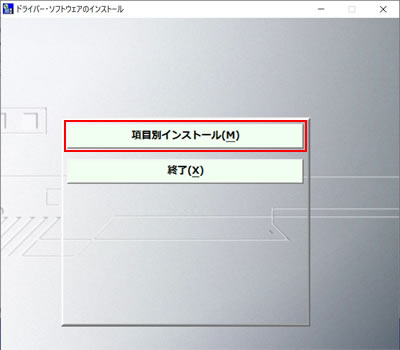
7 「項目別インストール」画面が表示されるので、「3. 各ドライバーをインストールする」 へ進みます。
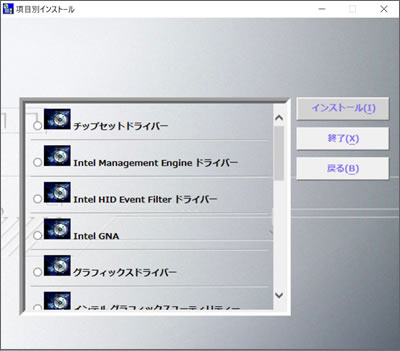
 「2. ドライバーインストールの準備をする」へ
「2. ドライバーインストールの準備をする」へ
 このページの先頭へ
このページの先頭へ
3. 各ドライバーをインストールする
「項目別インストール」画面で、インストールしたいドライバーを選択してインストールを行います。
※画面デザインは異なる場合があります。
チップセットドライバー
1 「項目別インストール」画面-[チップセットドライバー]を選択して[インストール]をクリックします。
2 「項目別インストール確認」画面が表示されるので、「チップセットドライバー」が表示されていることを確認して[インストール開始]をクリックします。
3 「インストール確認」画面が表示されるので、[OK]をクリックします。
4 「ようこそ」と表示されるので、[次へ]をクリックします。

5 「使用許諾契約書」と表示されるので、内容を確認し、内容に同意できる場合は[同意]をクリックします。
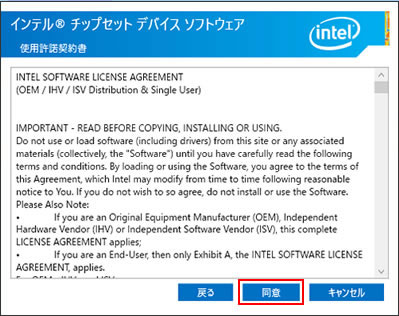
6 「Readme ファイル情報」と表示されるので、[インストール]をクリックします。
7 「完了」と表示されるので、[今すぐ再起動]をクリックします。
Windowsが再起動します。

8 Windowsが起動したら、チップセットドライバーのインストールは完了です。
 このページの先頭へ
このページの先頭へ
Intel Management Engine (インテル マネジメント エンジン)ドライバー
1 「項目別インストール」画面-[Intel Management Engineドライバー]を選択して[インストール]をクリックします。
2 「項目別インストール確認」画面が表示されるので、「Intel Management Engineドライバー」が表示されていることを確認して[インストール開始]をクリックします。
3 「インストール確認」画面が表示されるので、[OK]をクリックします。
4 「ようこそ」と表示されるので、[次へ]をクリックします。
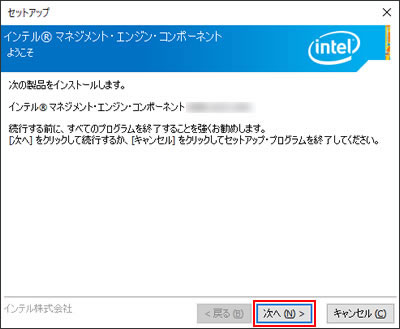
5 「使用許諾契約書」と表示されるので内容を確認し、内容に同意できる場合は[使用許諾契約書の条件に同意する]にチェックを付けて、[次へ]をクリックします。
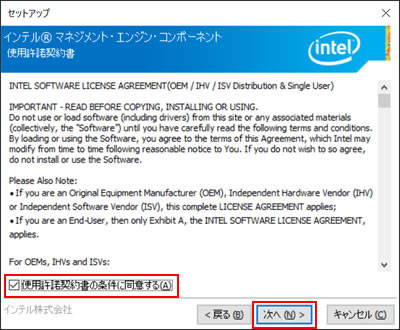
6 「インストール先フォルダー」と表示されるので、[次へ]をクリックします。
7 「完了」と表示されるので、[完了]をクリックします。
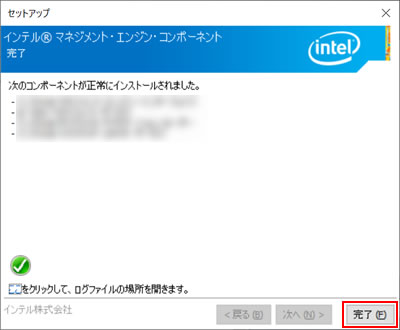
8 「ドライバーインストーラーの指示に従ってドライバーのインストールを行ってください。」と表示されるので、[終了]をクリックします。

9 開いているすべての画面を閉じて、Windowsを再起動します。
10 Windowsが起動したら、Intel Management Engineドライバーのインストールは完了です。
 このページの先頭へ
このページの先頭へ
Intel HID Event Filterドライバー
1 「項目別インストール」画面-[Intel HID Event Filterドライバー]を選択して[インストール]をクリックします。
2 「項目別インストール確認」画面が表示されるので、「Intel HID Event Filterドライバー」が表示されていることを確認して[インストール開始]をクリックします。
3 「インストール確認」画面が表示されるので、[OK]をクリックします。
4 「セットアッププログラムへようこそ」と表示されるので、[次へ]をクリックします。
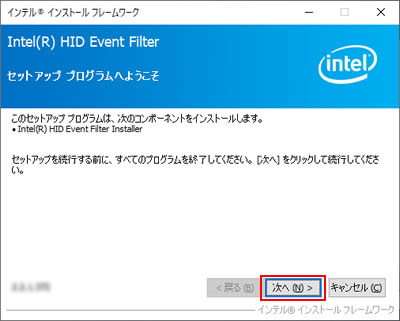
5 「使用許諾契約書」と表示されるので、内容を確認し、内容に同意できる場合は[はい]をクリックします。
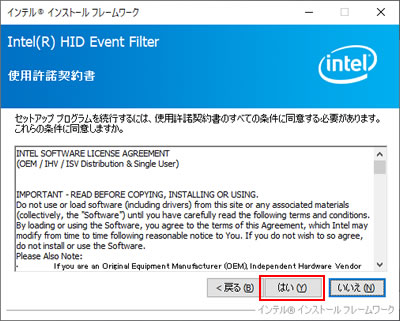
6 「セットアップの進行状況」-「[次へ] をクリックして続行してください。」と表示されたら、[次へ]をクリックします。
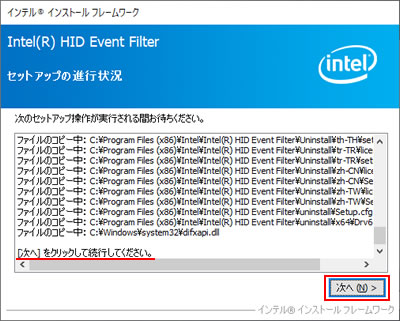
7 「セットアップ完了」と表示されるので、[はい、コンピューターを今すぐ再起動します。]を選択して[完了]をクリックします。
Windowsが再起動します。
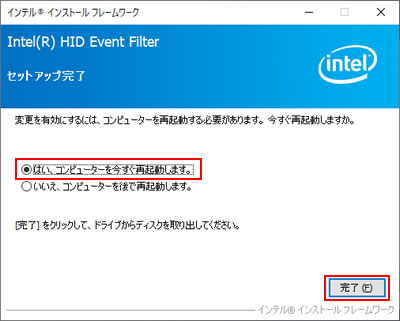
8 Windowsが起動したら、Intel HID Event Filterドライバーのインストールは完了です。
 このページの先頭へ
このページの先頭へ
Intel GNA
1 「項目別インストール」画面-[Intel GNA]を選択して[インストール]をクリックします。
2 「項目別インストール確認」画面が表示されるので、「Intel GNA」が表示されていることを確認して[インストール開始]をクリックします。
3 「インストール確認」画面が表示されるので、[OK]をクリックします。
4 「Installing, Please wait ...」と表示されてインストールが開始されるので、画面が自動的に閉じるまで待ちます。
※環境に応じて必要なドライバーだけインストールされます。「ドライバーをインストールできませんでした: データはこれ以上ありません。」と表示された場合は、お使いの環境ではインストール不要なドライバーですので問題ありません。
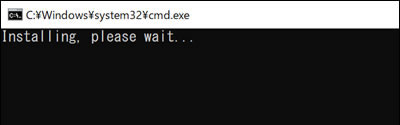
5 「ドライバーインストーラーの指示に従ってドライバーのインストールを行ってください。」と表示されるので、[終了]をクリックします。

6 開いているすべての画面を閉じて、Windowsを再起動します。
7 Windowsが起動したら、Intel GNAのインストールは完了です。
 このページの先頭へ
このページの先頭へ
グラフィックスドライバー
1 「項目別インストール」画面-[グラフィックスドライバー]を選択して[インストール]をクリックします。
2 「項目別インストール確認」画面が表示されるので、「グラフィックスドライバー」が表示されていることを確認して[インストール開始]をクリックします。
3 「インストール確認」画面が表示されるので、[OK]をクリックします。
4 「セットアップ・プログラムへようこそ」と表示されるので、[次へ]をクリックします。
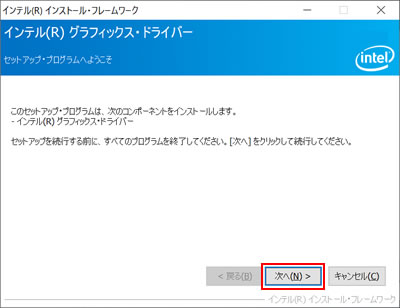
5 「使用許諾契約書」と表示されるので、内容を確認し、内容に同意できる場合は[はい]をクリックします。
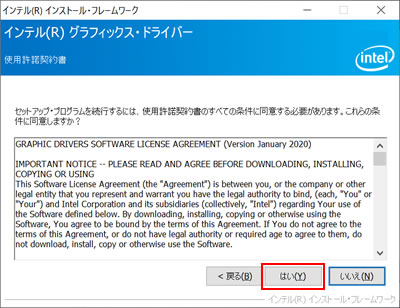
6 「Readme ファイル情報」と表示されるので、[次へ]をクリックします。
7 「セットアップの進行状況」-「[次へ] をクリックして続行してください。」と表示されたら、[次へ]をクリックします。
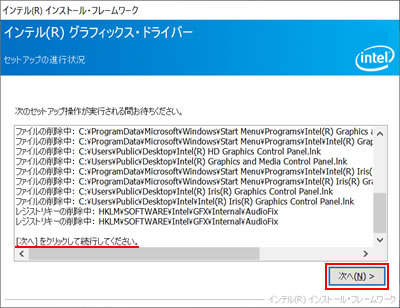
8 「セットアップ完了」と表示されるので、[はい、コンピューターを今すぐ再起動します。]を選択して[完了]をクリックします。
Windowsが再起動します。
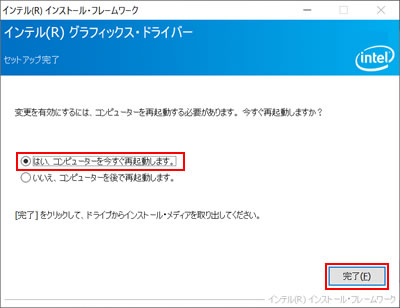
9 Windowsが起動したら、グラフィックスドライバーのインストールは完了です。
 このページの先頭へ
このページの先頭へ
インテル グラフィックスユーティリティー
1 「項目別インストール」画面-[インテル グラフィックスユーティリティー]を選択して[インストール]をクリックします。
2 「項目別インストール確認」画面が表示されるので、「インテル グラフィックスユーティリティー」が表示されていることを確認して[インストール開始]をクリックします。
3 「インストール確認」画面が表示されるので、[OK]をクリックします。
4 「グラフィックスユーティリティーのインストール中 ...」と表示されるので、画面が自動的に閉じるまで待ちます。
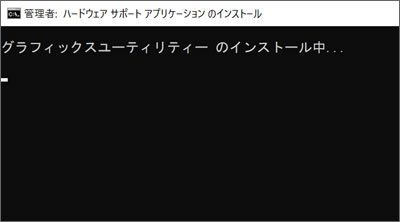
5 「ドライバーインストーラーの指示に従ってドライバーのインストールを行ってください。」と表示されるので、[終了]をクリックします。

6 開いているすべての画面を閉じて、Windowsを再起動します。
7 Windowsが起動したら、インテル グラフィックスユーティリティーのインストールは完了です。
 このページの先頭へ
このページの先頭へ
サウンドドライバー
1 「項目別インストール」画面-[サウンドドライバー]を選択して[インストール]をクリックします。
2 「項目別インストール」画面が表示されるので、「サウンドドライバー」が表示されていることを確認して[インストール開始]をクリックします。
3 「インストール確認」画面が表示されるので、[OK]をクリックします。
4 「Realtek Audio DriverのInstallShield Wizard ヘようこそ」と表示されるので、[次へ]をクリックします。
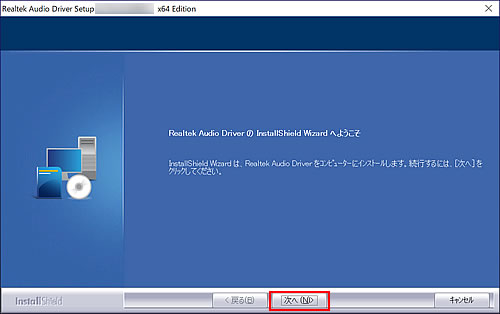
5 「InstallShield Wizard の完了」と表示されるので、[はい、今すぐコンピューターを再起動します。]を選択して[完了]をクリックします。
Windowsが再起動します。
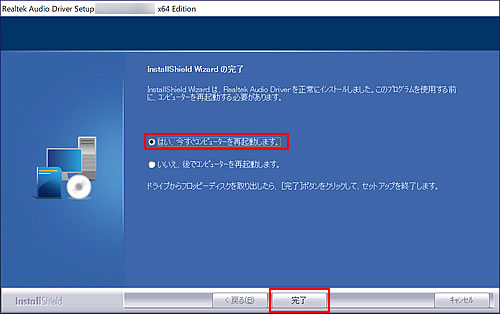
6 Windowsが起動したら、サウンドドライバーのインストールは完了です。
 このページの先頭へ
このページの先頭へ
サウンドユーティリティー
1 「項目別インストール」画面-[サウンドユーティリティー]を選択して[インストール]をクリックします。
2 「項目別インストール確認」画面が表示されるので、「サウンドユーティリティー」が表示されていることを確認して[インストール開始]をクリックします。
3 「インストール確認」画面が表示されるので、[OK]をクリックします。
4 「サウンドユーティリティーのインストール中 ...」と表示されるので、画面が自動的に閉じるまで待ちます。
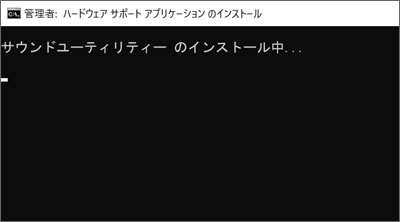
5 「ドライバーインストーラーの指示に従ってドライバーのインストールを行ってください。」と表示されるので、[終了]をクリックします。

6 開いているすべての画面を閉じて、Windowsを再起動します。
7 Windowsが起動したら、サウンドユーティリティーのインストールは完了です。
 このページの先頭へ
このページの先頭へ
タッチパッドドライバー
1 「項目別インストール」画面-[タッチパッドドライバー]を選択して[インストール]をクリックします。
2 「項目別インストール確認」画面が表示されるので、「タッチパッドドライバー」が表示されていることを確認して[インストール開始]をクリックします。
3 「インストール確認」画面が表示されるので、[OK]をクリックします。
4 「ようこそ」と表示されるので、[次へ]をクリックします。
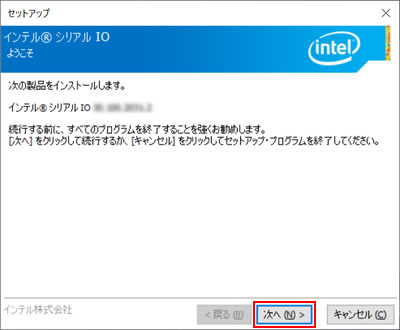
5 「使用許諾契約書」と表示されるので内容を確認し、内容に同意できる場合は[使用許諾契約書の条件に同意する]にチェックを付けて[次へ]をクリックします。
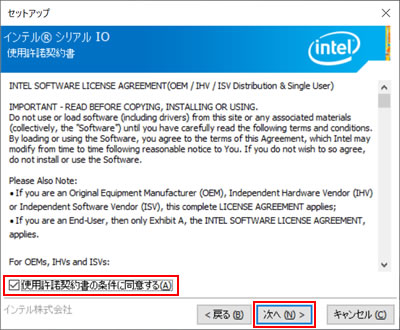
6 「Readme ファイル情報」と表示されるので、[次へ]をクリックします。
7 「確認」と表示されるので、[次へ]をクリックします。
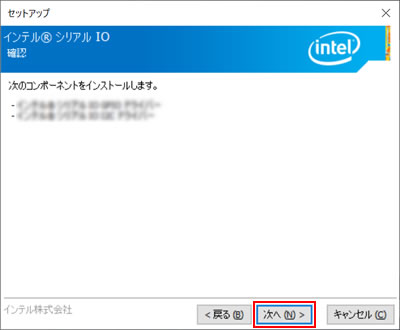
8 「完了」と表示されるので、[完了]をクリックします。
※[はい、コンピューターを今すぐ再起動します。]が表示されている場合は、選択して[完了]をクリックしてください。Windowsが起動したら、タッチパッドドライバーのインストールは完了です。
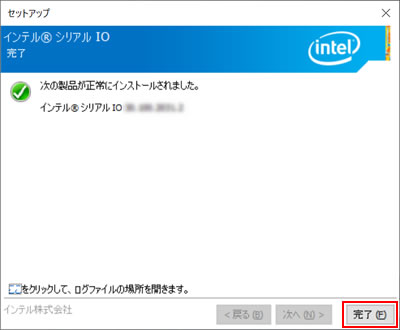
9 「ドライバーインストーラーの指示に従ってドライバーのインストールを行ってください。」と表示されるので、[終了]をクリックします。

10 開いているすべての画面を閉じて、Windowsを再起動します。
11 Windowsが起動したら、タッチパッドドライバーのインストールは完了です。
 このページの先頭へ
このページの先頭へ
フィンガープリントドライバー
1 「項目別インストール」画面-[フィンガープリントドライバー]を選択して[インストール]をクリックします。
2 「項目別インストール確認」画面が表示されるので、「フィンガープリントドライバー」が表示されていることを確認して[インストール開始]をクリックします。
3 「インストール確認」画面が表示されるので、[OK]をクリックします。
4 「Installing, Please wait ...」と表示されてインストールが開始されるので、画面が自動的に閉じるまで待ちます。
※環境に応じて必要なドライバーだけインストールされます。「ドライバーをインストールできませんでした: データはこれ以上ありません。」と表示された場合は、お使いの環境ではインストール不要なドライバーですので問題ありません。
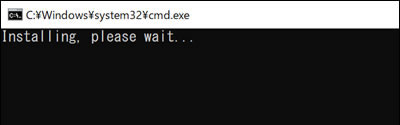
5 「ドライバーインストーラーの指示に従ってドライバーのインストールを行ってください。」と表示されるので、[終了]をクリックします。

6 開いているすべての画面を閉じて、Windowsを再起動します。
7 Windowsが起動したら、フィンガープリントドライバーのインストールは完了です。
 このページの先頭へ
このページの先頭へ
ネットワークドライバー
1 「項目別インストール」画面-[ネットワークドライバー]を選択して[インストール]をクリックします。
2 「項目別インストール確認」画面が表示されるので、「ネットワークドライバー」が表示されていることを確認して[インストール開始]をクリックします。
3 「インストール確認」画面が表示されるので、[OK]をクリックします。
4 「Installing, Please wait ...」と表示されてインストールが開始されるので、画面が自動的に閉じるまで待ちます。
※環境に応じて必要なドライバーだけインストールされます。「ドライバーをインストールできませんでした: データはこれ以上ありません。」と表示された場合は、お使いの環境ではインストール不要なドライバーですので問題ありません。
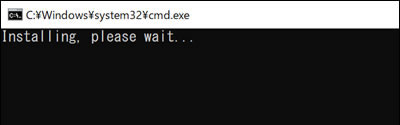
5 「ドライバーインストーラーの指示に従ってドライバーのインストールを行ってください。」と表示されるので、[終了]をクリックします。

6 開いているすべての画面を閉じて、Windowsを再起動します。
7 Windowsが起動したら、ネットワークドライバーのインストールは完了です。
 このページの先頭へ
このページの先頭へ
無線LANドライバー (無線LAN機能搭載時)
1 「項目別インストール」画面-[無線LANドライバー]を選択して[インストール]をクリックします。
2 「項目別インストール確認」画面が表示されるので、「無線LANドライバー」が表示されていることを確認して[インストール開始]をクリックします。
3 「インストール確認」画面が表示されるので、[OK]をクリックします。
4 「Installing, Please wait ...」と表示されてインストールが開始されるので、画面が自動的に閉じるまで待ちます。
※環境に応じて必要なドライバーだけインストールされます。「ドライバーをインストールできませんでした: データはこれ以上ありません。」と表示された場合は、お使いの環境ではインストール不要なドライバーですので問題ありません。
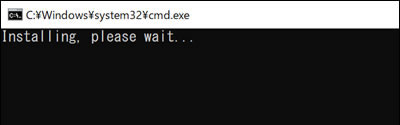
5 「ドライバーインストーラーの指示に従ってドライバーのインストールを行ってください。」と表示されるので、[終了]をクリックします。

6 開いているすべての画面を閉じて、Windowsを再起動します。
7 Windowsが起動したら、無線LANドライバーのインストールは完了です。
 このページの先頭へ
このページの先頭へ
Bluetoothドライバー (Bluetooth機能搭載時)
1 「項目別インストール」画面-[Bluetoothドライバー]を選択して[インストール]をクリックします。
2 「項目別インストール確認」画面が表示されるので、「Bluetoothドライバー」が表示されていることを確認して[インストール開始]をクリックします。
3 「インストール確認」画面が表示されるので、[OK]をクリックします。
4 「Installing, Please wait ...」と表示されてインストールが開始されるので、画面が自動的に閉じるまで待ちます。
※環境に応じて必要なドライバーだけインストールされます。「ドライバーをインストールできませんでした: データはこれ以上ありません。」と表示された場合は、お使いの環境ではインストール不要なドライバーですので問題ありません。
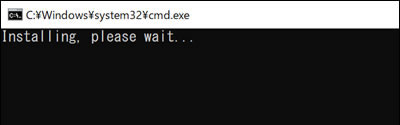
5 「ドライバーインストーラーの指示に従ってドライバーのインストールを行ってください。」と表示されるので、[終了]をクリックします。

6 開いているすべての画面を閉じて、Windowsを再起動します。
7 Windowsが起動したら、Bluetoothドライバーのインストールは完了です。
 このページの先頭へ
このページの先頭へ
カードリーダードライバー
1 「項目別インストール」画面-[カードリーダードライバー]を選択して[インストール]をクリックします。
2 「項目別インストール確認」画面が表示されるので、「カードリーダードライバー」が表示されていることを確認して[インストール開始]をクリックします。
3 「インストール確認」画面が表示されるので、[OK]をクリックします。
4 しばらくすると、「InstallShield Wizardの完了」と表示されるので、[完了]をクリックします。
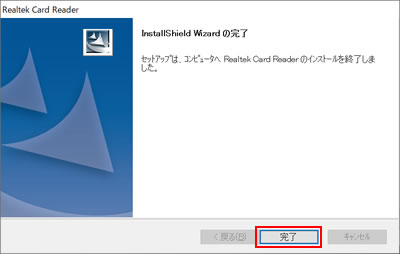
5 「ドライバーインストーラーの指示に従ってドライバーのインストールを行ってください。」と表示されるので、[終了]をクリックします。

6 開いているすべての画面を閉じて、Windowsを再起動します。
7 Windowsが起動したら、カードリーダードライバーのインストールは完了です。
 このページの先頭へ
このページの先頭へ
ホットキーユーティリティー
※ホットキーユーティリティーと電源管理ユーティリティーのインストールは、セットで行ってください。
1 「項目別インストール」画面-[ホットキーユーティリティー]を選択して[インストール]をクリックします。
2 「項目別インストール確認」画面が表示されるので、「ホットキーユーティリティー」が表示されていることを確認して[インストール開始]をクリックします。
3 「インストール確認」画面が表示されるので、[OK]をクリックします。
4 「Checking system ...」と表示されるので、[Install]をクリックします。
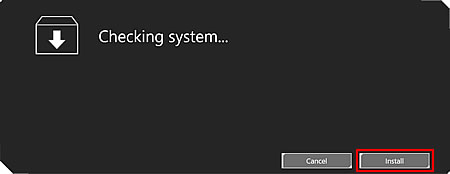
5 「The installation was successful.」と表示されるので、[Restart]をクリックします。
Windowsが再起動します。
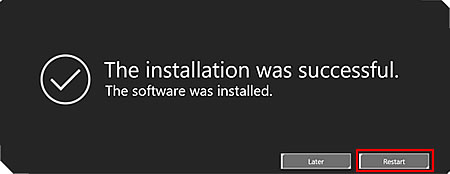
6 Windowsが起動したら、ホットキーユーティリティーのインストールは完了です。
 このページの先頭へ
このページの先頭へ
電源管理ユーティリティー
※ホットキーユーティリティーと電源管理ユーティリティーのインストールは、セットで行ってください。
1 「項目別インストール」画面-[電源管理ユーティリティー]を選択して[インストール]をクリックします。
2 「項目別インストール確認」画面が表示されるので、「電源管理ユーティリティー」が表示されていることを確認して[インストール開始]をクリックします。
3 「インストール確認」画面が表示されるので、[OK]をクリックします。
4 「電源管理ユーティリティー用のInstallShield ウィザードへようこそ」と表示されるので、[次へ]をクリックします。
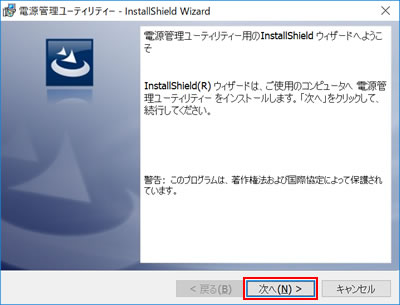
5 「使用許諾契約」と表示されるので、内容を確認し、内容に同意できる場合は[使用許諾契約の条項に同意します]を選択して[次へ]をクリックします。
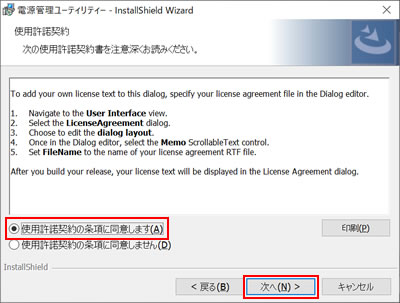
6 「プログラムをインストールする準備ができました」と表示されるので、[インストール]をクリックします。
7 「InstallShield ウィザードを完了しました」と表示されたら、[完了]をクリックします。
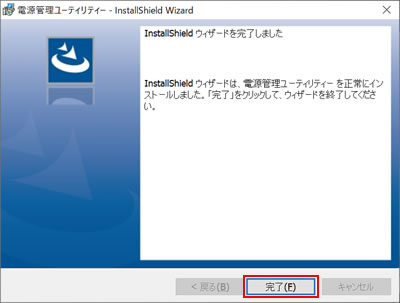
8 「ドライバーインストーラーの指示に従ってドライバーのインストールを行ってください。」と表示されるので、[終了]をクリックします。

9 開いているすべての画面を閉じて、Windowsを再起動します。
10 Windowsが起動したら、電源管理ユーティリティーのインストールは完了です。
 このページの先頭へ
このページの先頭へ
Windows 11電源設定ツール

「項目別インストール」画面に「Windows 11電源設定ツール」が表示されない場合は、下記よりダウンロードしてインストールを行ってください。
1 「項目別インストール」画面-[Windows 11電源設定ツール]を選択して[インストール]をクリックします。
2 「項目別インストール確認」画面が表示されるので、「Windows 11電源設定ツール」が表示されていることを確認して[インストール開始]をクリックします。
3 「インストール確認」画面が表示されるので、[OK]をクリックします。
4 「X秒待っています。続行するには何かキーを押してください...」(Xは数字)と表示されるので、そのまま待ちます。
5 しばらくすると「インストールが終了しました。」と表示されるので、画面が自動的に閉じるまで待ちます。
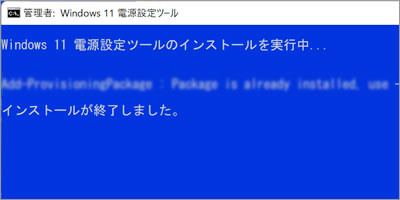
6 「ドライバーインストーラーの指示に従ってドライバーのインストールを行ってください。」と表示されるので、[終了]をクリックします。

7 開いているすべての画面を閉じて、Windowsを再起動します。
8 Windowsが起動したら、Windows 11電源設定ツールのインストールは完了です。
 このページの先頭へ
このページの先頭へ
