このページでは、「ActiveImage Protector Desktop Edition」(以降、ActiveImage Protector)のインストール手順をご説明します。
<ActiveImage Protectorの動作が不安定になった場合>
ActiveImage Protectorの動作が不安定になったときには、アプリを再インストールすることで改善される場合があります。 再インストールは、(1)アンインストール (2)インストールの順番で行います。
- お問い合わせ先
- ActiveImage Protectorに関するご質問は、株式会社アクティファイにお問い合わせください。
- 株式会社アクティファイ
※リンク先のページは株式会社アクティファイが運営しています。ページは予告なく変更される場合があります。

ActiveImage Protectorの再インストール用データのバックアップ
ActiveImage Protectorの再インストール用データはCドライブ内に収録されています。
リカバリーメディアからWindowsを再インストールしたり、万一HDD/SSDに不具合が発生した場合には、データは削除されます。
あらかじめバックアップを行っておくことをおすすめします。詳細は下記をご覧ください。
※バックアップ方法は、お使いの製品によって異なります。

インストール手順
※画面デザインは異なる場合があります。

ダウンロードによるインストール
下記よりアプリをダウンロードして、インストールを行うことも可能です。
※ダウンロードには、添付の「ライセンスキーシート」に記載しているプロダクトキーの入力が必要です。追加料金は発生しません。
Cドライブ内のデータからインストールする場合
1 管理者権限をもつユーザーアカウントでサインインします。
2 起動しているアプリをすべて終了します。
3 タスクバーの「エクスプローラー」アイコン をクリックします。
をクリックします。
4 「エクスプローラー」画面が表示されるので、「表示」タブ-[隠しファイル]にチェックを付けます。
※再インストール用データの誤消去を防ぐため、ドライバーの再インストールが完了したら、チェックを外してください。
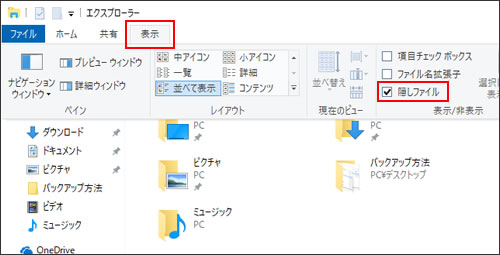
5 「PC」-「Windows(C:)」-「ProgramData」-「EPSON DIRECT」-「Backup Tool」-「AIP」フォルダー内にある「Setup(X.X.XX.XXXX)_XXXX(.exe)」(「X」は数字)をダブルクリックします。
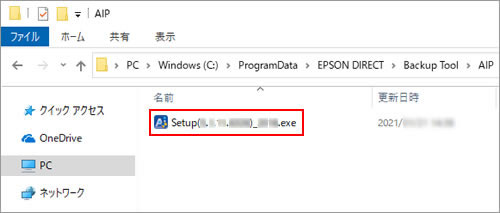
6 「ユーザー アカウント制御」画面が表示された場合は、[はい]をクリックします。
7 「ActiveImage Protector セットアップウィザードへようこそ」と表示されるので、[次へ]をクリックします。
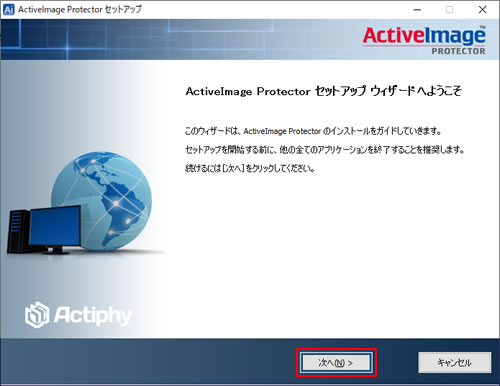
8 「プロダクトキーを入力してください。」と表示されるので、プロダクトキーを入力して[次へ]をクリックします。
※プロダクトキーは、添付の「ライセンスキーシート」に記載されています。
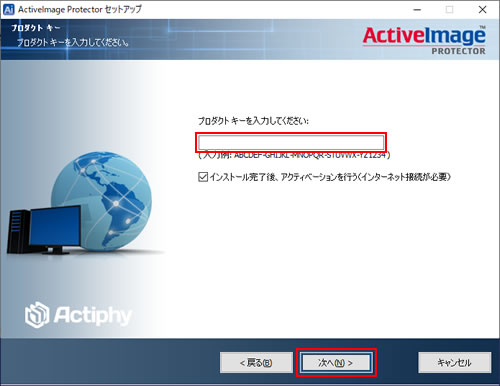
9 「ActiveImage Protector エンドユーザーライセンス契約」と表示されるので内容を確認し、内容に同意できる場合は[このライセンス契約書に同意します]にチェックを付けて[次へ]をクリックします。
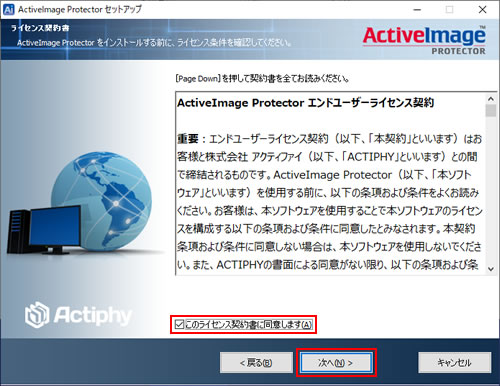
10 「セットアップタイプを選択してください。」と表示されるので、[次へ]をクリックします。
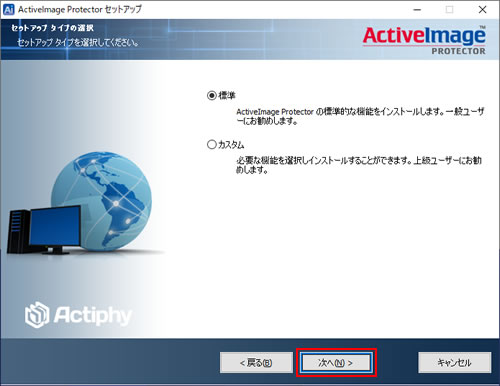
11 「インストールの準備完了」と表示されるので、[インストール]をクリックします。
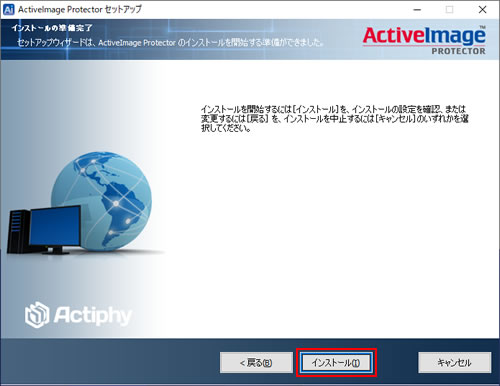
12 「ActiveImage Protector をインストールしています。」と表示されるので、しばらく待ちます。
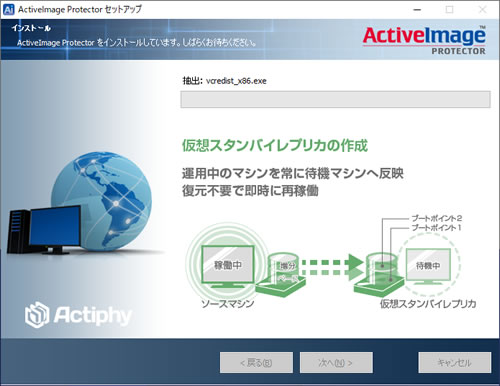
13 「ActiveImage Protector セットアップウィザードは完了しました。」と表示されたら、[完了]をクリックします。
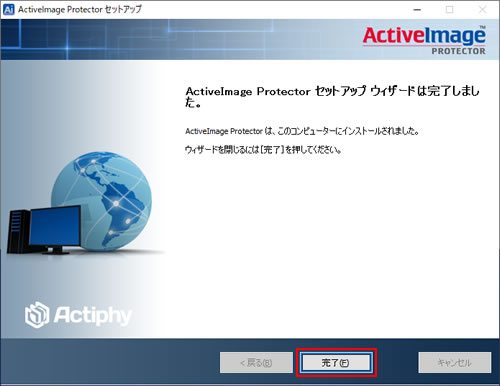
14 開いているすべての画面を閉じて、Windowsを再起動します。
Windowsが起動したら、ActiveImage Protectorのインストールは完了です。

ユーザー登録について
ActiveImage Protectorのインストールが完了したら、ユーザー登録を行ってください。
登録方法は、添付の「ライセンスキーシート」または「補足説明書」をご覧ください。
 このページの先頭へ
このページの先頭へ
バックアップツールからインストールする場合
1 管理者権限をもつユーザーアカウントでサインインします。
2 起動しているアプリをすべて終了します。
3 [スタート]-[EPSON DIRECT]-[バックアップツール]をクリックします。
[バックアップツール]の表示が無い場合は、「Cドライブのデータからインストールする場合」を参照ください。
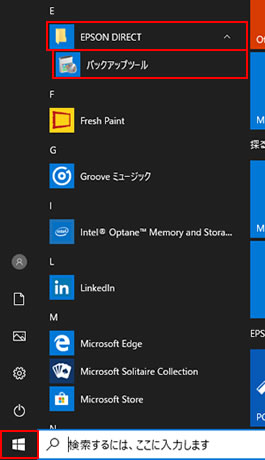
4 「ユーザー アカウント制御」画面が表示された場合は、[はい]をクリックします。
5 バックアップツールが起動したら、[インストール]をクリックします。

6 「バックアップツール」画面が表示されるので、[ActiveImage Protector Desktop Edition]を選択して[インストール]をクリックします。
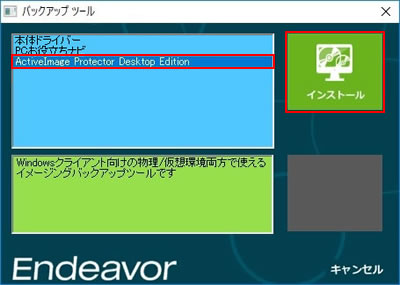
7 以降は「Cドライブ内のデータからインストールする場合」-手順7以降をご覧ください。
 このページの先頭へ
このページの先頭へ
バックアップデータからインストールする場合
1 管理者権限をもつユーザーアカウントでサインインします。
2 起動しているアプリをすべて終了します。
3 バックアップデータの入ったUSB機器をパソコンにセットします。
3-1 画面右下にメッセージが表示されたら、メッセージをクリックし、表示されたメニューから[フォルダーを開いてファイルを表示]を選択します。手順4へ進みます。
※画面右下にメッセージが表示されない場合は、タスクバーの「エクスプローラー」 -[PC]を選択して、USB機器をダブルクリックします。
-[PC]を選択して、USB機器をダブルクリックします。

4 USB機器内のデータが表示されたら、バックアップしたフォルダー内を確認します。
<フォルダー直下に「EPSONInst(.exe)」がない場合>
4-1 「Backup Tool」-「AIP」フォルダー内にある「Setup(X.X.XX.XXXX)_XXXX(.exe)」(「X」は数字)をダブルクリックします。
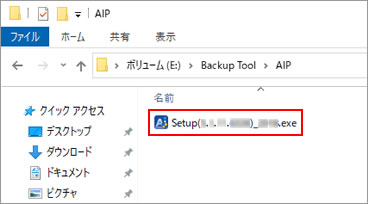
4-2 「ユーザー アカウント制御」画面が表示された場合は、[はい]をクリックします。
<フォルダー直下に「EPSONInst(.exe)」がある場合>
4-1 「EPSONInst(.exe)」をダブルクリックします。

4-2 「ユーザー アカウント制御」画面が表示された場合は、[はい]をクリックします。
4-3 「バックアップツール」画面が表示されるので、[ActiveImage Protector Desktop Edition]を選択して[インストール]をクリックします。
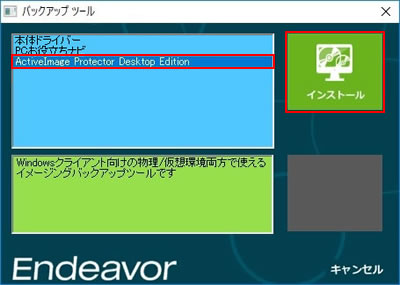
5 以降は「Cドライブ内のデータからインストールする場合」-手順7以降をご覧ください。
 このページの先頭へ
このページの先頭へ
アンインストール手順
※画面デザインは異なる場合があります。
1 管理者権限をもつユーザーアカウントでサインインします。
2 起動しているアプリをすべて終了します。
3 [スタート]を右クリックし、表示されたメニューの一覧から[アプリと機能]を選択します。
4 「アプリと機能」の一覧から、[ActiveImage Protector]を選択して[アンインストール]をクリックします。
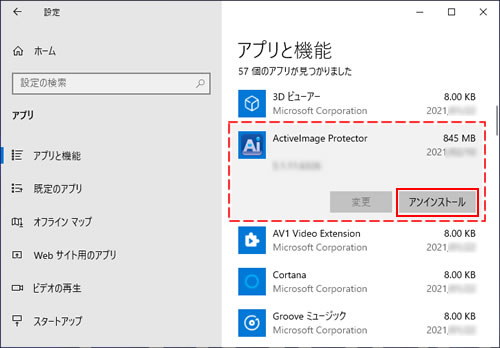
5 「このアプリとその関連情報がアンインストールされます。」と表示されるので、[アンインストール]をクリックします。

6 「ユーザーアカウント制御」画面が表示された場合は、[はい]をクリックします。
7 「ActiveImage Protector アンインストールウィザードへようこそ」と表示されるので、[次へ]をクリックします。
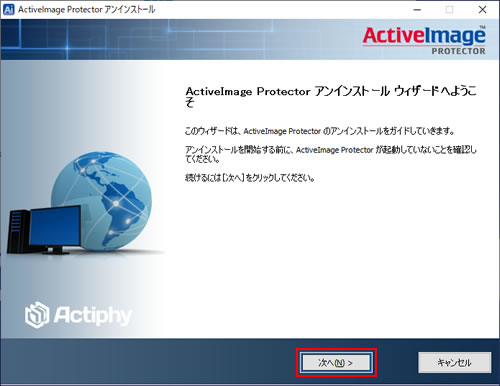
8 「以下の中から削除する項目にチェックをしてください。」と表示されるので、任意の項目にチェックを付けて[アンインストール]をクリックします。
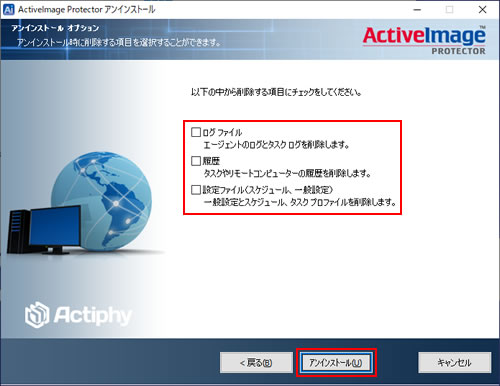
9 「ActiveImage Protector をアンインストールしています。」と表示されるので、しばらく待ちます。
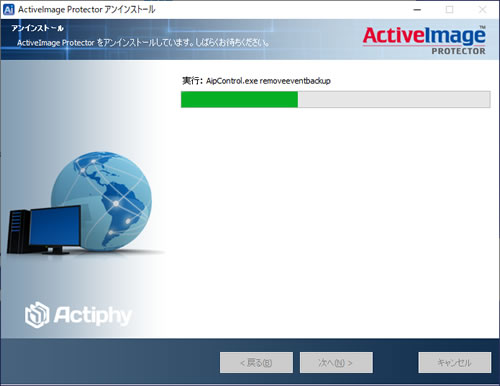
10 「ActiveImage Protector アンインストールウィザードは完了しました。」と表示されたら、[完了]をクリックします。
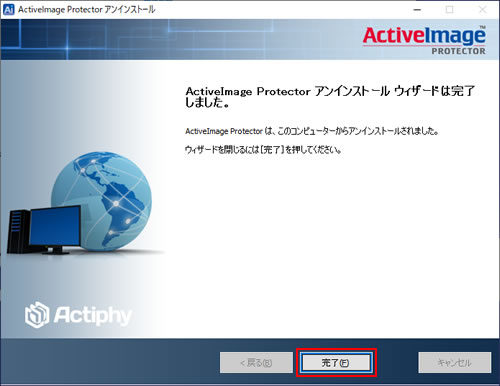
11 開いている画面をすべて閉じた後、Windowsを再起動します。
Windowsが起動したら、ActiveImage Protectorのアンインストールは完了です。
 このページの先頭へ
このページの先頭へ
