このページでは、ミラーリングソフトウェア「HD革命/DISK Mirror for EPSON DIRECT Ver.2」 [ HD革命/DISK Mirror キット(Ver.2) ]のインストール手順をご説明します。
<アプリの動作が不安定になったときは>
HD革命/DISK Mirror for EPSON DIRECT Ver.2 (以降、HD革命/DISK Mirror)の動作が不安定になったときには、HD革命/DISK Mirrorを再インストールすることで改善される場合があります。
再インストールは、(1)アンインストール (2)インストールの順番で作業を行います。

HD革命/DISK Mirrorのインストールが不要な場合
お使いの製品によっては、購入時HD革命/DISK Mirrorがインストールされています。その場合は追加でインストールする必要はありません。
また、PCのリフレッシュや初期化を実施した場合も、再インストールは不要です。
- 「HD革命/DISK Mirror for EPSON DIRECT Ver.2」[ HD革命/DISK Mirror キット(Ver.2) ]について
- 「HD革命/DISK Mirror for EPSON DIRECT Ver.2」は、面倒な作業や専門知識がなくても、簡単にミラーリング環境を構築してデータを保護することができるソフトウェアです。
「HD革命/DISK Mirror for EPSON DIRECT Ver.2」は、「HD 革命/DISK Mirror Corporate Edition2」(株式会社アーク情報システム)のエプソンダイレクト製コンピューター向け専用バージョンです。
- お問い合わせ先
- 正しく動作しないなど、製品に関するお問い合わせは、下記をご覧ください。

インストール手順

バックアップデータからインストールする場合
「リカバリーツール」または「バックアップツール」が購入時にインストールされているコンピューターでは、本体ドライバーやアプリのインストール用データは、HDD/SSD内に収録されています。通常、本体ドライバーやアプリは、「リカバリーツール」または「バックアップツール」からインストールを行いますが、次のような場合はバックアップしたデータからインストールする必要があります。
- リカバリーメディアからWindowsの再インストールを行った場合(バックアップツールのみ)
- HDD/SSDに不具合が発生して、本体ドライバーやアプリのインストール用データが利用できなくなった場合
上記の場合に備えて、本体ドライバーやアプリのインストール用データは、あらかじめバックアップを作成しておくことをおすすめします。バックアップ方法について、詳しくは下記コンテンツをご覧ください。
<リカバリーツール>
<バックアップツール>
リカバリーツールからインストールする場合

HD革命/DISK Mirrorで「ディスク全体を常に同期する」設定で同期を行っている場合、「リカバリーツール」は使用できません。「リカバリーツール」を使用する場合は、同期を停止してください。
同期の停止方法などの詳細は、HD革命/DISK Mirrorのマニュアルおよびヘルプをご覧ください。

リカバリーツールがインストールされていない場合は、リカバリーツールのインストールを行ってください。インストール方法については、下記コンテンツをご覧ください。
※画面デザインは異なる場合があります。
1 管理者権限をもつユーザー アカウントでサインインします。
2 起動しているアプリケーションをすべて終了します。
3 デスクトップ上の「リカバリーツール」アイコンをダブルクリックします。

4 「ユーザーアカウント制御」画面が表示された場合は、[はい]をクリックします。
5 ツールが起動するので、[インストール]をクリックします。
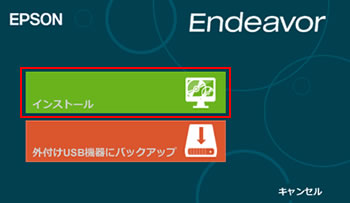
6 ソフトウェアの一覧が記載された画面が表示されるので、[HD革命/DISK Mirror]を選択して[インストール]をクリックします。
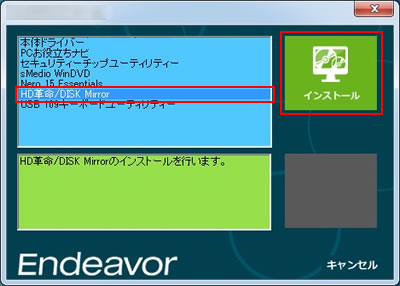
7 以降の手順は、「バックアップツールからインストールする場合」- 手順7からご覧ください。
 このページの先頭へ
このページの先頭へ
バックアップツールからインストールする場合
1 管理者権限をもつユーザー アカウントでサインインします。
2 起動しているアプリケーションをすべて終了します。
3 デスクトップ上の「バックアップツール」アイコンをダブルクリックします。

4 「ユーザーアカウント制御」画面が表示された場合は、[はい]をクリックします。
5 ツールが起動するので、[インストール]をクリックします。
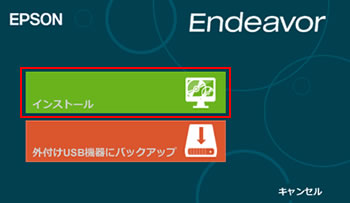
6 ソフトウェアの一覧が記載された画面が表示されるので、[HD革命/DISK Mirror]を選択して[インストール]をクリックします。
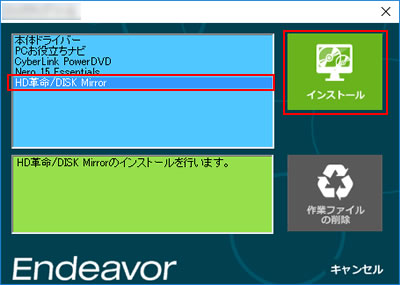
7「HD革命/DISK Mirror Corporate Edition 2 - セットアップ」画面が表示されるので、[インストール開始]をクリックします。
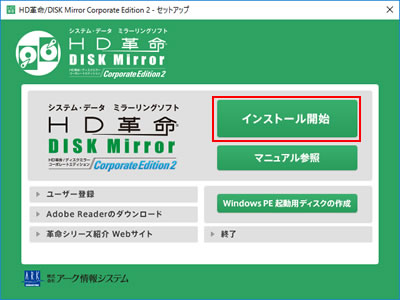
8 「ようこそ」と表示されるので、[次へ]をクリックします。
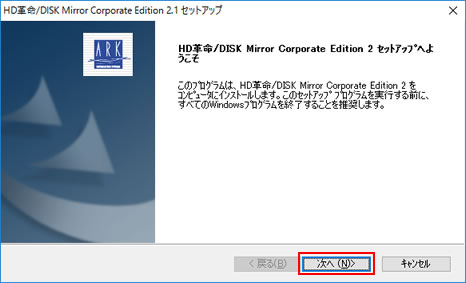
9 「使用許諾契約」と表示されるので内容をよく確認し、同意できる場合は[はい]をクリックします。
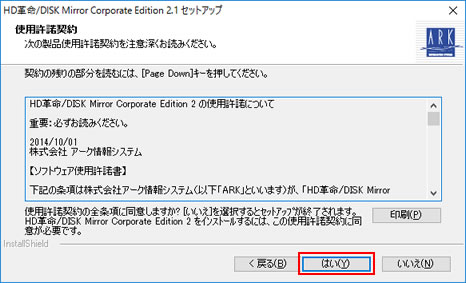
10 「ユーザー情報」と表示されるので、ユーザー名、会社名、シリアル番号を入力し、[次へ]をクリックします。
シリアル番号は、半角英字の大文字と半角数字で入力してください。
※シリアル番号は、添付の「シリアルコード証明書」に記載されています。
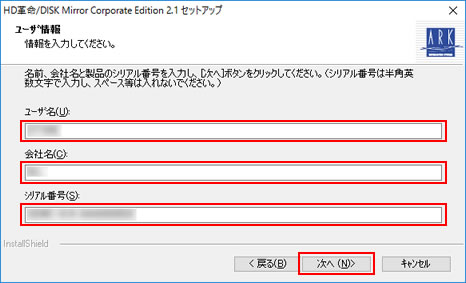
11 「オプション設定」と表示されるので、[次へ]をクリックします。
ソフトウェアがインストールされます。
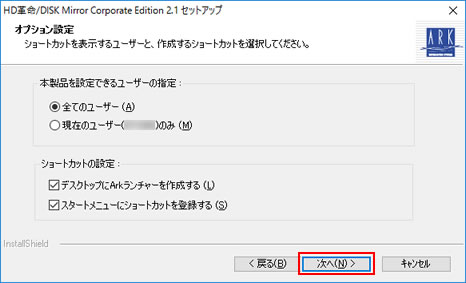
12 「リリースノートを表示しますか?」と表示されるので、[はい]または[いいえ]をクリックします。
※[はい]をクリックした場合 : 表示されたリリースノートの内容を確認します。確認が終わったら[×]([閉じる]ボタン)でリリースノートの画面を閉じてから次の手順へ進みます。
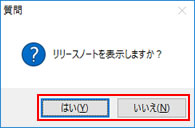
13 「インストールを完了しました。」と表示されたら、[はい、今すぐコンピュータを再起動します。]を選択し、[完了]をクリックします。
コンピューターが再起動します。
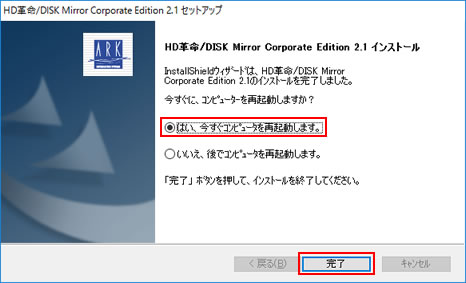
14 コンピューターが起動したら、インストールは完了です。
 このページの先頭へ
このページの先頭へ
バックアップデータからインストールする場合
※画面デザインは異なる場合があります。
1 管理者権限をもつユーザーアカウントでサインインします。
2 起動しているアプリをすべて終了します。
3 バックアップデータの入ったUSB機器をコンピューターに接続します。
4 以下のいずれかの手順を実行します。
<Windows 7の場合>
4-1 「自動再生」画面が表示されるので、[フォルダーを開いてファイルを表示]を選択し、手順5へ進みます。
※「自動再生」画面が表示されない場合は、[スタート]-[コンピューター]を選択してUSB機器をダブルクリックします。
<Windows 8.1の場合>
4-1 画面右上にメッセージが表示されたら、メッセージをクリックし、表示されたメニューから[フォルダーを開いてファイルを表示]を選択します。手順5へ進みます。
※画面右上にメッセージが表示されない場合は、[デスクトップ]-[エクスプローラー] -[PC]を選択してUSB機器をダブルクリックします。
-[PC]を選択してUSB機器をダブルクリックします。
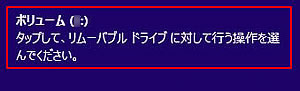
5 USB機器内のデータが表示されるので、バックアップしたフォルダーの直下にある、「EPSONInst(.exe)」をダブルクリックします。

6 「ユーザー アカウント制御」画面が表示された場合は、[はい]をクリックします。
7 ソフトウェアの一覧が記載された画面が表示されるので、[HD革命/DISK Mirror]を選択して[インストール]をクリックします。
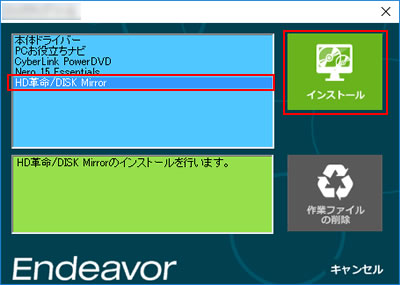
8 以降の手順は、「バックアップツールからインストールする場合」- 手順7からご覧ください。
 このページの先頭へ
このページの先頭へ
アンインストール手順

同期中、同期の中断中、同期先ハードディスクから起動中は、HD革命/DISK Mirrorのアンインストールを行うことはできません。同期を停止ししてからアンインストールを行ってください。同期の停止方法などの詳細は、HD革命/DISK Mirrorのマニュアルおよびヘルプをご覧ください。
※画面デザインは異なる場合があります。
1 管理者権限をもつユーザー アカウントでサインインします。
2 起動しているアプリケーションをすべて終了します。
3 以下のいずれかの手順を実行します。
<Windows 7の場合>
3-1 [スタート]-[コントロール パネル]を選択します。
3-2 「コントロール パネル」画面が表示されるので、[プログラム]-[プログラムのアンインストール]を選択します。
※表示方法を「大きいアイコン」または「小さいアイコン」に設定している場合は[プログラムと機能]をクリックします。
<Windows 8.1の場合>
3-1 [スタート]を右クリックし、表示されたメニューから[プログラムと機能]を選択します。
4 「プログラムのアンインストールまたは変更」と表示されるので、[HD革命/DISK Mirror Corporate Edition 2]を選択して[アンインストール]をクリックします。
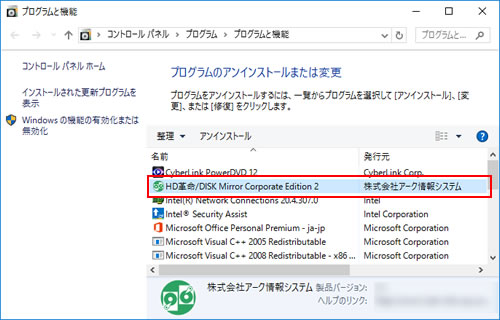
5 「選択したアプリケーション、およびすべての機能を完全に削除しますか?」と表示されるので、[はい]をクリックします。
6 「今すぐに、コンピューターを再起動しますか?」と表示されるので、[はい、今すぐコンピュータを再起動します。]を選択し、[完了]をクリックします。
コンピューターが再起動します。
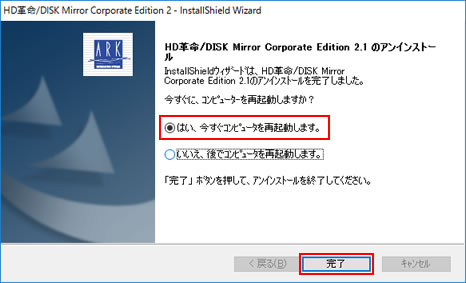
7 コンピューターが起動したら、アンインストールは完了です。
 このページの先頭へ
このページの先頭へ
