このページでは、「カラーマネージメント・プリセットアップ」を使用して、ディスプレイやプリンター間のカラーマネージメント環境を構築するために必要な下記ソフトウェアをインストールする手順を説明します。
※下記対象製品をお持ちでない場合は、ソフトウェアのインストールは不要です。
- EPSONプリンターソフトウェア
対象製品 : EPSON プロセレクションインクジェットプリンター SC-PX1V/1VL
- EIZO「Quick Color Match」
対象製品 : カラーマネージメント対応ディスプレイ EIZO ColorEdgeシリーズ
<EIZO「Quick Color Match」について>
ディスプレイとプリンター、アプリで色合わせをするためのツールです。
EPSON「SC-PX1V/1VL」以外のプリンターでも、Quick Color Match対応製品の場合はツールを使用して色合わせができます。

インストールの流れ
カラーマネージメント・プリセットアップを使用したソフトウェアインストールの流れは、下記のとおりです。
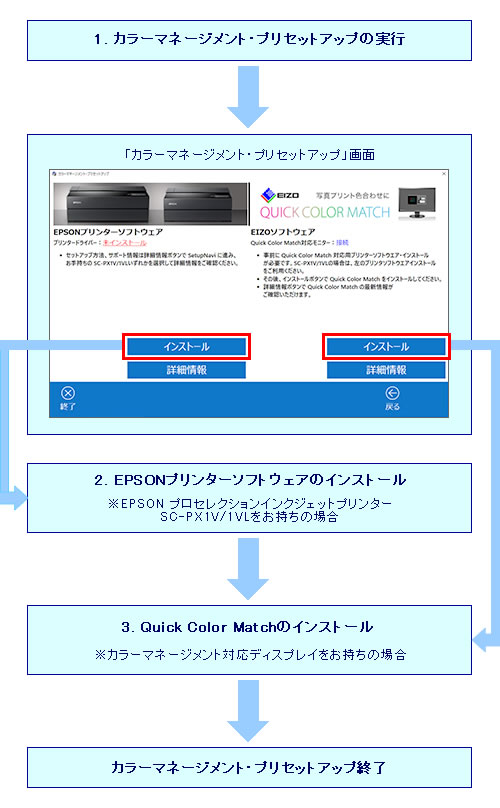
 このページの先頭へ
このページの先頭へ
インストール手順
※画面デザインは異なる場合があります。
- カラーマネージメント・プリセットアップの実行
- EPSONプリンターソフトウェアのインストール
- Quick Color Matchのインストール
1. カラーマネージメント・プリセットアップの実行
1 管理者権限をもつユーザーアカウントでサインインします。
2 起動しているアプリをすべて終了します。
3 USBメモリー「Epson Proselection×Endeavor PC カラーマネージメント・プリセットアップ」をパソコンにセットします。
3-1 画面右下にメッセージが表示されたら、メッセージをクリックし、[フォルダーを開いてファイルを表示]を選択します。手順4へ進みます。
※画面右下にメッセージが表示されない場合は、[スタート]を右クリックし、表示されたメニューから[エクスプローラー]を選択します。

4 USBメモリー内のデータが表示されたら、「 カラーマネージメント・プリセットアップ(.exe)」をダブルクリックします。
カラーマネージメント・プリセットアップ(.exe)」をダブルクリックします。
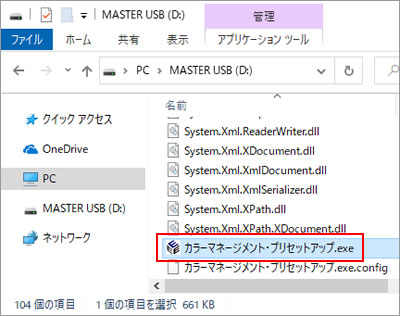
5 「ユーザー使用許諾」と表示されるので、内容を確認し、内容に同意できる場合は[同意する]をクリックします。
※[次回から表示しない]にチェックを付けると、次回以降は表示されません。
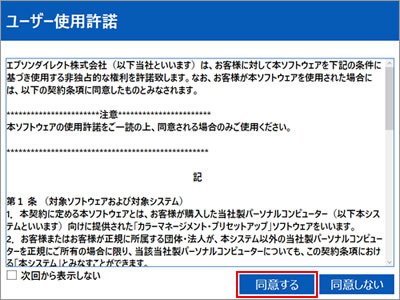
6 「カラーマネージメント・プリセットアップにようこそ」と表示されるので、 (次へ)をクリックします。
(次へ)をクリックします。
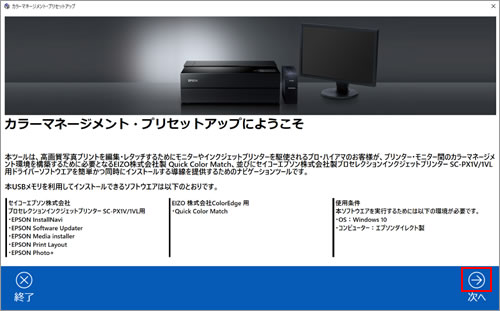
7 環境チェックが行われて、接続ディスプレイやソフトウェアのインストール状態が表示されます。
「2. EPSONプリンターソフトウェアのインストール」へ進みます。
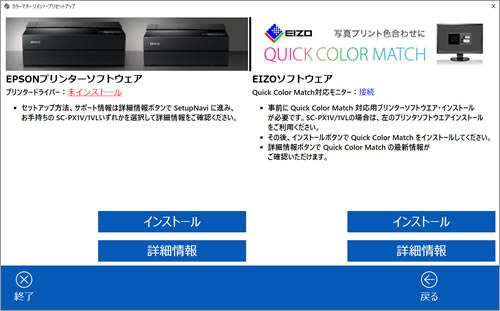
 このページの先頭へ
このページの先頭へ
2. EPSONプリンターソフトウェアのインストール
※EPSON「SC-PX1V/1VL」以外のプリンターを使用時は、EPSONプリンターソフトウェアのインストールは不要です。お使いのプリンターに添付のプリンタードライバーをインストールしてください。「3.Quick Color Matchのインストール」へ進みます。
EPSON「SC-PX1V/1VL」用プリンターソフトウェアをインストールします。
1 「EPSONプリンターソフトウェア」項目で次の操作を行います。
1-1 [詳細情報]をクリックして、Webページ「EPSON Setup Navi」を表示します。
EPSON Setup Naviでは、EPSONプリンターソフトウェアのセットアップ手順やサポート情報を確認できます。
※次の手順1-2でソフトウェアのインストールを開始すると、画面が切り替わり[詳細情報]をクリックできなくなります。
あらかじめ、EPSON Setup Naviを表示しておくことをおすすめします。
1-2 [インストール]をクリックし、お使いのプリンター「SC-PX1V」または「SC-PX1VL」を選択してインストールを開始します。
以降は画面に従ってインストールを行ってください。インストール手順は、EPSON Setup Naviを参照してください。
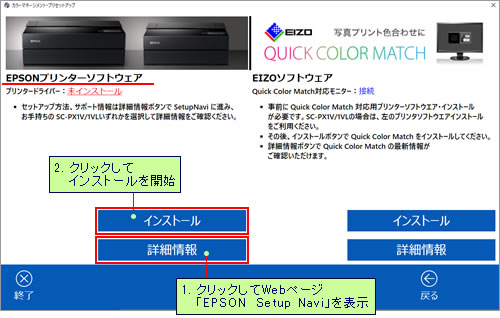
2 インストールが完了すると、「プリンターのセットアップが完了しました」と表示されるので、[終了]をクリックして「Install Navi」画面を閉じます。
3 「カラーマネージメント・プリセットアップ」画面に戻るので、 (次へ)をクリックします。
(次へ)をクリックします。
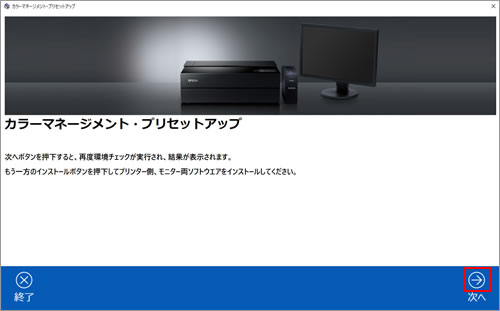
再度環境チェックが行われます。「3.Quick Color Matchのインストール」へ進みます。
 このページの先頭へ
このページの先頭へ
3. Quick Color Matchのインストール
Quick Color Match対応ディスプレイを接続している場合は、EIZO「Quick Color Match」のインストールを行います。
1 「EIZOソフトウェア」項目で接続ディスプレイの環境チェックの結果を確認し、次の操作を行います。
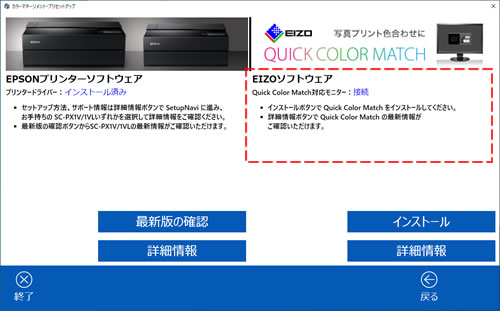
「Quick Color Match対応モニター : 接続」と表示されている場合
※対応ディスプレイ/非対応ディスプレイを両方接続している場合も含みます。
1-1 [詳細情報]をクリックして、EIZO社Webページより「かんたん写真プリントガイドブック」(PDF)を表示します。
※次の手順1-2でソフトウェアのインストールを開始すると、画面が切り替わり[詳細情報]をクリックできなくなります。
あらかじめ、「かんたん写真プリントガイドブック」を表示しておくことをおすすめします。
1-2 [インストール]をクリックし、Quick Color Matchのインストールを開始します。以降は画面に従ってインストールを行ってください。インストール手順は、「かんたん写真プリントガイドブック」を参照してください。
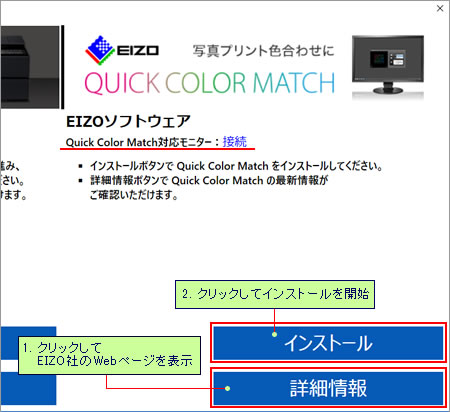
「Quick Color Match対応モニター : 未接続」と表示されている場合
※接続しているすべてのディスプレイが非対応の場合です。
1-1 ディスプレイがColorNavigator対応の場合は、ColorNavigatorを利用できます。詳しくは、[詳細情報]をクリックして表示されるEIZO社Webページ「ColorNavigator」のサポート情報をご確認ください。
※ColorNavigator対応ディスプレイでない場合は、ColorNavigatorのインストールは不要です。
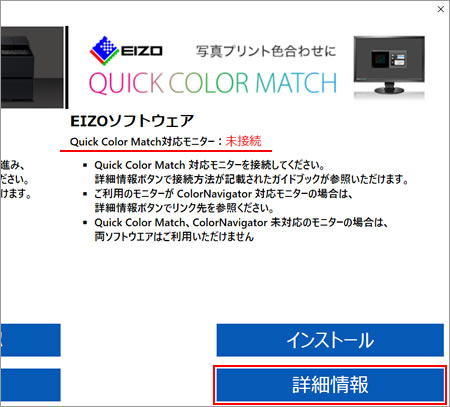
2  (終了)をクリックして「カラーマネージメント・プリセットアップ」画面を閉じます。
(終了)をクリックして「カラーマネージメント・プリセットアップ」画面を閉じます。
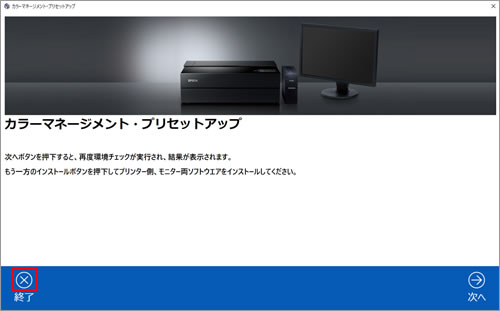
これで、ソフトウェアのインストールは完了です。
 このページの先頭へ
このページの先頭へ
