このページでは、「HD革命/WinProtector Ver.8 Simple Edition」のインストール手順を説明します。
<アプリの動作が不安定になった場合>
HD革命/WinProtector Ver.8 Simple Edition (以降、HD革命/WinProtector)の動作が不安定になったときには、HD革命/WinProtectorを再インストールすることで改善される場合があります。再インストールは、(1)アンインストール (2)インストールの順番で行います。

HD革命/WinProtectorの再インストール用データのバックアップ
HD革命/WinProtectorの再インストール用データはCドライブ内に収録されています。
リカバリーメディアからWindowsを再インストールしたり、万一HDD/SSDに不具合が発生した場合には、データは削除されます。
あらかじめバックアップを行っておくことをおすすめします。詳細は下記をご覧ください。
※バックアップ方法は、お使いの製品によって異なります。
- HD革命/WinProtectorについて
- HD革命/WinProtectorは、パソコンの再起動・シャットダウン時にそれまでの操作を無効化し、保護開始時の状態に戻すことができる環境維持・環境復元ソフトウェアです。
- お問い合わせ先
- 正しく動作しないなど、製品に関するお問い合わせは、下記をご覧ください。
※アーク情報システムのサポートを受けるためにはユーザー登録が必要です。

インストール手順
※画面デザインは異なる場合があります。
バックアップツールからインストールする場合
1 [スタート]-[EPSON DIRECT]-[バックアップツール]をクリックします。
※[バックアップツール]の表示が無い場合は、「Cドライブのデータからインストールする場合」を参照ください。
2 「ユーザー アカウント制御」画面が表示された場合は、[はい]をクリックします。
3 バックアップツールが起動したら、[インストール]をクリックします。

4 「バックアップツール」画面が表示されるので、[HD革命/WinProtector Ver.8 Simple Edition]を選択して[インストール]をクリックします。
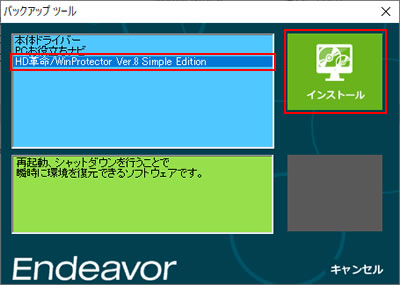
5 「HD革命/WinProtector - セットアップ」画面が表示されるので、[インストール開始]をクリックします。
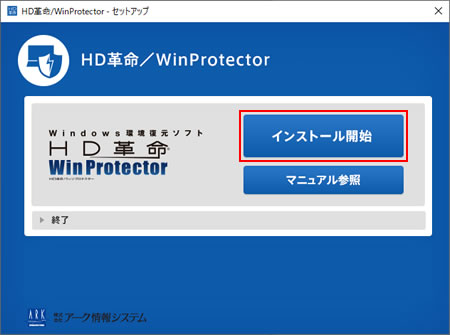
6 「HD革命/WinProtectorのInstallShield Wizardへようこそ」と表示されるので、[次へ]をクリックします。
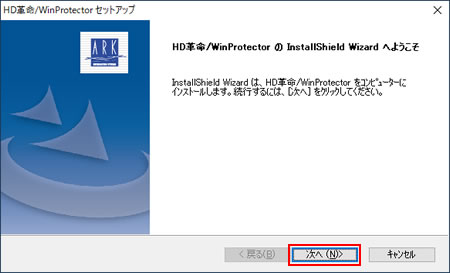
7 「ユーザー情報」と表示されるので、ユーザー名、会社名、シリアル番号を入力して[次へ]をクリックします。
シリアル番号は、半角英数文字で入力し、スペース等は入れないでください。
※シリアル番号(シリアルコード)は、添付の「ライセンス証書」に記載されています。
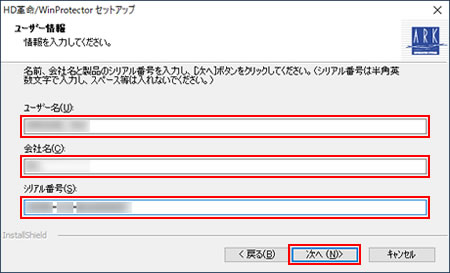
8 「インストール先の選択」と表示されるので、[次へ]をクリックします。
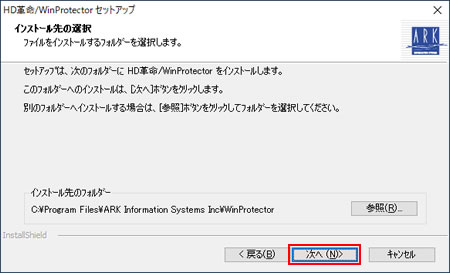
9 しばらくすると、「HD革命/WinProtectorセットアップ - Windowsのオプション設定」と表示されるので、[次へ]をクリックします。
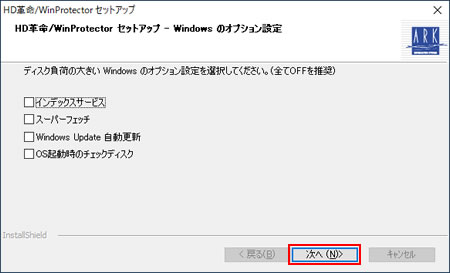
10 「HD革命/WinProtectorセットアップ - その他の項目」と表示されるので、[次へ]をクリックします。
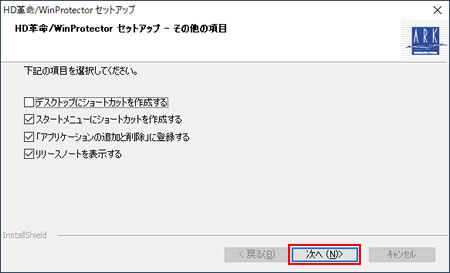
11 「HD革命/WinProtector Version X.X.X リリースノート」(「X.X.X」はバージョン)が表示されるので、内容を確認し、[×](閉じるボタン)をクリックして画面を閉じます。
12 「InstallShieldウィザードは、HD革命/WinProtectorのインストールを完了しました。」と表示されるので、[はい、今すぐコンピューターを再起動します。]を選択し、[完了]をクリックします。
Windowsが再起動します。
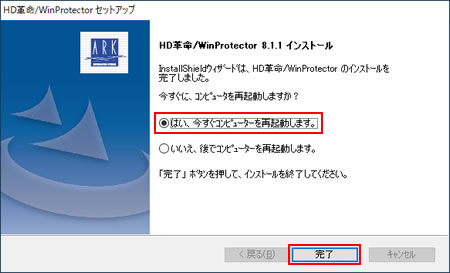
13 Windowsが起動したら、HD革命/WinProtectorのインストールは完了です。
 このページの先頭へ
このページの先頭へ
Cドライブ内のデータからインストールする場合
1 タスクバーの「エクスプローラー」アイコン をクリックします。
をクリックします。
2 「エクスプローラ」画面が表示されるので、以下のいずれかの手順を実行して隠しファイルを表示します。
※再インストール用データの誤消去を防ぐため、再インストール完了後に隠しファイルの設定は元に戻してください。
<Windows 10の場合>
2-1 「表示」タブ-[隠しファイル]にチェックを付けます。
<Windows 11の場合>
2-1 [表示]-[表示]-[隠しファイル]をクリックします。
クリックすると[隠しファイル]の左側にチェックマークが表示されます (もう一度クリックするとチェックが外れます)。
3 「PC」-「Windows(C:)」-「ProgramData」-「EPSON DIRECT」-「Backup Tool」-「WinProtector8SE」フォルダー内にある「AUTORUN(.exe)」をダブルクリックします。
4 「ユーザー アカウント制御」画面が表示された場合は、[はい]をクリックします。
5 「HD革命/WinProtector - セットアップ」画面が表示されるので、「バックアップツールからインストールする場合」-手順5へ進みます。
 このページの先頭へ
このページの先頭へ
バックアップデータからのインストール手順
1 バックアップデータの入ったUSB機器をパソコンにセットします。
1-1 画面右下にメッセージが表示されたら、メッセージをクリックし、表示されたメニューから[フォルダーを開いてファイルを表示]を選択します。手順2へ進みます。
※画面右下にメッセージが表示されない場合は、タスクバーの「エクスプローラー」 -[PC]を選択して、USB機器をダブルクリックします。
-[PC]を選択して、USB機器をダブルクリックします。

2 USB機器内のデータが表示されたら、バックアップしたフォルダー内を確認します。
<フォルダー直下に「EPSONInst(.exe)」がある場合>
2-1 「EPSONInst(.exe)」をダブルクリックします。

2-2 「ユーザー アカウント制御」画面が表示された場合は、[はい]をクリックします。
2-3 「バックアップツール」画面が表示されるので、[HD革命/WinProtector Ver.8 Simple Edition]を選択して[インストール]をクリックします。
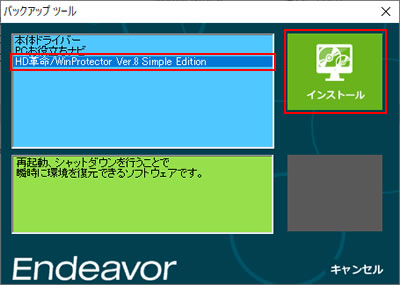
<フォルダー直下に「EPSONInst(.exe)」がない場合>
2-1 「Backup Tool」-「WinProtector8SE」フォルダー内にある「AUTORUN(.exe)」をダブルクリックします。
2-2 「ユーザー アカウント制御」画面が表示された場合は、[はい]をクリックします。
3 「HD革命/WinProtector - セットアップ」画面が表示されるので、「バックアップツールからインストールする場合」-手順5へ進みます。
 このページの先頭へ
このページの先頭へ
アンインストール手順
※画面デザインは異なる場合があります。
1 [スタート]を右クリックし、表示されたメニューから[アプリと機能]を選択します。
2 以下のいずれかの手順を実行します。
<Windows 10の場合>
2-1 「アプリと機能」画面が表示されるので、一覧から[HD革命/WinProtector]を選択して[アンインストール]をクリックします。
<Windows 11の場合>
2-1 アプリの一覧が表示されるので、[HD革命/WinProtector]の右側にある をクリックし、[アンインストール]を選択します。
をクリックし、[アンインストール]を選択します。
3 「このアプリとその関連情報がアンインストールされます。」と表示されるので、[アンインストール]をクリックします。

4 「ユーザー アカウント制御」画面が表示された場合は、[はい]をクリックします。
5 「選択したアプリケーション、およびすべての機能を完全に削除しますか?」と表示されるので、[はい]をクリックします。
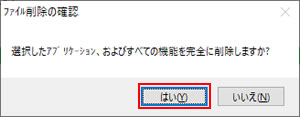
6 「InstallShieldウィザードは、HD革命/WinProtectorのアンインストールを完了しました。」と表示されるので、[はい、今すぐコンピューターを再起動します。]を選択し、[完了]をクリックします。
Windowsが再起動します。
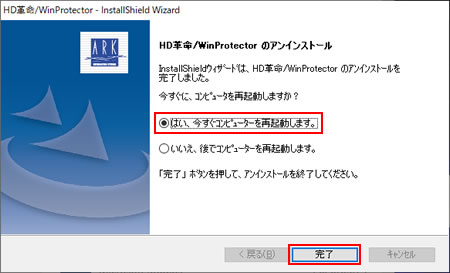
7 Windowsが起動したら、HD革命/WinProtectorのアンインストールは完了です。
 このページの先頭へ
このページの先頭へ
