ここでは、Windows Server 2019がインストールされている製品で、リカバリーメディアを使用してWindowsを再インストールする手順を説明しています。

重要事項
- リカバリーメディアを使用してWindowsの再インストールを行うと、HDD内のデータがすべて削除されます。
このため、Windowsの設定が初期値に戻ったり、データファイルが消えたりします。再インストールを行う前に必要に応じて設定を書き写したり、データのバックアップを行ったりしておいてください。
- 当社製以外のUEFIへのアップデートは絶対にしないでください。当社製以外のUEFIにアップデートすると、Windowsの再インストールができなくなります。
- Windowsの再インストール方法に関する、最新情報を記載した紙類が添付されている場合があります。梱包品を確認して、紙類が添付されている場合は、その手順に従って作業をすすめてください。
- このコンテンツの手順は、購入時のシステム構成を前提にしています。Windowsの再インストールは、UEFIの設定とシステム構成を購入時の状態に戻して行ってください。
また、データの誤消去を防ぐため、Windowsをインストールする記憶装置以外 (USBフラッシュメモリー/メモリーカード/USB HDDなど)は取り外してください。

添付のマニュアルもあわせてご確認ください
製品に添付のマニュアルには、Windowsの再インストール手順や再インストール後の作業について、機種固有の情報が記載されている場合があります。再インストールを行う際は、事前にマニュアルの内容もご確認ください。
お使いの製品に添付されたものと同内容のマニュアルは、当社ダウンロードページからダウンロードすることができます。
下記ページで製造番号を入力して検索してください。

再インストール前の作業
Windowsを再インストールする前に必要な作業を説明します。
ドライバー/ アプリのダウンロード
ドライバー/ アプリは下記リンクからダウンロードして、USB記憶装置などに保存しておいてください。
HDDを2台以上装着しているときは
HDDを2台以上装着していると、Windowsの再インストール中にHDD(ドライブ)の順番が異なって表示されることがあります。
例:1台目 (Cドライブ)と、2台目(Dドライブ)のHDDが入れ替わる
データの誤消去を防ぐため、次の作業を行い、Windowsが入っているHDD以外を一旦取り外します。
※搭載されているすべてのHDDでRAIDが構成されている場合、この作業は不要です。
- HDDのケーブルを外す、または取り外す
ユーザーズマニュアルのHDDの増設・交換方法を参照して行ってください。
上記作業後、一度電源を入れてWindows上で「Windowsが入っているHDD」のみが認識されていることを確認してください。
暗号化を解除する
Windows Serverの暗号化機能で暗号化を行っている場合は、Windowsを再インストールする前に解除してください。暗号化を行ったまま再インストールは実行できません。
 このページの先頭へ
このページの先頭へ
Windowsの再インストール
Windowsの再インストール方法は次のとおりです。

- お使いの製品に光ディスクドライブが搭載されていない場合は、外付けの光ディスクドライブを用意してください。
- Windowsの再インストールを行うと、「システム診断ツール」と「HDD消去ツール」は削除されます。
1 リカバリーメディアを光ディスクドライブにセットします。
2 本機を再起動し、すぐに「F11」キーを「トン、トン、トン・・・」と連続的に押します。
3 Bootデバイスを選択する画面が表示されたら、「↑」「↓」キーで [UEFI : 光ディスクドライブの型番] を選択して「Enter」キーを押します。
4 黒い画面に「Press any Key to boot from CD or DVD...」と表示されたら、どれかキーを押します。
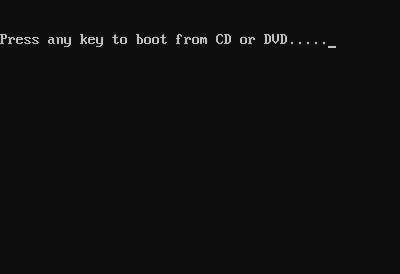
5 「Windows Boot Manager」画面が表示された場合は、[Windows Setup [EMS Enabled]]を選択して「Enter」キーを押します。
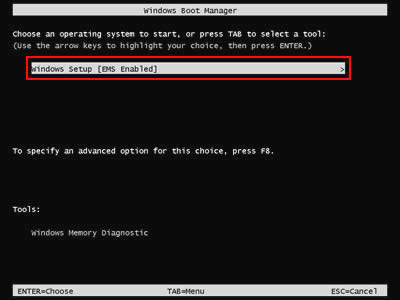
6 「Loading files...」と表示されるので、画面が切り替わるまでしばらく待ちます。
7 「Windows Server 2019」と表示されたら、インストールする言語と、その他の項目が日本語になっていることを確認して[次へ]をクリックします。
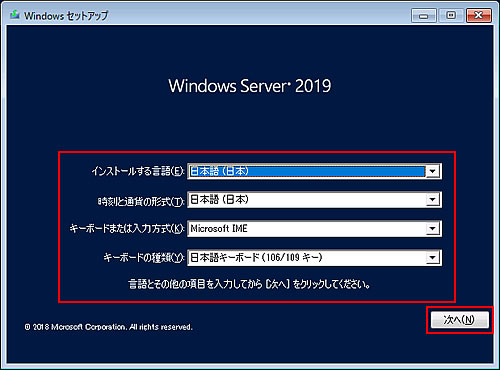
8 [今すぐインストール]をクリックします。
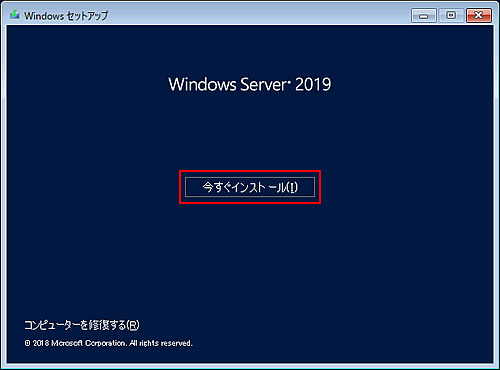
9 「セットアップを始めています」と表示されるので、画面が切り替わるまでしばらく待ちます。
10 「Windowsのライセンス認証」と表示されたら、[プロダクトキーがありません]をクリックします。
※Windowsの再インストール時は、プロダクトキーの入力は不要です。再インストール完了後に、自動的にライセンス認証されます。
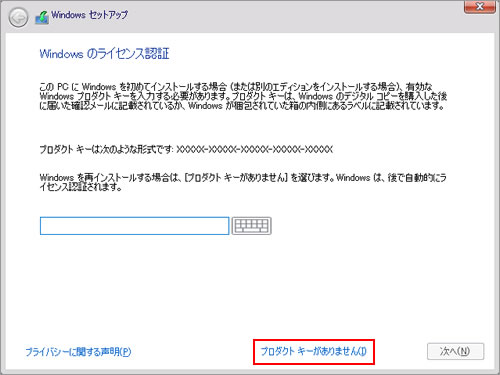
11 「インストールするオペレーティングシステムを選んでください」と表示された場合は、[Windows Server2019 Standard (デスクトップエクスペリエンス)]を選択し、[次へ]をクリックします。
※Windows Server 2019 Essentialsの場合、本画面は表示されません。
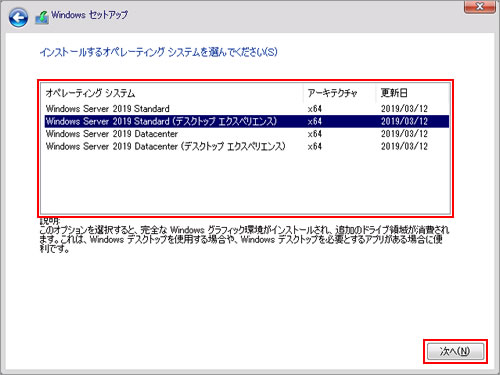
12 「適用される通知とライセンス条項」と表示されたら、内容を確認し、同意する場合は[同意します]にチェックを付けて[次へ]をクリックします。
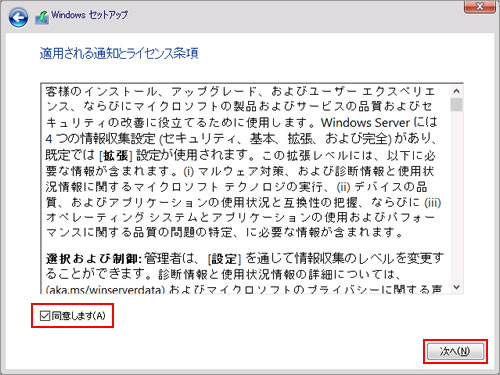
13 「インストールの種類を選んでください」と表示されたら、[カスタム: Windowsのみをインストールする (詳細設定)]をクリックします。
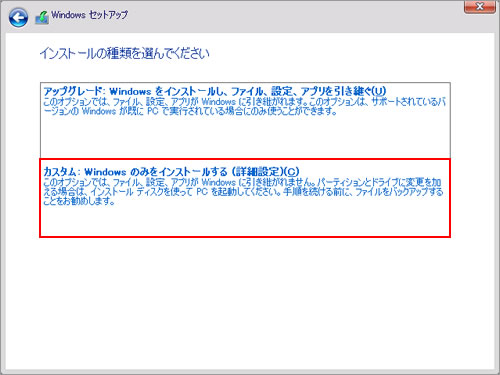
14 「Windowsのインストール場所を選んでください。」と表示されたら、「ドライブ 0 パーティション3」(Cドライブ)が選択された状態で、[削除]をクリックします。
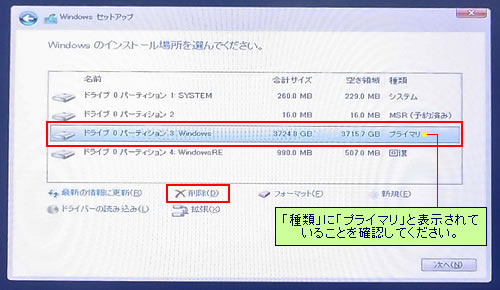
15 「このパーティションには、PCの製造元からの重要なファイルやアプリが含まれている可能性があります。」と表示されるので、[OK]をクリックします。
パーティションが削除されます。
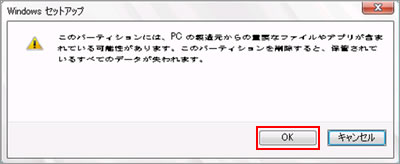
16 削除が完了したら、「ドライブ 0 の割り当てられていない領域」が選択された状態で、[次へ]をクリックします。
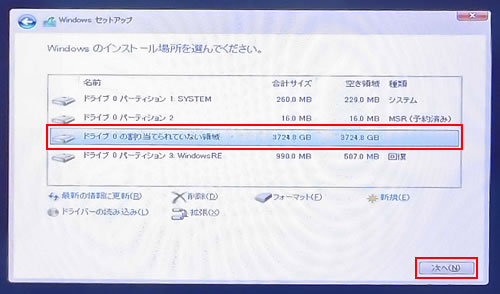

パーティション分割を行う場合
「ドライブ 0 の割り当てられていない領域」が選択された状態で[新規]をクリックし、Cドライブのサイズを任意に指定することでパーティションを分割することができます。
分割したデータドライブは、そのままでは使用できません。再インストール完了後に「ディスクの管理」でドライブ文字を割り当ててください。
17 Windowsのインストールが開始されるので、画面が切り替わるまでしばらく待ちます。
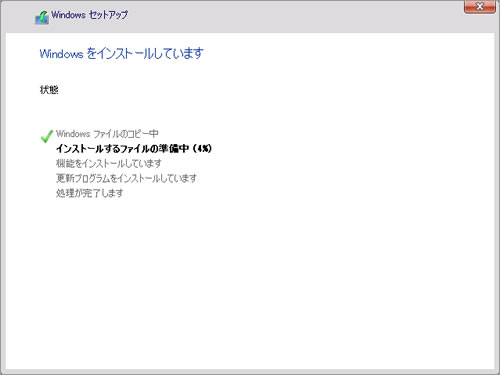
18 「設定のカスタマイズ」と表示されたら、「パスワード」と「パスワードの確認入力」にAdministratorアカウントのパスワードを入力して[完了]をクリックします。
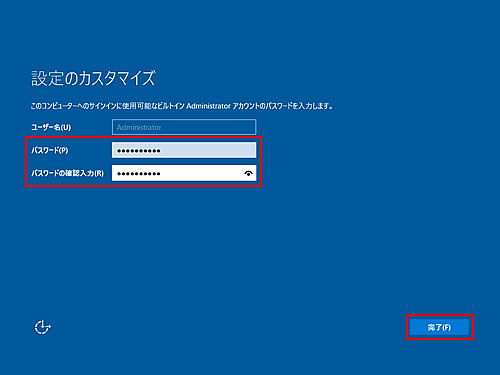
19 ロック画面が表示されたら、「Ctrl」 + 「Alt」 + 「Delete」キーを押し、手順18で設定したパスワードを入力してサインインします。
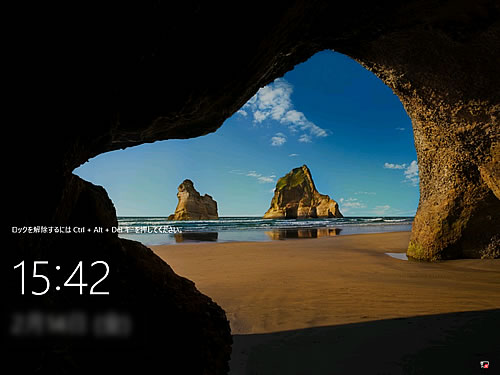
20 デスクトップ画面が表示されたら、リカバリーメディアを取り出します。
これで、Windowsの再インストールは完了です。


HDDを2台以上装着しているときは
Windowsの再インストール前にHDDを取り外した場合は、元どおりに取り付けてください。
再インストール後の作業について
Windowsの再インストールが完了したら、事前にUSB記憶装置等にダウンロードしたデータを使用して、ドライバー/ アプリをインストールしてください。また、製品に添付のマニュアル「Windows Server 2019をお使いの方へ」を参照のうえ、必要に応じてツールのインストールや、設定などを行ってください。
 このページの先頭へ
このページの先頭へ
