「Windows Server バックアップ」でサーバー全体のバックアップを実施している場合は、万一のときにバックアップからデータを復元することができます。
ここでは、下記を例にしてバックアップから復元する方法を説明します。
- ファイルが紛失、破損または変更されたときにデータを元の状態に復元
- システム全体に障害が発生した場合などにシステムイメージからOSを回復
Windows Server バックアップでバックアップする方法は、下記コンテンツをご覧ください。

ファイルを復元する方法
Windows Server バックアップからファイルを復元する方法は、次のとおりです。
※ここでは例として、外付けUSB HDDに作成したバックアップから復元する方法を説明します。あらかじめ外付けUSB HDDを接続しておいてください。
1 [スタート] - [サーバーマネージャー]をクリックします。
2 「サーバーマネージャー」画面が表示されるので、[ツール] - [Windows Server バックアップ]をクリックします。
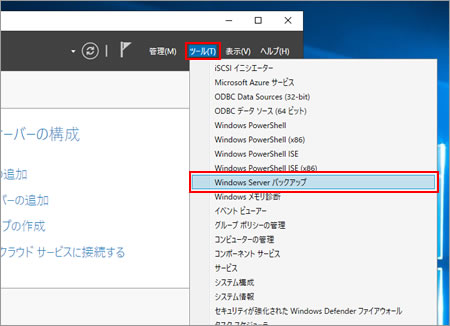
3 「Windows Server バックアップ」画面が表示されるので、「操作」一覧から[回復]をクリックします。
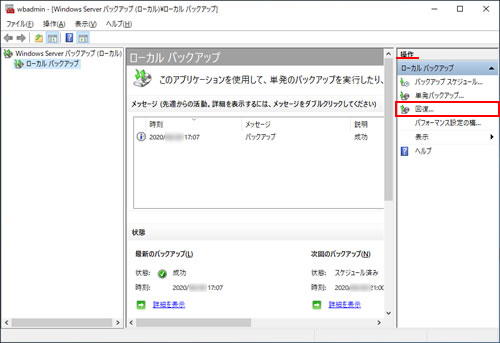
4 「回復ウィザード」画面 - 「はじめに」と表示されるので、バックアップが保存されている場所を選択し、[次へ]をクリックします。
- [このサーバー (XXXX)]を選択した場合(XXXXはサーバー名) : 手順8へ
- [別の場所に保存されているバックアップ]を選択した場合 : 手順5へ
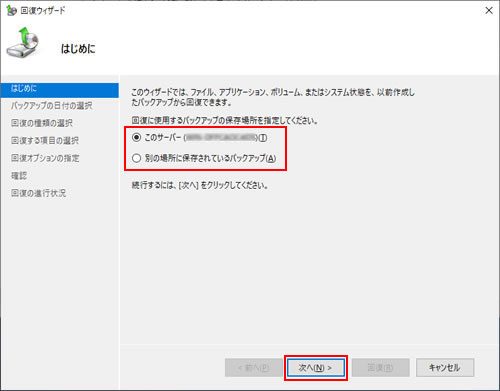
5 「バックアップの場所の種類指定」と表示されるので、[ローカルドライブ]を選択して[次へ]をクリックします。
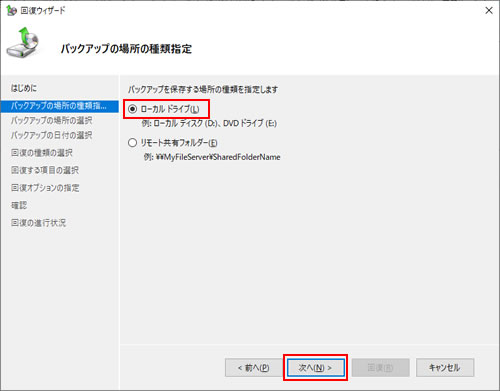
6 「バックアップの場所の選択」と表示されるので、[バックアップの場所]プルダウンメニューからバックアップを保存しているドライブを選択し、[次へ]をクリックします。

7 「サーバーの選択」と表示されるので、回復元のサーバーを選択して[次へ]をクリックします。
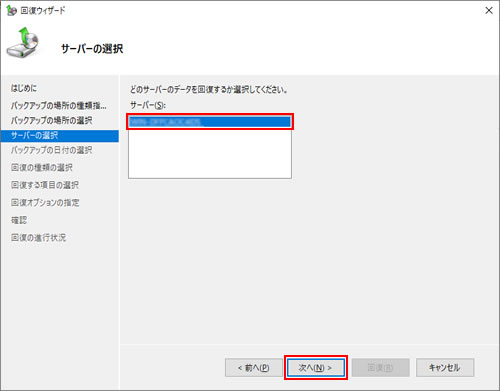
8 「バックアップの日付の選択」と表示されるので、復元に使用するバックアップの日付、時刻を選択して[次へ]をクリックします。
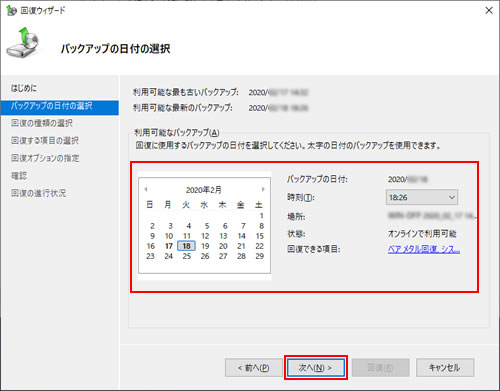
9 「回復の種類の選択」と表示されるので、[ファイルおよびフォルダー]を選択して[次へ]をクリックします。
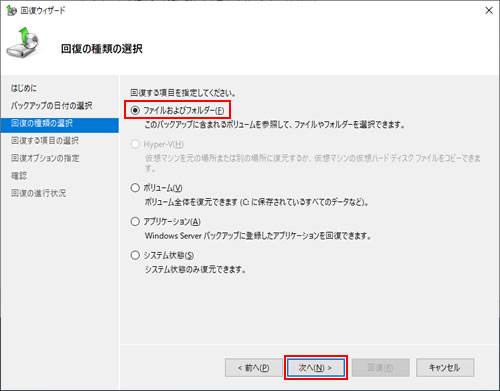
10 「回復する項目の選択」と表示されるので、復元したいファイルを選択して[次へ]をクリックします。
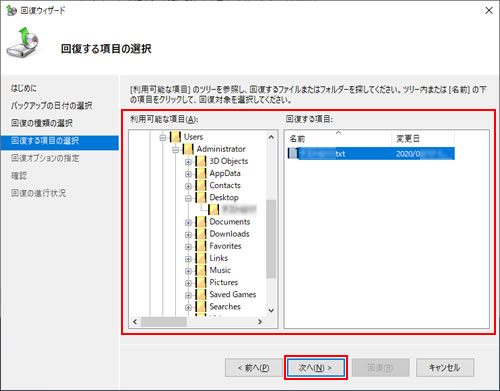
11 「回復オプションの指定」と表示されるので、ファイルを復元する場所を選択し、「バックアップ内の項目が回復先に既にある場合」のオプションを任意に選択して[次へ]をクリックします。
※[別の場所]を選択する場合は、[参照]をクリックし、「フォルダーの参照」画面から復元場所を選択してください。

12 「確認」と表示されるので、復元内容を確認して[回復]をクリックします。
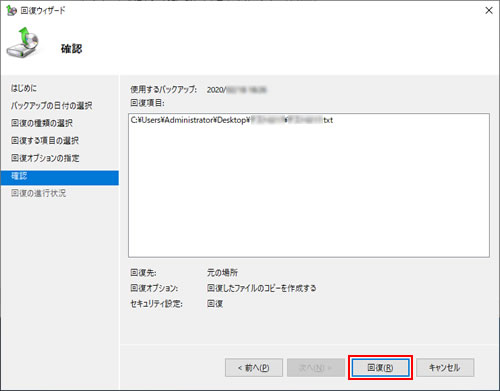
13 回復の進行状況が表示されるので、しばらく待ちます。
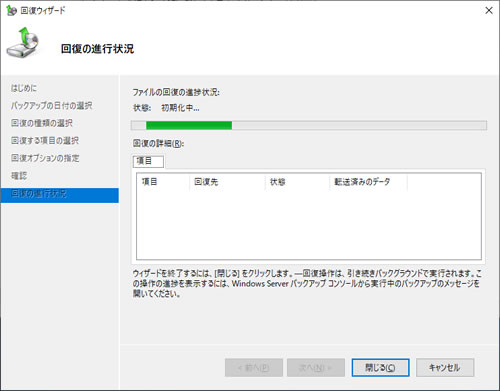
14 「完了しました。」と表示されたら、[閉じる]をクリックします。
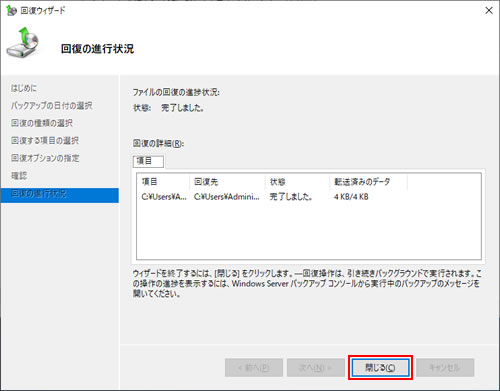
これで、ファイルを復元する操作は完了です。
 このページの先頭へ
このページの先頭へ
システムイメージからOSを回復する方法
システム全体に障害が発生した場合などに、製品に添付のリカバリーメディアから起動してシステムイメージからOSを回復することができます。

システムイメージから復元を行うと、ドライブ内の復元対象データは、すべてバックアップ作成時点の状態に戻ります。バックアップ作成後に変更した設定やデータは削除されます。
システムイメージからOSを復元する方法は、次のとおりです。
※ここでは例として、外付けUSB HDDに作成したバックアップから復元する方法を説明します。あらかじめ外付けUSB HDDを接続しておいてください。
1 リカバリーメディアを光ディスクドライブにセットします。
2 本機を再起動し、すぐに「F11」キーを「トン、トン、トン・・・」と連続的に押します。
3 Bootデバイスを選択する画面が表示されたら、「↑」「↓」キーで [UEFI : 光ディスクドライブの型番] を選択して「Enter」キーを押します。
4 黒い画面に「Press any Key to boot from CD or DVD...」と表示されたら、どれかキーを押します。
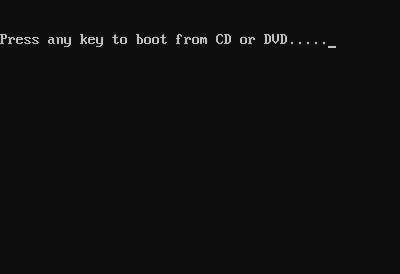
5 「Windows Boot Manager」画面が表示された場合は、[Windows Setup [EMS Enabled]]を選択して「Enter」キーを押します。
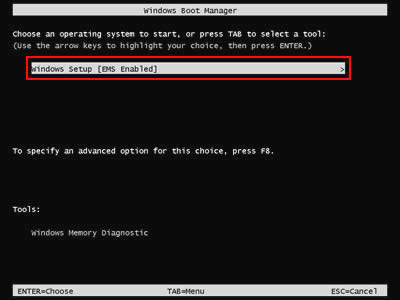
6 「Loading files...」と表示されるので、画面が切り替わるまでしばらく待ちます。
7 「Windows Server 2019」と表示されたら、インストールする言語と、その他の項目が日本語になっていることを確認して[次へ]をクリックします。
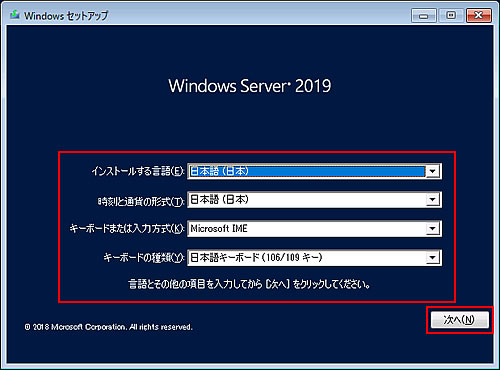
8 [コンピューターを修復する]をクリックします。
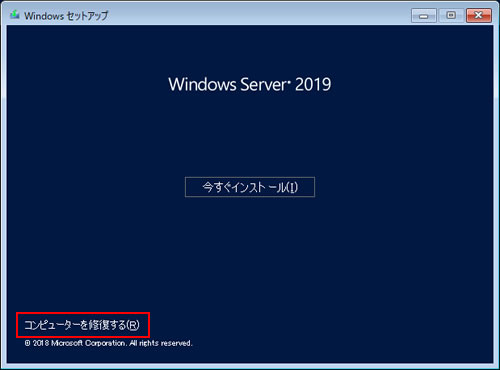
9 「オプションの選択」と表示されるので、[トラブルシューティング]をクリックします。
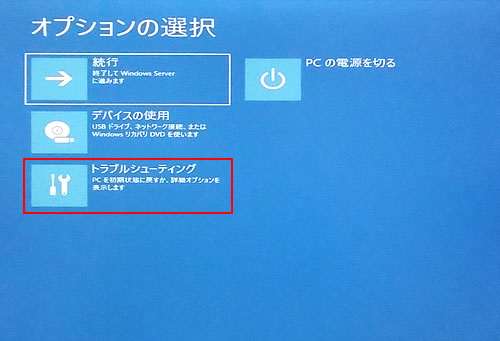
10 「詳細オプション」と表示されるので、[イメージでシステムを回復]をクリックします。
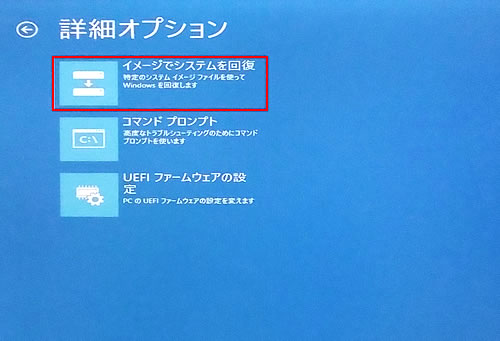
11 「イメージでシステムを回復」と表示されるので、[Windows Server]をクリックします。
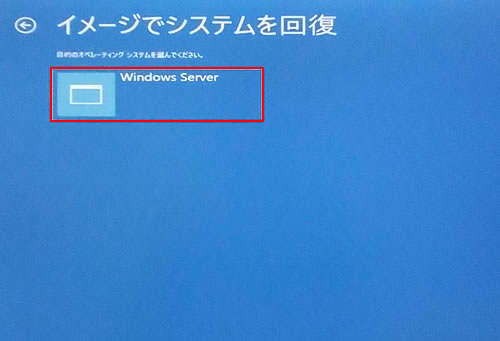
12 「コンピューターイメージの再適用」画面 - 「システムイメージバックアップの選択」と表示されるので、復元するシステムイメージを選択して[次へ]をクリックします。
- [利用可能なシステムイメージのうち最新のものを使用する(推奨)]を選択した場合 : 手順15へ
- [システムイメージを選択する]を選択した場合 : 手順13へ
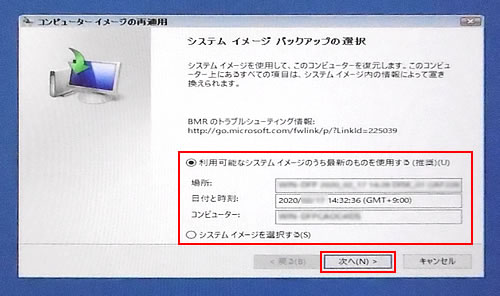
13 「復元するコンピューターのバックアップの場所を選択してください」と表示されるので、バックアップが保存されているドライブを選択して[次へ]をクリックします。
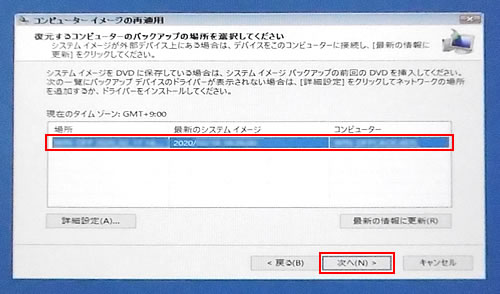
14 「復元するシステムイメージの日時を選択してください」と表示されるので、復元したい日時のシステムイメージを選択して[次へ]をクリックします。
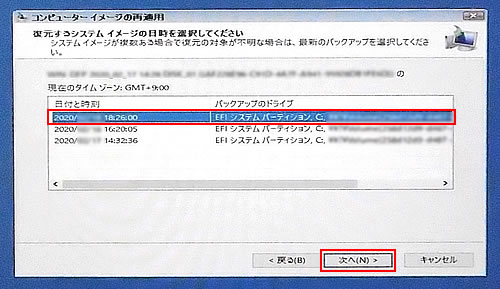
15 「他の復元方法を選択してください」と表示されるので、[次へ]をクリックします。
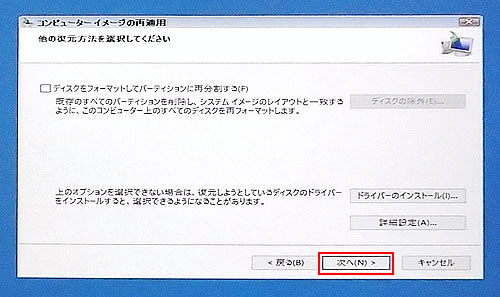
16 「コンピューターは、以下のシステムイメージから復元されます」と表示されるので、[完了]をクリックします。
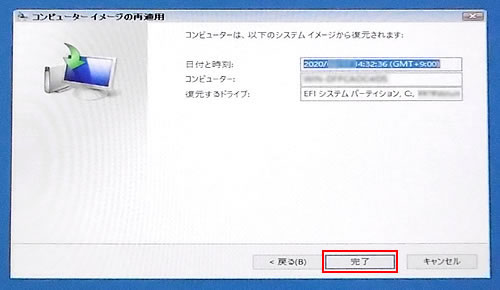
17 「ドライブ内の復元対象のデータはすべて、システムイメージ内のデータによって置き換えられます。」と表示されるので、[はい]をクリックします。
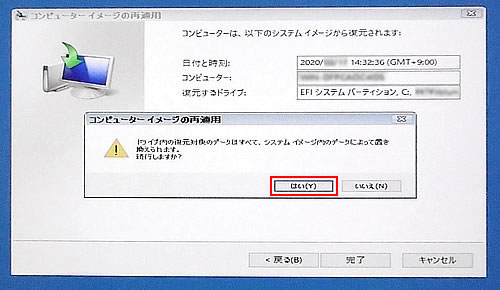
18 復元が開始されるので、しばらく待ちます。
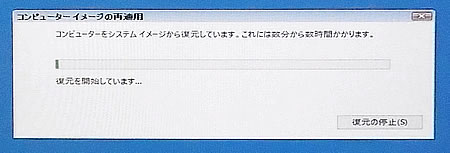
19 復元が完了し、「今すぐコンピューターを再起動しますか?」と表示されるので、[今すぐ再起動する]をクリックしてください。
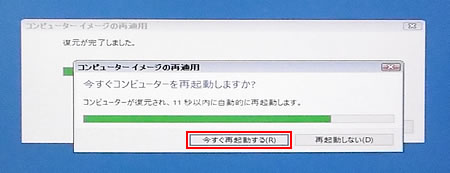
20 ロック画面が表示されたら、「Ctrl」 + 「Alt」 + 「Delete」キーを押し、パスワードを入力してサインインします。
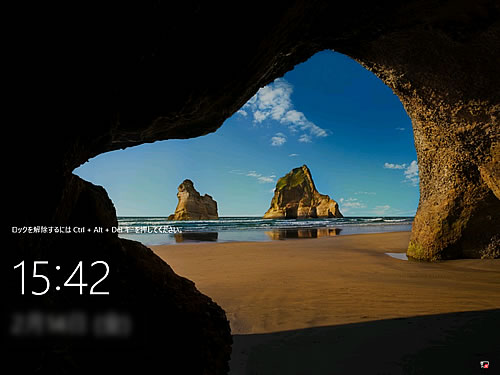
21 デスクトップ画面が表示されたら、イメージからOSを回復する操作は完了です。

 このページの先頭へ
このページの先頭へ
