ここでは、Windows ServerのOS標準機能「Windows Server バックアップ」を使用して、定期的にサーバー全体(サーバーデータ、アプリ、およびシステムの情報)のバックアップを行う方法を説明します。
バックアップを作成しておくと、ファイルやフォルダーを指定してデータを復元したり、万一システム全体に障害が発生した場合などに、イメージからOSを回復したりすることができます。
バックアップを行うには、「Windows Server バックアップ」機能のインストールと、バックアップスケジュールの作成が必要です。
Windows Server バックアップでバックアップしたデータを復元する方法は、下記コンテンツをご覧ください。

バックアップの保存先について
バックアップの保存先には、下記オプションを指定できます。あらかじめ準備しておいてください。
- バックアップ専用HDD(推奨)
- ボリューム指定
- 共有ネットワークフォルダー
バックアップ先は空の外付けUSB HDDを使用することをおすすめします。共有ネットワークフォルダーを指定すると、バックアップ実行都度データが上書きされるため最新のバックアップデータしか保持されません。

登録できるバックアップスケジュールは一つのみです。スケジュールを複数作成して登録することはできません。

「Windows Server バックアップ」のインストール方法
購入時、Windows Server バックアップはインストールされていません。Windows Server バックアップをインストールする方法は、次のとおりです。
※Windows Server 2019 Essentialsの場合はインストール済のため、本操作は不要です。
1 [スタート] - [サーバーマネージャー]をクリックします。
2 「サーバーマネージャー」画面 - 「ダッシュボード」が表示されるので、[2 役割と機能の追加]をクリックします。
※「Windows Admin Centerでのサーバー管理を試してみる」と表示された場合は、[×](閉じるボタン)をクリックして画面を閉じます。
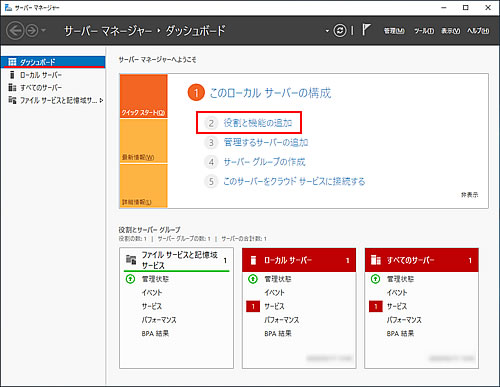
3 「役割と機能の追加ウィザード」画面 - 「開始する前に」と表示されるので、[次へ]をクリックします。
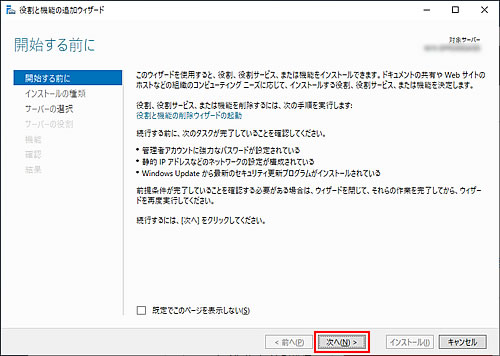
4 「インストールの種類の選択」と表示されるので、[役割ベースまたは機能ベースのインストール]を選択して[次へ]をクリックします。
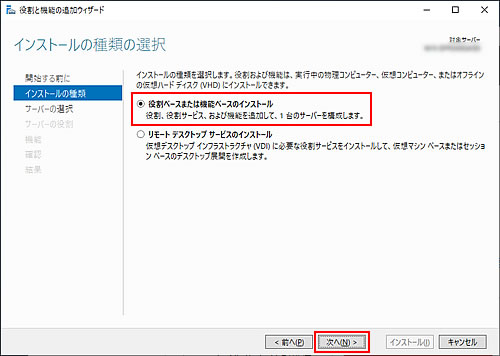
5 「対象サーバーの選択」と表示されるので、[サーバープールからサーバーを選択]を選択して[次へ]をクリックします。
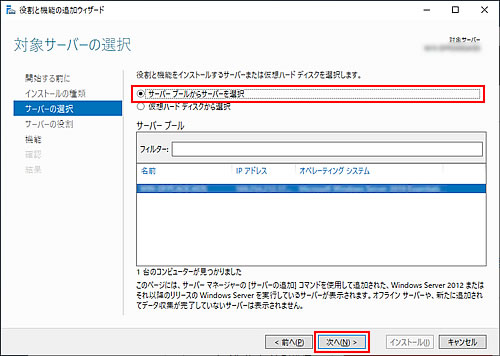
6 「サーバーの役割の選択」と表示されるので、[次へ]をクリックします。
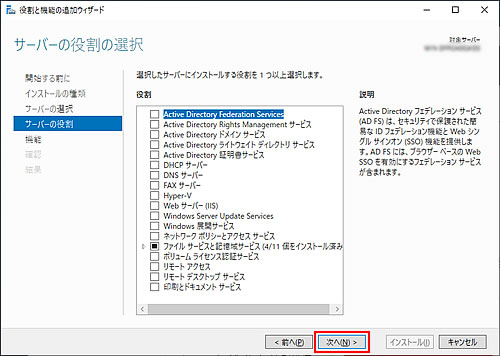
7 「機能の選択」と表示されるので、一覧から[Windows Server バックアップ]にチェックを付けて[次へ]をクリックします。
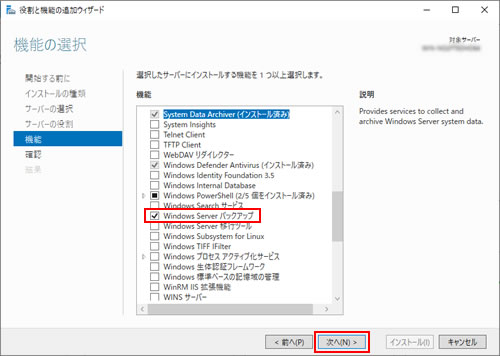
8 「インストールオプションの確認」と表示されるので、[必要に応じて対象サーバーを自動的に再起動する]にチェックを付けて[インストールをクリックします。]
※「必要に応じて、このサーバーは通知なしで自動的に再起動されます。」と表示された場合は、[はい]をクリックしてください。
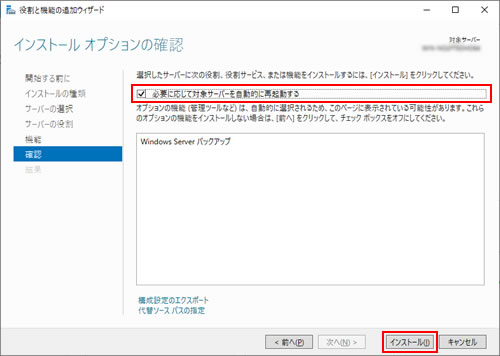
9 「インストールの進行状況」と表示されるので、しばらく待ちます。
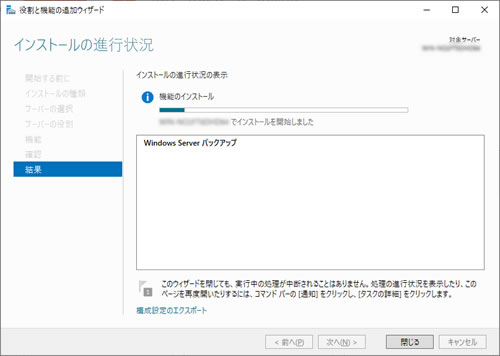
10 「インストールが正常に完了しました。」と表示されたら、[閉じる]をクリックします。
これで、Windows Server バックアップのインストールは完了です。
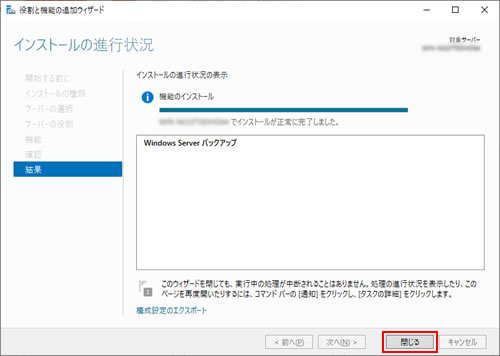
 このページの先頭へ
このページの先頭へ
バックアップスケジュールの作成方法
Windows Server バックアップでバックアップスケジュールを作成する方法は、次のとおりです。
※ここでは例として、外付けUSB HDDをバックアップ専用HDDとしてバックアップ先に設定する方法を説明します。
1 データが入っていない空の外付けUSB HDDをパソコンに接続します。

本操作を実行すると、外付けUSB HDD内のデータはすべて消去されて、バックアップの保存専用となります。必ず空の外付けUSB HDDを用意してください。
2 [スタート] - [サーバーマネージャー]をクリックします。
3 「サーバーマネージャー」画面が表示されるので、[ツール] - [Windows Server バックアップ]をクリックします。
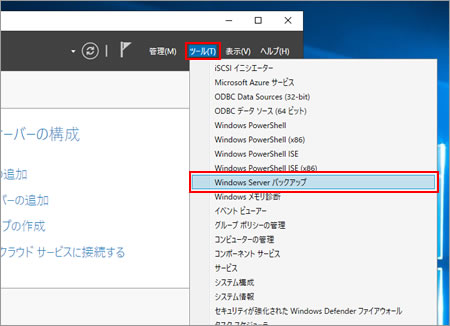
4 「Windows Server バックアップ」画面が表示されるので、「操作」一覧から[バックアップ スケジュール]をクリックします。
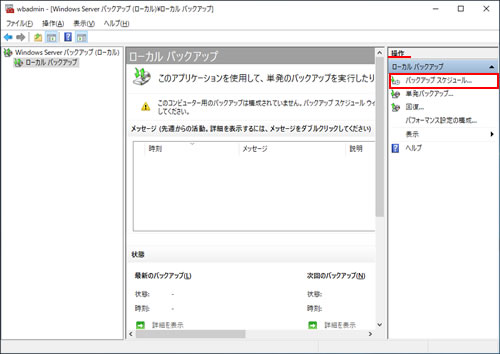
5 「バックアップ スケジュール ウィザード」画面 - 「はじめに」と表示されるので、[次へ]をクリックします。
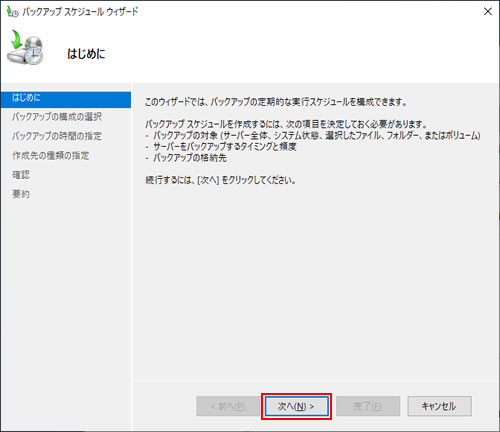
6 「バックアップの構成の選択」と表示されるので、[サーバー全体 (推奨)]を選択して[次へ]をクリックします。
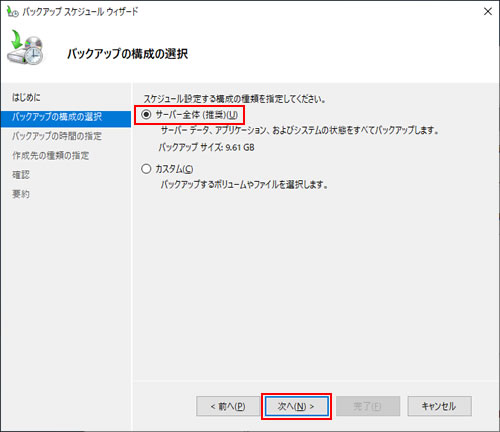
7 「バックアップの時間の指定」と表示されるので、バックアップを実行する頻度と時刻を指定して[次へ]をクリックします。
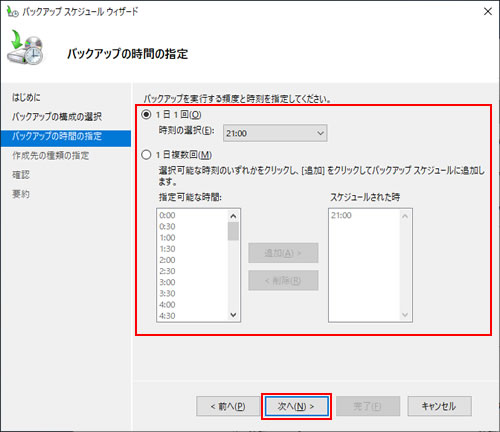
8 「作成先の種類の指定」と表示されるので、[バックアップ専用のハードディスクにバックアップする (推奨)]を選択して[次へ]をクリックします。
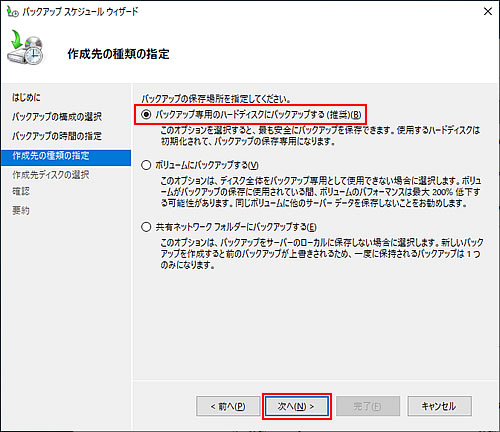
9 「作成先ディスクの選択」と表示されるので、バックアップの保存先とする外付けUSB HDDにチェックを付けて、[次へ]をクリックします。
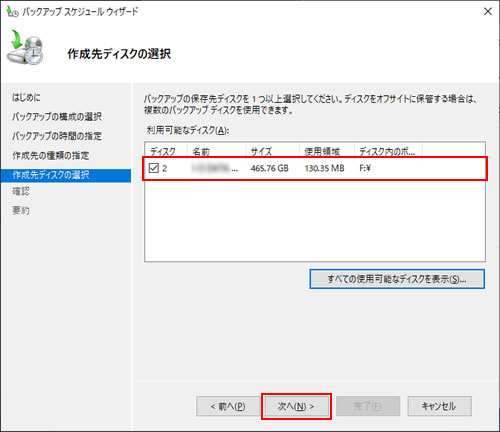
10 「バックアップする項目のリストにボリューム XXXX(X:)が含まれています。」と表示された場合は、[OK]をクリックします(XXXXはボリューム名)。
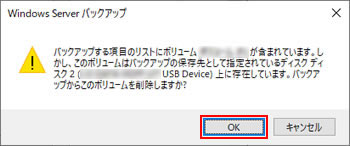
11 「ウィザードを終了すると、選択したディスクは再フォーマットされ、そのディスク上にある既存のボリュームおよびデータはすべて削除されます。」と表示されるので、[はい]をクリックします。
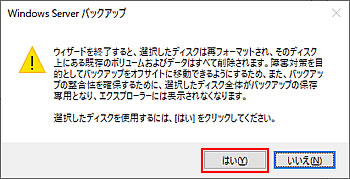
12 「確認」と表示されるので、[完了]をクリックします。
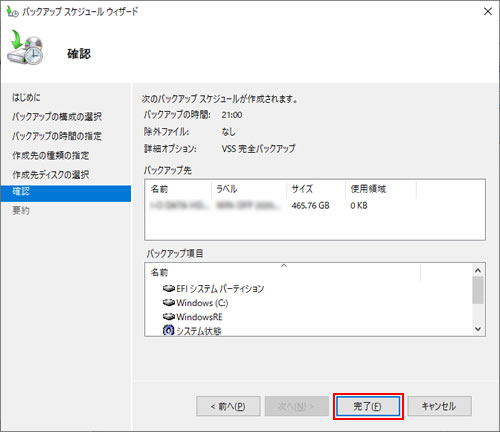
13 バックアップスケジュールの作成が開始されるので、しばらく待ちます。
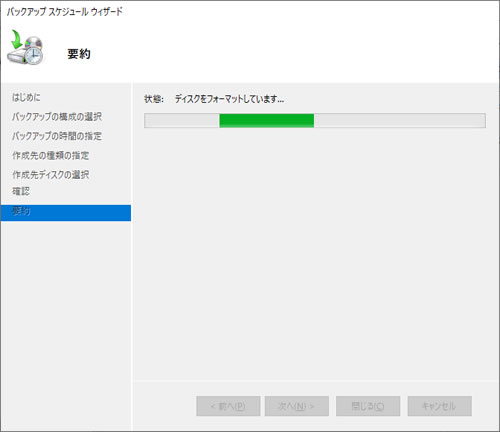
14 「バックアップスケジュールが作成されました。」と表示されるので、[閉じる]をクリックします。
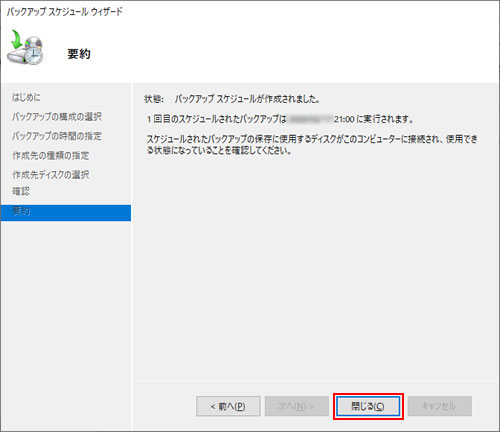
これで、バックアップスケジュールを作成する手順は完了です。以降は、スケジュールに従って定期的にバックアップが実行されます。

バックアップ専用HDDについて
バックアップ専用にフォーマットされたHDDは、「PC」画面には表示されなくなります。
接続状態を確認したい場合は、[スタート]を右クリック - [ディスクの管理]から確認してください。
 このページの先頭へ
このページの先頭へ
