このページでは、JN7000のUEFIを最新バージョン「IN5U-0704-IJ2」にアップデートする手順をご説明します。
下記リンクより最新のアップデートプログラムをダウンロードできます。

アップデート前にご確認ください
・ 本ソフトウェアに収録されている「同意書.TXT」をお読みいただき、その内容に同意したのちアップデートを行ってください。
・ アップデート完了後、ダウンロードしたファイルと展開時に生成されたファイルは削除していただいて構いません。
アップデート時のご注意
・ BitLockerでドライブの暗号化をしている場合、アップデートを行う前に、BitLockerのドライブの暗号化を解除してください。
・ アップデート中にパソコンの電源を切らないでください。パソコンが正常に起動しなくなる可能性があります。
・ 必ずACアダプターを接続した状態でアップデートを行ってください。

- UEFIアップデートを実施する前に、あらかじめこのページを印刷しておくことをおすすめします。
- UEFIの操作方法等についてはベースモデル (NJ7000E)のユーザーズマニュアルを参考にしてください。
マニュアルは下記コンテンツよりダウンロードできます。
UEFIアップデート手順
- UEFIに設定されているパスワードのクリア
- UEFIのアップデート

作業時のユーザーアカウント
「管理者」アカウントでWindowsにサインインして作業を行ってください。
「Lockdown Setting Tool」でPC起動時にコンテンツの自動実行を行っている場合は、Windowsをサインアウトしてから「管理者」アカウントでサインインしなおしてください。
詳しくは、製品に添付のマニュアル「Windows 10 IoT Enterpriseをご使用の前に」、および「Lockdown Setting Tool取扱説明書」(電子マニュアル)をご覧ください。
1. UEFIに設定されているパスワードのクリア
- UEFIのパスワードが設定されている場合は、UEFIアップデートを行う前に、以下の手順で必ずパスワードのクリアを行ってください。
UEFIのパスワードを設定していない場合は「2. UEFIのアップデート」へ進みます。
- HDD/SSDアクセス制限やユーザーパスワードを設定している場合、Supervisor Password(管理者パスワード)を削除すると、自動的にHDD/SSDアクセス制限やユーザーパスワードも削除(解除)されます。
1 パソコンの電源を入れ、すぐにキーボードの「F2」キーを押し続けます。
※Windowsが起動してしまった場合は、再起動してもう一度実行してください。
2 「Front Page」画面が表示されたら、「↑」「↓」キーで「Setup Utility」を選択して「Enter」キーを押します。
3 「Enter Current Password」と表示されるので、パソコンに設定されているSupervisor Passwordを入力して「Enter」キーを押します。
4 UEFI Setupユーティリティーが起動したら、「←」「→」キーで「Security」メニュー画面を表示します。
5 [Set Supervisor Password]を選択し、「Enter」キーを押します。
6 「Set Supervisor Password」と表示されるので、「Enter Current Password」の欄に設定しているパスワードを入力して「Enter」キーを押します。
7 「Create New Password」の欄に何も入力せずに「Enter」キーを押します。
8 「Confirm New Password Again」の欄に何も入力せずに「Enter」キーを押します。
9 「Changes have been saved arter press “Save and Exit”」と表示されるので、 [Ok]が選択された状態で「Enter」キーを押します。
「Supervisor Password」項目の表示が「Not Installed」に変わります。
これで管理者パスワードが削除されました。
管理者パスワードを削除すると、パスワード設定時に表示された項目は非表示になります。
10 「F10」キーを押します。
11 「Save Changes and Reboot?」と表示されるので、[Yes]を選択して「Enter」キーを押します。
UEFI Setupユーティリティーが終了し、Windowsが起動します。
12 Windowsが起動したら、UEFIのパスワードをクリアする手順は完了です。
 このページの先頭へ
このページの先頭へ
2. UEFIのアップデート
※UEFIの設定を初期値から変更して使用している場合は、アップデートを行う前に、現在のUEFI設定を控えておいてください。
1 パソコンにACアダプターを接続します。
2 管理者権限をもつユーザーアカウントでサインインします。
3 起動しているアプリをすべて終了します。
4 ダウンロードしたファイルを展開して作成された「jn7000_ueif_ij2」フォルダー内にある「NHx0RD04(.exe)」をダブルクリックします。
5 「ユーザー アカウント制御」画面が表示された場合は、[はい]をクリックします。
6 「Caution」画面が表示されるので、[OK]をクリックします。
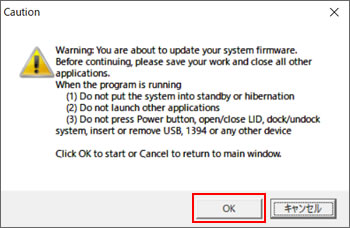
7 自動的にパソコンが再起動してUEFIのアップデートが行われるので、しばらく待ちます。
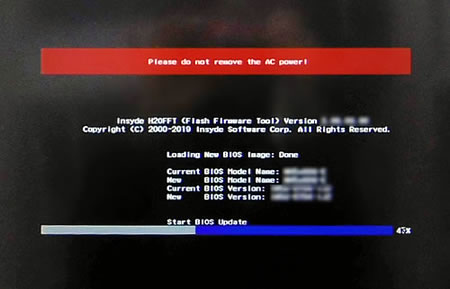
8 アップデートが完了すると自動的にパソコンがシャットダウンするので、20秒ほど待ちます。
9 パソコンの電源を入れ、すぐにキーボードの「F2」キーを押し続けます。
※Windowsが起動してしまった場合は、再起動してもう一度実行してください。
10 「Front Page」画面が表示されたら、「↑」「↓」キーで「Setup Utility」を選択して「Enter」キーを押します。
11 UEFI Setupユーティリティーが起動して「Main」メニュー画面が表示されるので、「UEFI Version」を確認し、「IN5U-0704-IJ2」と表示されていれば正常にUEFIのアップデートが完了しています。
12 「F5」キーを押します。
13 「Load Setup Defaults?」と表示されるので、[Yes]を選択して「Enter」キーを押します。
UEFIの設定値が初期化されます。
14 UEFIアップデート前に控えておいたUEFIの設定がある場合は、設定を変更します。また、必要に応じてUEFIのパスワードを設定してください。
15 「F10」キーを押します。
16 「Save Changes and Reboot?」と表示されるので、[Yes]を選択して「Enter」キーを押します。
UEFI Setupユーティリティーが終了し、Windowsが起動します。
17 Windowsが起動したら、UEFIのアップデートは完了です。
 このページの先頭へ
このページの先頭へ
