このページでは、「2ポート 10Gbit対応 有線LANボード(X550-T2)」のドライバーの再インストール手順を説明します。
<2ポート 10Gbit対応 有線LANボード(X550-T2)の動作が不安定になった場合>
2ポート 10Gbit対応 有線LANボード(X550-T2)の動作が不安定になったときには、ドライバーを再インストールすることで改善される場合があります。 Windows 10の場合、再インストールは、(1)アンインストール (2)インストールの順番で行います。
※ Windows 11の場合、アンインストール不要です。上書きで再インストールしてください。

2ポート 10Gbit対応 有線LANボード(X550-T2)ドライバーのインストールが不要な場合
次の場合、ドライバーはインストールされています。追加でインストールする必要はありません。
Windows Updateによるドライバーの更新
インターネットに接続すると、Windows Updateによりドライバーが自動的にインストールされる場合があります。ドライバーのインストール時に「新しいドライバーがすでにインストールされている」などのメッセージが表示された場合、インストールは不要です。

2ポート 10Gbit対応 有線LANボード(X550-T2)ドライバーの再インストール用データのバックアップ
ドライバーの再インストール用データはCドライブ内に収録されています。
リカバリーメディアからWindowsを再インストールしたり、万一HDD/SSDに不具合が発生した場合には、データは削除されます。
あらかじめバックアップを行っておくことをおすすめします。詳細は下記をご覧ください。
※バックアップ方法は、お使いの製品によって異なります。

インストール手順
※画面デザインは異なる場合があります。
バックアップツールからインストールする場合
1 管理者権限をもつユーザーアカウントでサインインします。
2 起動しているアプリをすべて終了します。
3 デスクトップ上の「バックアップツール」アイコンをダブルクリックします。
デスクトップにアイコンがない場合は、[スタート]-([すべてのアプリ])-[EPSON DIRECT]-[バックアップツール]から起動します。

※[バックアップツール]の表示が無い場合は、「Cドライブのデータからインストールする場合」を参照ください。
4 「ユーザー アカウント制御」画面が表示された場合は、[はい]をクリックします。
5 バックアップツールが起動したら、[インストール]をクリックします。

6 ソフトウェアの一覧が記載された「バックアップツール」画面が表示されるので、[2ポート 10Gbit対応 有線LANボードドライバー]を選択して[インストール]をクリックします。
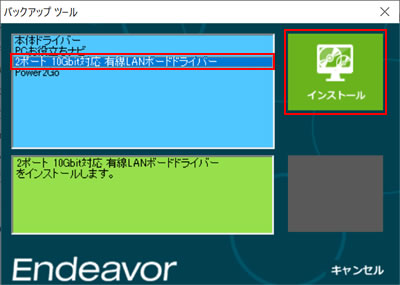
7 以下のいずれかの画面が表示されます。
<「ドライバーのインストール」画面が表示された場合>
7-1 「ドライバーのインストール」画面が表示されるので、[2ポート 10GBit対応 有線LANボードドライバー]をクリックします。
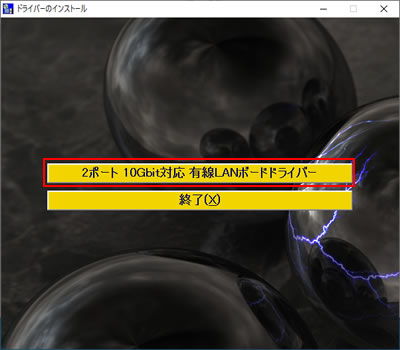
7-2 「インストール確認」画面が表示されるので、[OK]をクリックします。
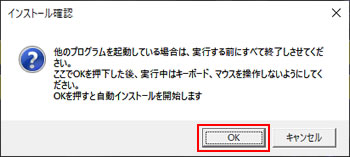
7-3 ドライバーのインストールが行われるので、しばらく待ちます。
7-4 インストール完了の画面が表示されたら、[はい]または[OK]をクリックします。Windowsが自動的に再起動します。
自動的に再起動しない場合は、開いているすべての画面を閉じて、手動でWindowsを再起動してください。
7-5 Windowsが起動したら、ドライバーのインストールは完了です。
<「インテル(R) ネットワーク・コネクション のインストール・ウィザードにようこそ。」と表示された場合>
7-1 「インテル(R) ネットワーク・コネクション のインストール・ウィザードにようこそ。」と表示されるので、[次へ]をクリックします。
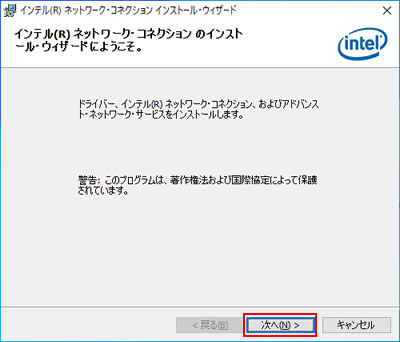
7-2 「使用許諾契約」と表示されるので、内容を確認し、内容に同意できる場合は[使用許諾契約の条項に同意します]を選択して[次へ]をクリックします。
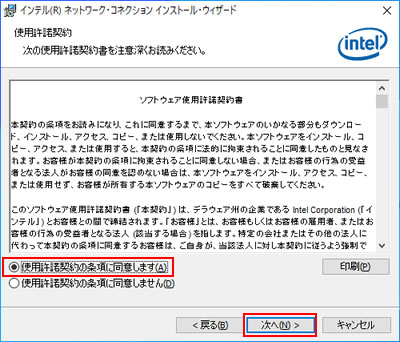
7-3 「セットアップ・オプション」と表示されるので、[次へ]をクリックします。
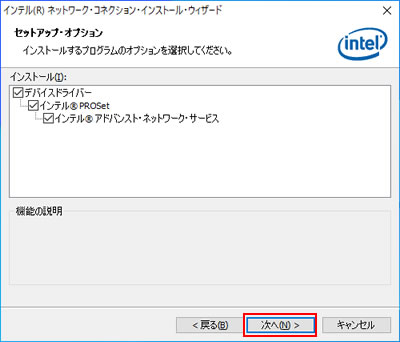
7-4 「プログラムをインストールする準備ができました」と表示されるので、[インストール]をクリックします。
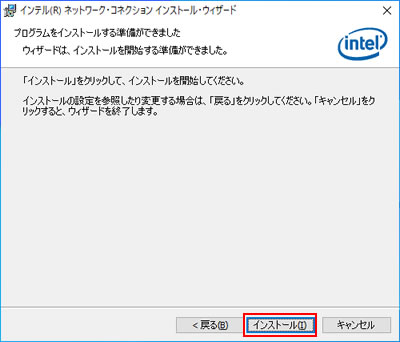
7-5 「インストール・ウィザード完了」と表示されるので、[完了]をクリックします。
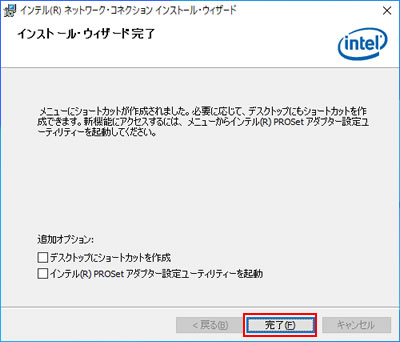
7-6 開いているすべての画面を閉じて、Windowsを再起動します。
7-7 Windowsが起動したら、ドライバーのインストールは完了です。
続いてネットワークドライバーの設定を変更します。
7-8 管理者権限をもつユーザー アカウントでサインインします。
7-9 [スタート]を右クリックし、表示されたメニューから[デバイスマネージャー]を選択します。
7-10 「デバイスマネージャー」画面が表示されるので、[ネットワークアダプター]をダブルクリックします。
7-11 下記2つのデバイスが表示されるので、それぞれのプロパティー画面を表示して設定を変更します。
- Intel(R)Ethernet Converged Network Adapter X550-T2
- Intel(R)Ethernet Converged Network Adapter X550-T2#2
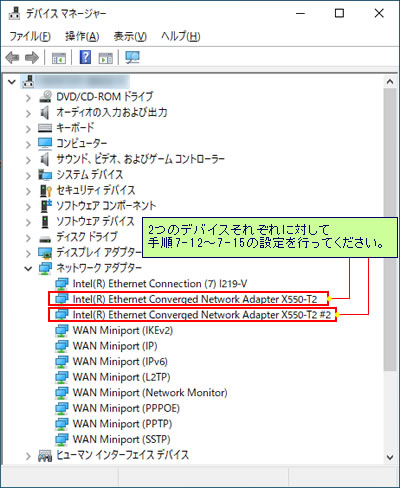
7-12 [Intel(R)Ethernet Converged Network Adapter X550-T2(#2)]をダブルクリックします。
7-13 「Intel(R)Ethernet Converged Network Adapter X550-T2(#2)のプロパティ」画面が表示されるので「詳細設定」タブをクリックします。
7-14 「プロパティ」一覧から[フロー制御]を選択し「値」を[無効]に設定します。
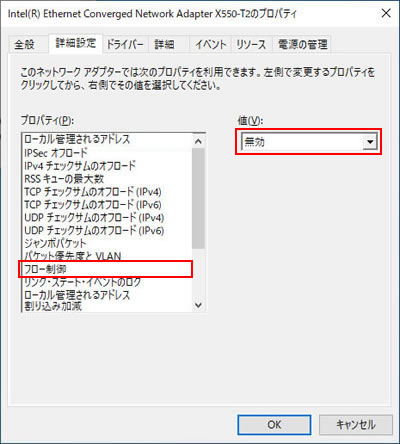
7-15 [OK]をクリックしてプロパティー画面を閉じます。
「Intel(R)Ethernet Converged Network Adapter X550-T2)」、「Intel(R)Ethernet Converged Network Adapter X550-T2 #2」のデバイス設定を変更したら、ドライバーの設定は完了です。
 このページの先頭へ
このページの先頭へ
Cドライブ内のデータからインストールする場合
1 管理者権限をもつユーザーアカウントでサインインします。
2 起動しているアプリをすべて終了します。
3 タスクバーの「エクスプローラー」アイコン をクリックします。
をクリックします。
4 「エクスプローラ」画面が表示されるので、以下のいずれかの手順を実行して隠しファイルを表示します。
※再インストール用データの誤消去を防ぐため、再インストール完了後に隠しファイルの設定は元に戻してください。
<Windows 10の場合>
4-1 「表示」タブ-[隠しファイル]にチェックを付けます。
<Windows 11の場合>
4-1 [表示]-[表示]-[隠しファイル]をクリックします。
クリックすると[隠しファイル]の左側にチェックマークが表示されます (もう一度クリックするとチェックが外れます)。
5 「PC」-「Windows(C:)」-「ProgramData」-「EPSON DIRECT」-「Backup Tool」-「Lanboard_X550」フォルダーを開きます。
6 「EDCInst(.exe)」または「PROWinx64(.exe)」をダブルクリックします。
7 「ユーザー アカウント制御」画面が表示された場合は、[はい]をクリックします。
8 「バックアップツールからインストールする場合」 - 手順7へ進みます。
 このページの先頭へ
このページの先頭へ
バックアップデータからインストールする場合
1 管理者権限をもつユーザーアカウントでサインインします。
2 起動しているアプリをすべて終了します。
3 バックアップデータの入ったUSB機器をパソコンにセットします。
3-1 画面右下にメッセージが表示されたら、メッセージをクリックし、表示されたメニューから[フォルダーを開いてファイルを表示]を選択します。手順4へ進みます。
※画面右下にメッセージが表示されない場合は、タスクバーの「エクスプローラー」 - [PC]を選択して、USB機器をダブルクリックします。
- [PC]を選択して、USB機器をダブルクリックします。

4 USB機器内のデータが表示されたら、バックアップしたフォルダー内を確認します。
<「Backup Tool」フォルダーがある場合>
4-1 「Backup Tool」-「Lanboard_X550」フォルダー内にある「EDCInst(.exe)」または「PROWinx64(.exe)」をダブルクリックします。
4-2 「ユーザー アカウント制御」画面が表示された場合は、[はい]をクリックします。「バックアップツールからインストールする場合」 - 手順7へ進みます。
<フォルダー直下に「EPSONInst(.exe)」がある場合>
4-1 「EPSONInst(.exe)」をダブルクリックします。

4-2 「ユーザー アカウント制御」画面が表示された場合は、[はい]をクリックします。
4-3 「バックアップツール」画面が表示されるので、[2ポート 10Gbit対応 有線LANボードドライバー]を選択して[インストール]をクリックします。
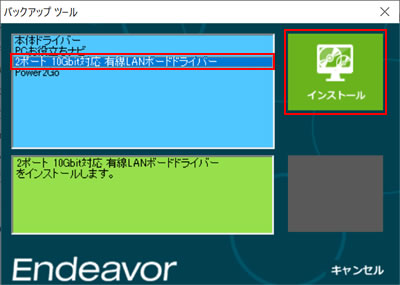
4-4 「バックアップツールからインストールする場合」 - 手順7へ進みます。
 このページの先頭へ
このページの先頭へ
アンインストール手順 (Windows 10のみ)
1 管理者権限をもつユーザー アカウントでサインインします。
2 起動しているアプリをすべて終了します。
3 [スタート]を右クリックし、表示されたメニューの一覧から[アプリと機能]を選択します。
4 「アプリと機能」の一覧から[Intel(R) Network Connections XX.X.XXX.X]を選択して[アンインストール]をクリックします。(「X」は数字)
※一覧に[Intel(R) Network Connections XX.X.XXX.X]が表示されていない場合、アンインストール作業は不要です。ドライバーを再インストールする場合は、アンインストールせず、上書きでインストールしてください。
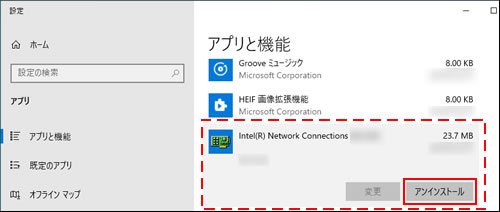
5 「このアプリとその関連情報がアンインストールされます。」と表示されるので、[アンインストール]をクリックします。

6 「オプションの削除」と表示されるので、[削除]をクリックします。
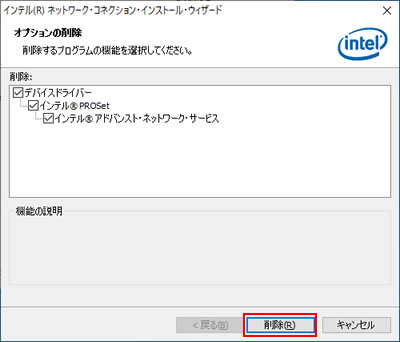
7 「選択されたコンポーネントをこのコンピューターから削除してもよろしいですか?」と表示されるので、[はい]をクリックします。
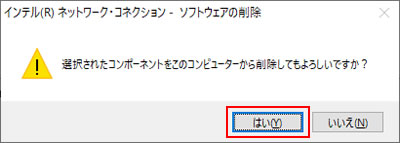
8 「インストール・ウィザード完了」と表示されるので、[完了]をクリックします。
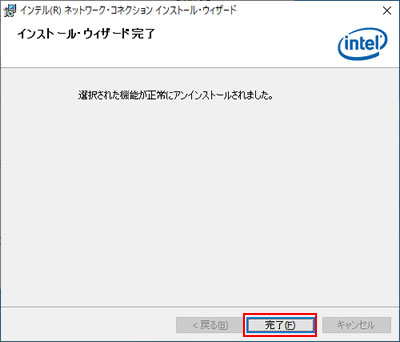
9 「アプリと機能」の一覧から[Intel(R) Network Connections XX.X.XXX.X]が消えたら、開いているすべての画面を閉じます。
10 開いているすべての画面を閉じて、Windowsを再起動します。
Windowsが起動したら、ドライバーのアンインストールは完了です。
 このページの先頭へ
このページの先頭へ
