「システムの復元」機能を使用して、オペレーティングシステムを以前の状態に復元することができます。
アプリケーションソフトのインストール後などに、Windowsが正常に動作しなくなったり、以前とは違う動作をするようになったときに、「システムの復元」を行うと、アプリケーションソフトがインストールされる前の正常な状態にWindowsを戻すことができます。
アプリケーションソフトのインストールやWindows Updateなどのシステムに影響のある変更を行うたびに、変更前の正常な状態が「復元ポイント」として記録されます。「システムの復元」は、戻したい時期の「復元ポイント」を選択し、システムをその時期の状態に戻します。

復元ポイントを作成する方法
※画面デザインは異なる場合があります。
復元ポイントとは、オペレーティングシステムの格納状態を表したものです。システムの復元機能により、復元ポイントの状態にオペレーティングシステムを戻すことができます。
復元ポイントは通常自動的に作成されますが、以下の手順により手動で作成できます。
1 以下のいずれかの手順を実行します。
<Windows 7の場合>
1-1 [スタート]-[コントロールパネル]-[システムとセキュリティ]-[システム]を選択します。
<Windows 8 / Windows 8.1の場合>
1-1 [デスクトップ]をクリックし、チャームの[設定]-[コントロールパネル]-[システムとセキュリティ]-[システム]を選択します。
2「システム」画面が表示されるので、[システムの保護]をクリックします。
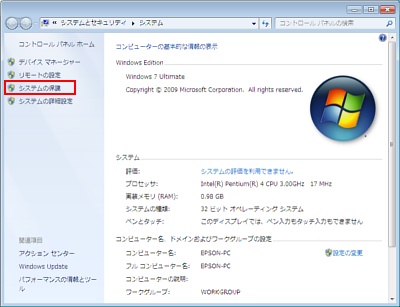
3「システムのプロパティ」画面-「システムの保護」タブが表示されるので、[作成]をクリックします。
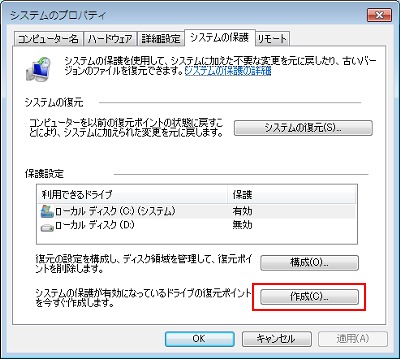
4「復元ポイントの作成」と表示されるので、テキストボックスに復元ポイントを識別するのに役立つ説明を入力して、[作成]をクリックします。
※ここでは例として、「復元ポイント」と入力しています。
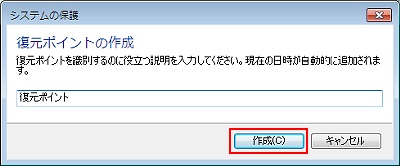
5「復元ポイントを作成しています...」と表示されるので、そのまましばらく待ちます。

6「復元ポイントは正常に作成されました。」と表示されるので、[閉じる]をクリックします。
![[閉じる]をクリックします](/alphascope/file/623437796f3333332b584d7270586a4655762b676c673d3d/4d4947/image_2009_07_06_0290665.jpg)
7「システムのプロパティ」画面に戻るので、[OK]をクリックします。
これで、復元ポイントの作成は完了です。
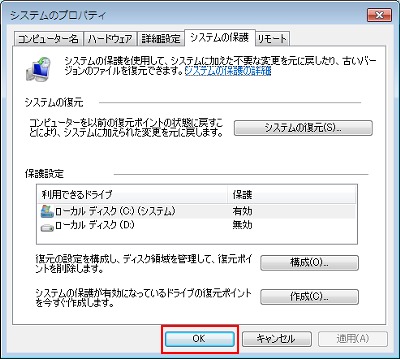
 このページの先頭へ
このページの先頭へ
システムを復元する方法
※画面デザインは異なる場合があります。
復元ポイントの状態にオペレーティングシステムを戻す方法は以下のとおりです。
1 以下のいずれかの手順を実行します。
<Windows 7の場合>
1-1 [スタート]-[コントロールパネル]-[システムとセキュリティ]-[システム]を選択します。
<Windows 8 / Windows 8.1の場合>
1-1 [デスクトップ]をクリックし、チャームの[設定]-[コントロールパネル]-[システムとセキュリティ]-[システム]を選択します。
2「システム」画面が表示されるので、[システムの保護]をクリックします。
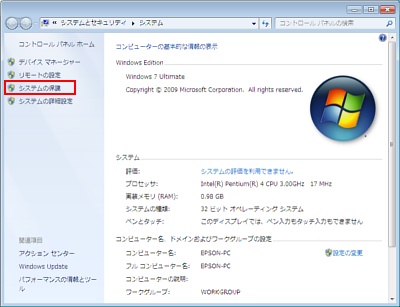
3「システムのプロパティ」画面-「システムの保護」タブが表示されるので、[システムの復元]をクリックします。
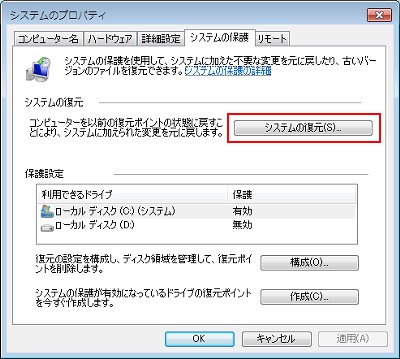
4 以下のいずれかの手順を実行します。
<「システムファイルと設定を復元します。」と表示された場合>
4-1「システムファイルと設定を復元します。」と表示された場合は、[推奨される復元]を選択して、[次へ]をクリックします。
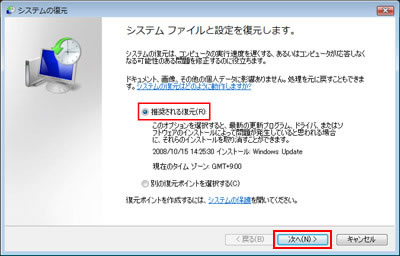
<「システムファイルと設定の復元」と表示された場合>
4-1「システムファイルと設定の復元」と表示された場合は、[次へ]をクリックします。
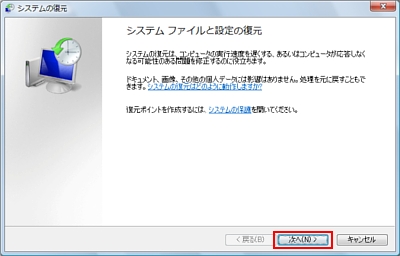
4-2「選択したイベントの前の状態にコンピューターを復元します。」と表示されるので、復元ポイントを選択し、[次へ]をクリックします。
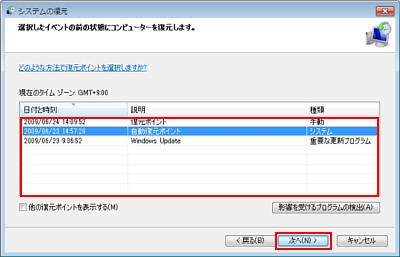
5「復元ポイントの確認」と表示されるので、[完了]をクリックします。
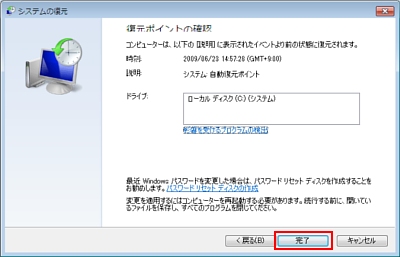
6「いったんシステムの復元を開始したら、中断することはできません。続行しますか?」と表示されるので、[はい]をクリックします。
![[はい]をクリックします](/alphascope/file/623437796f3333332b584d7270586a4655762b676c673d3d/4d4947/image_2009_07_06_02906611.jpg)
7「システムの復元の準備をしています...」と表示されるので、そのまましばらく待ちます。コンピューターが再起動します。

8 コンピューターが起動して、「システムの復元」画面が表示された場合は、[閉じる]をクリックします。
Windows 8 / Windows 8.1でスタート画面が表示される場合は、[デスクトップ]をクリックすると「システムの復元」画面が表示されるので、[閉じる]をクリックします。
これで、システムの復元は完了です。
 このページの先頭へ
このページの先頭へ
復元したあと、もう一度復元する前の状態に戻す方法
※画面デザインは異なる場合があります。
システムの復元を実行したあと、もう一度システムの復元を行う前の状態にオペレーティングシステムを戻す方法は以下のとおりです。
1 以下のいずれかの手順を実行します。
<Windows 7の場合>
1-1 [スタート]-[コントロールパネル]-[システムとセキュリティ]-[システム]を選択します。
<Windows 8 / Windows 8.1の場合>
1-1 [デスクトップ]をクリックし、チャームの[設定]-[コントロールパネル]-[システムとセキュリティ]-[システム]を選択します。
2「システム」画面が表示されるので、[システムの保護]をクリックします。
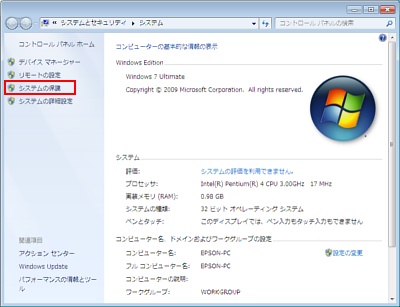
3「システムのプロパティ」画面-「システムの保護」タブが表示されるので、[システムの復元]をクリックします。
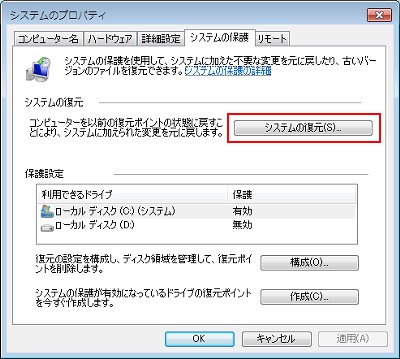
4「システムファイルと設定を復元します。」と表示されるので、[システムの復元の取り消し]を選択して、[次へ]をクリックします。
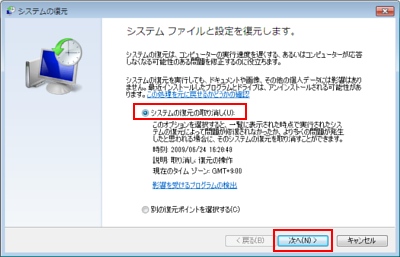
5「復元ポイントの確認」と表示されるので、[完了]をクリックします。
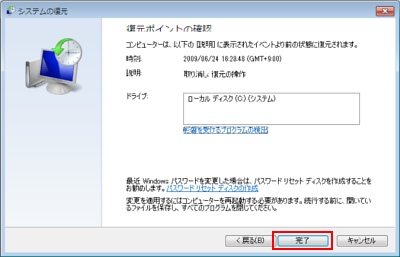
6「いったんシステムの復元を開始したら、中断することはできません。続行しますか?」と表示されるので、[はい]をクリックします。
![[はい]をクリックします](/alphascope/file/623437796f3333332b584d7270586a4655762b676c673d3d/4d4947/image_2009_07_06_02906615.jpg)
7「システムの復元の準備をしています...」と表示されるので、そのまましばらく待ちます。コンピューターが再起動します。

8 コンピューターが起動して、「システムの復元」画面が表示された場合は、[閉じる]をクリックします。
Windows 8 / Windows 8.1でスタート画面が表示される場合は、[デスクトップ]をクリックすると「システムの復元」画面が表示されるので、[閉じる]をクリックします。
これで、システムを復元する前の状態に戻す操作は完了です。
 このページの先頭へ
このページの先頭へ
システムの復元を無効にする方法
※画面デザインは異なる場合があります。
システムの復元機能は常にオペレーティングシステムを監視しています。コンピューターのパフォーマンスの向上などのために、システムの復元機能を無効にするには、以下の操作を行います。

システムの復元を無効にすると、これまでに作成された復元ポイントがすべて削除されます。
1 以下のいずれかの手順を実行します。
<Windows 7の場合>
1-1 [スタート]-[コントロールパネル]-[システムとセキュリティ]-[システム]を選択します。
<Windows 8 / Windows 8.1の場合>
1-1 [デスクトップ]をクリックし、チャームの[設定]-[コントロールパネル]-[システムとセキュリティ]-[システム]を選択します。
2「システム」画面が表示されるので、[システムの保護]をクリックします。
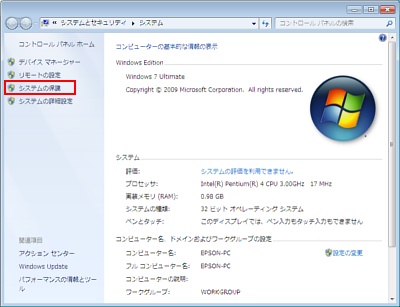
3「システムのプロパティ」画面-「システムの保護」タブが表示されるので、自動復元ポイントの目的のディスクを選択し、[構成]をクリックします。
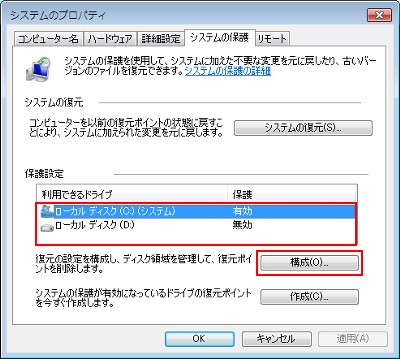
4 以下のいずれかの手順を実行します。
<Windows 7の場合>
4-1「設定の復元」で[ファイルの以前のバージョンのみを復元する]を選択します。
「ファイルの以前のバージョンのみを復元する」を選択すると、ファイルを以前のバージョンに戻す機能(シャドウコピー)を有効にしたまま復元機能を無効にします。
シャドウコピーについては「ファイルを以前の状態に戻す方法」をご覧ください。
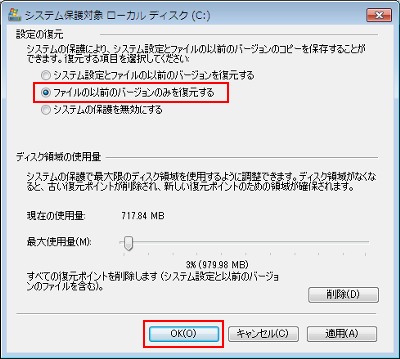
4-2「このディスクに対するシステム設定の保護を停止しますか?」と表示されるので、[はい]をクリックします。
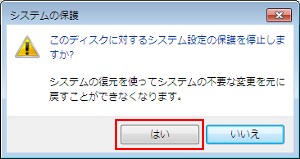
<Windows 8 / Windows 8.1の場合>
4-1 [システムの保護を無効にする]にチェックを付けて[OK]をクリックします。
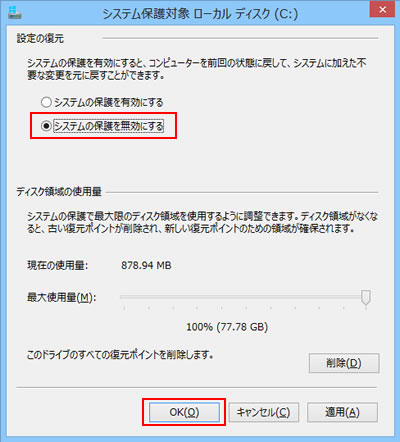
4-2「このドライブに対するシステムの保護を無効にしますか?」と表示されるので[はい]をクリックします。
![[はい]をクリックします](/alphascope/file/623437796f3333332b584d7270586a4655762b676c673d3d/4d4947/image_2012_09_10_29066_04.jpg)
5「システムのプロパティ」画面に戻るので、[OK]をクリックします。
これで、システムの復元機能を無効にする操作は完了です。
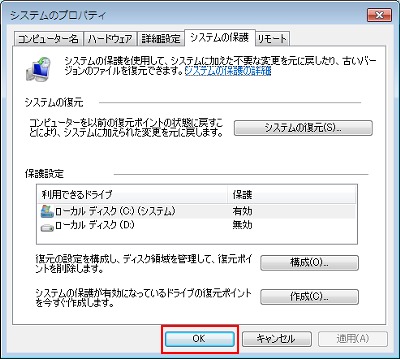
 このページの先頭へ
このページの先頭へ
